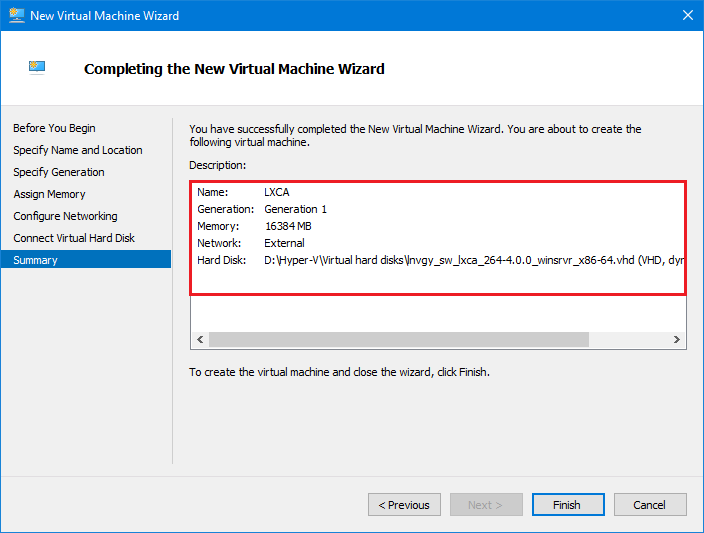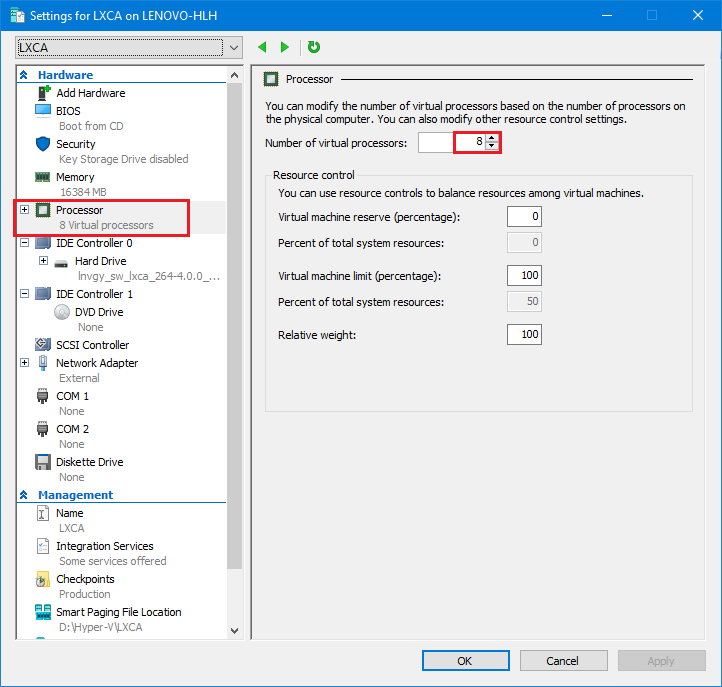Desplegar y configurar LXCA
Para prepararse para un nuevo despliegue de LXCA, se deben descargar los archivos apropiados desde Repositorio de actualizaciones de ThinkAgile serie SXM. Esto incluye el archivo de almacenamiento “LXCA_SXMBR<xxyy>.zip” y el archivo de imagen VHD completo de LXCA, que cuenta con un nombre de archivo en el formato “lnvgy_sw_lxca_<version>_winsrvr_x86 -64.vhd” y se encontrará en el directorio actual de Mejor receta en el sitio.
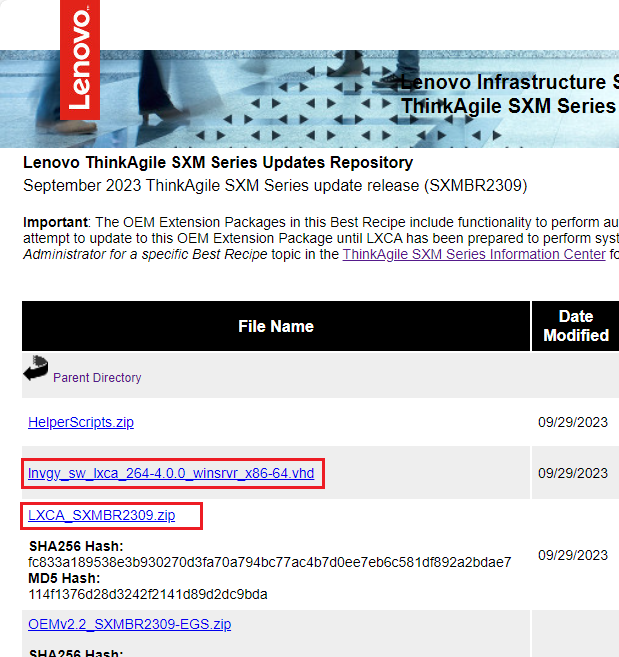
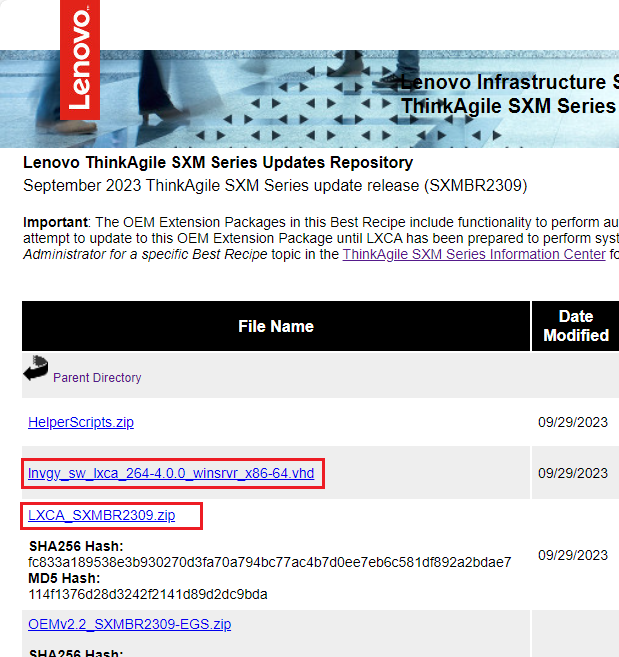
Una vez que se hayan descargado todos los archivos del repositorio de actualizaciones de ThinkAgile serie SXM y se hayan copiado en una unidad de almacenamiento extraíble USB, siga estos pasos:
Entregar comentarios