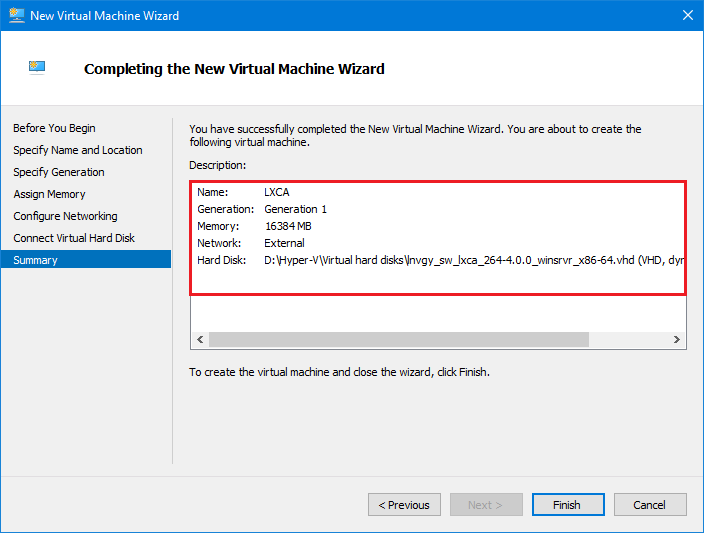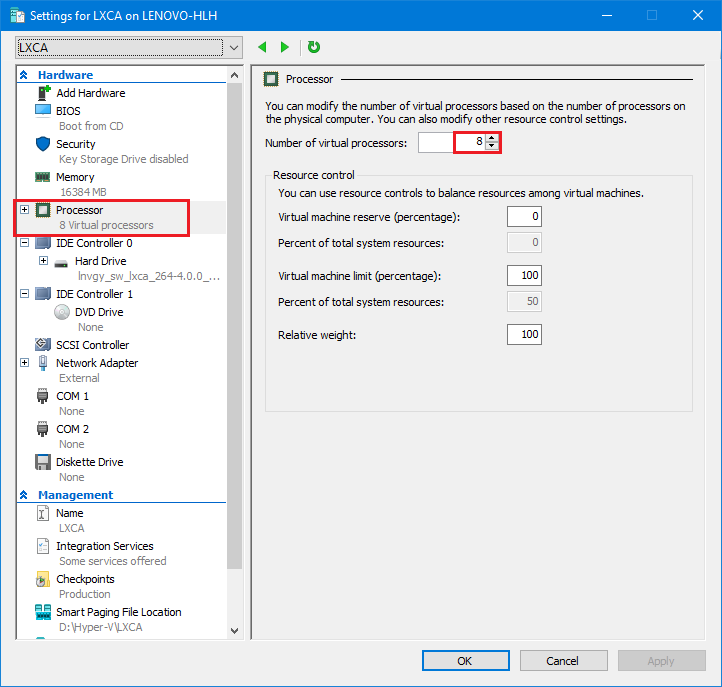Déploiement et configuration de LXCA
Pour préparer un nouveau déploiement de LXCA, les fichiers appropriés doivent être téléchargés à partir du Référentiel de mises à jour de la Série ThinkAgile SXM. Cela inclut le fichier d'archive « LXCA_SXMBR<xxyy>.zip » et le fichier image VHD complet LXCA, qui aura un nom de fichier de type « lnvgy_sw_lxca_<version>_winsrvr_x86-64.vhd » et se trouvera dans le répertoire Best Recipe actuel du site.
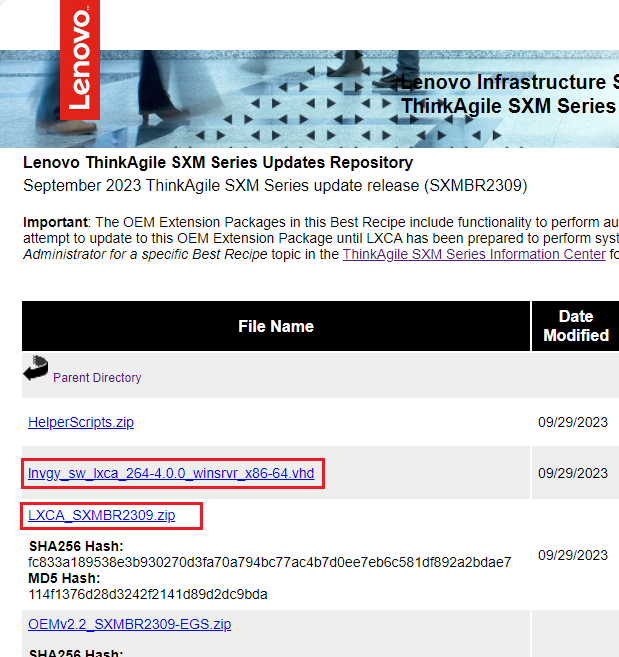
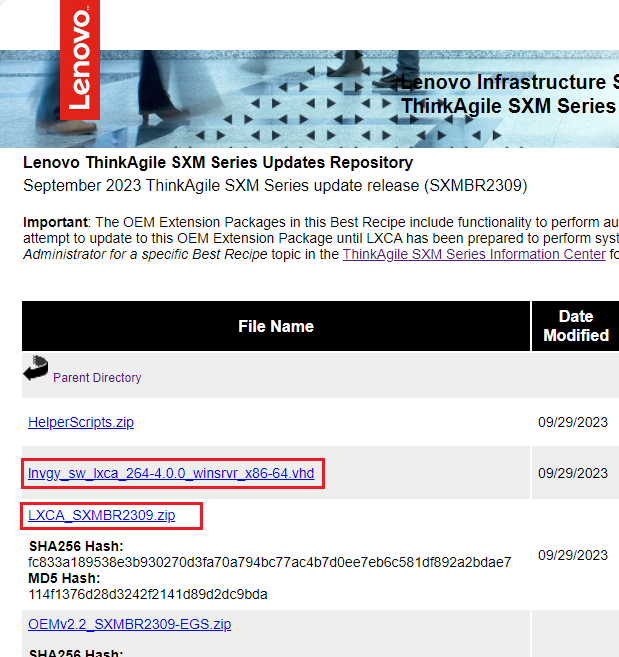
Une fois que tous les fichiers ont été téléchargés à partir du référentiel de mises à jour Série ThinkAgile SXM et copiés sur une clé USB, procédez comme suit :
Envoyer des commentaires