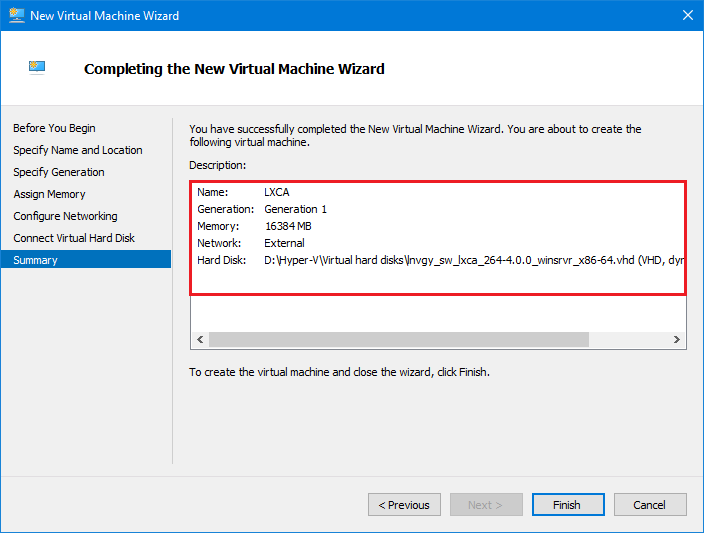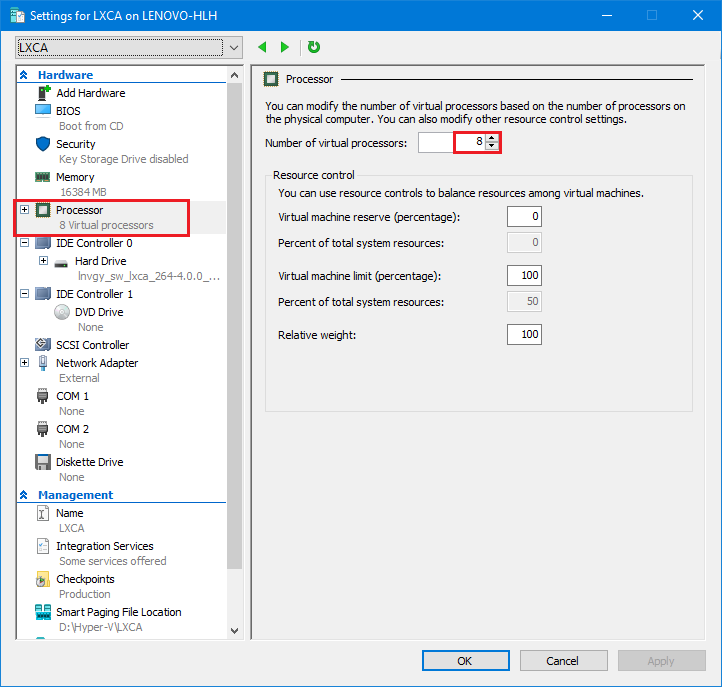Distribuzione e configurazione LXCA
Per prepararsi a una nuova distribuzione di LXCA, è necessario scaricare i file appropriati dal Repository degli aggiornamenti ThinkAgile serie SXM. Il repository include il file di archivio "LXCA_SXMBR<xxyy>.zip" e il file di immagine VHD completo LXCA, che avrà un nome file nel formato "lnvgy_sw_lxca_<version>_winsrvr_x86 -64.vhd" e si troverà nella directory corrente Best Recipe del sito.
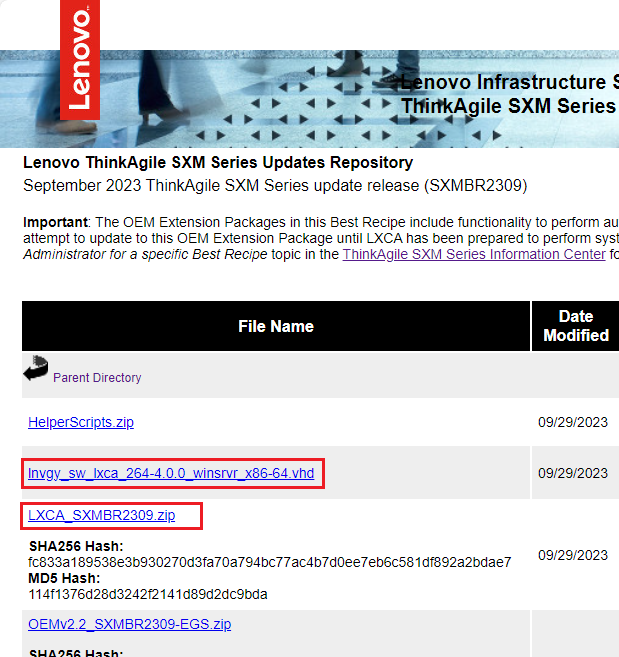
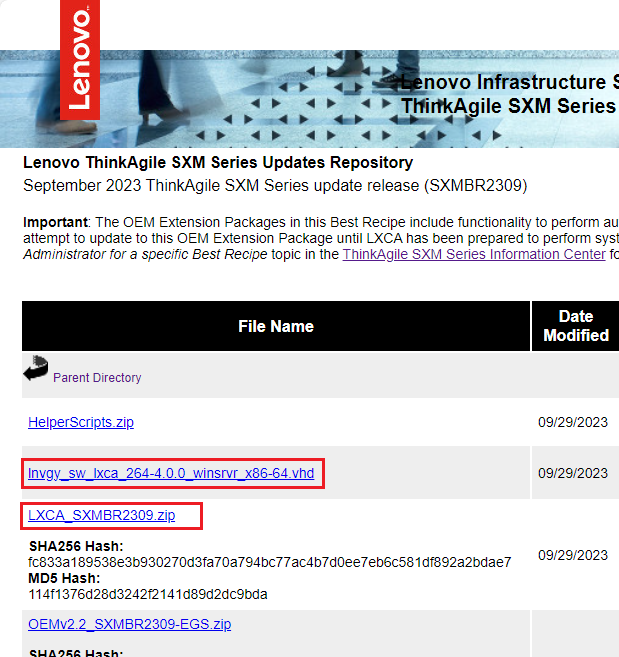
Una volta scaricati tutti i file dal repository degli aggiornamenti ThinkAgile serie SXM e copiati su una chiavetta USB, attenersi alla seguente procedura:
Envoyer des commentaires