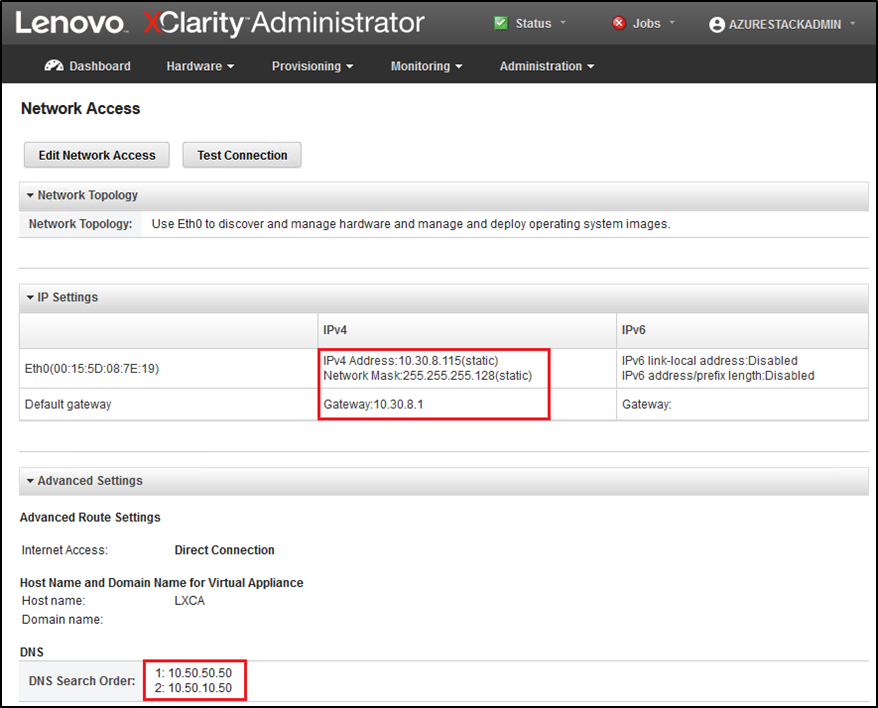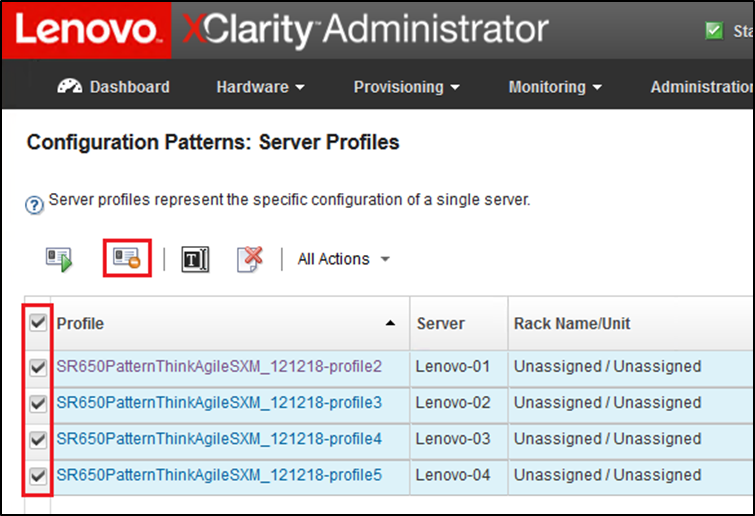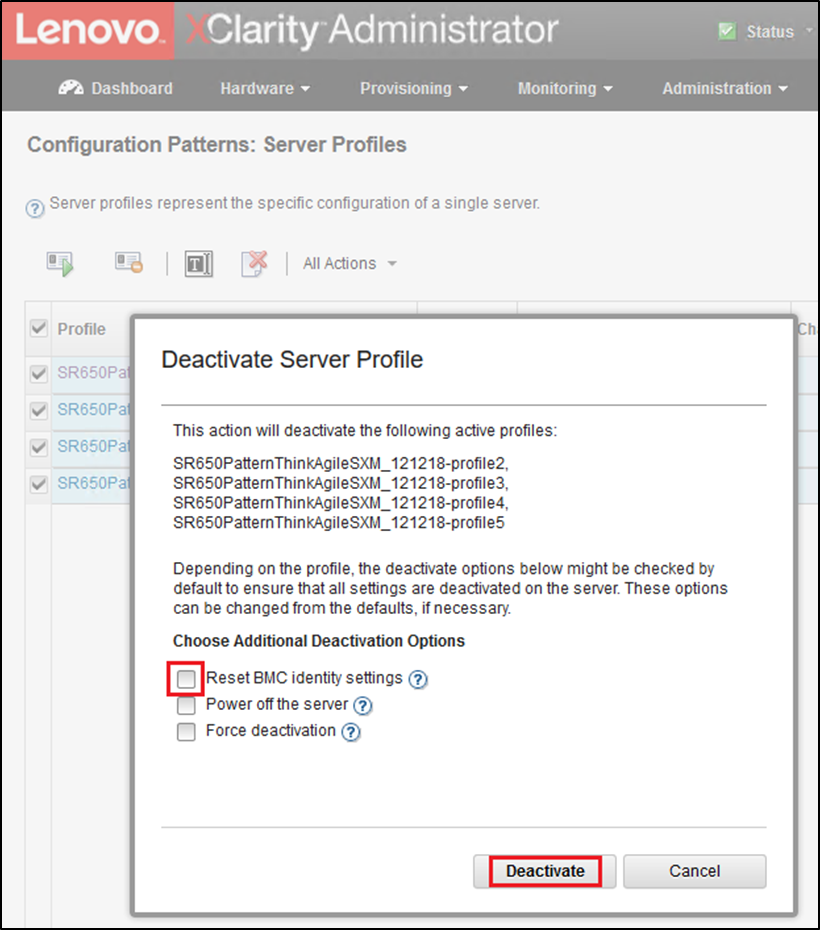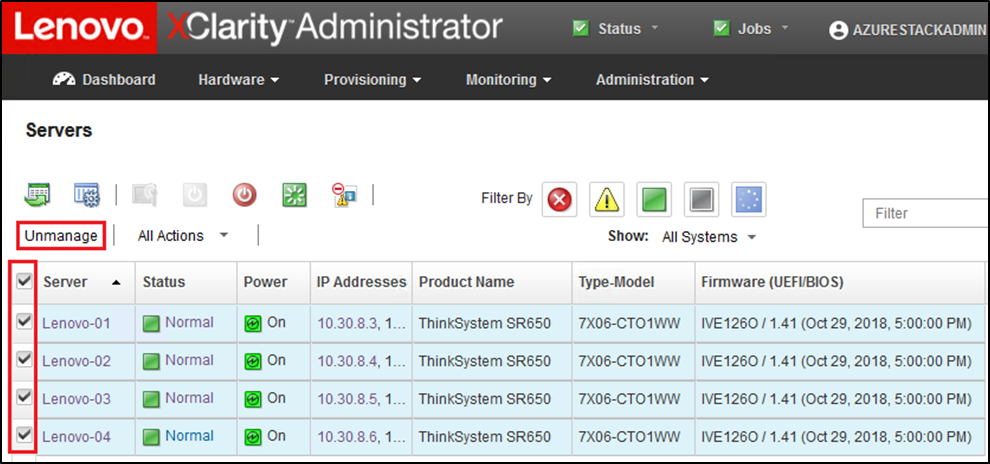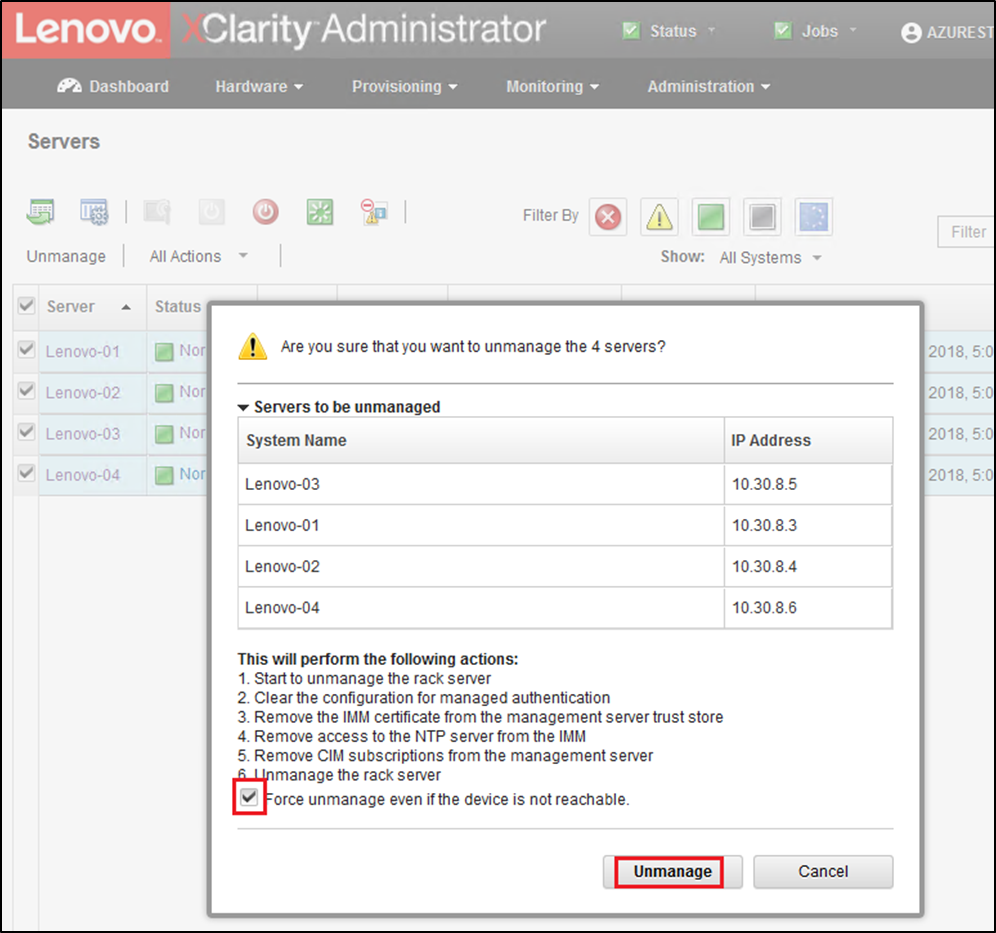Se o LXCA v2.x ou posterior for implantado no HLH, normalmente não é necessário desativar o LXCA. Neste caso, basta atualizar o LXCA para a versão especificada no Best Recipe atual. No entanto, se o LXCA v1.x for implantado no HLH, execute as tarefas mostradas aqui para desativar a instalação existente do LXCA. Em seguida, prossiga para implantar o LXCA do zero nos próximos tópicos.
Se o LXCA v1.x for implantado no HLH, execute estas tarefas para desativar a instalação existente do LXCA.
- No HLH, use o Internet Explorer para fazer login no LXCA.
- Usando a barra de menus do LXCA próxima à parte superior da tela, navegue até .
- Para preparar-se para configurar uma nova implantação do LXCA posteriormente, registre as configurações de IPv4 do ambiente LXCA atual usando os parâmetros destacados na ilustração a seguir. Se por algum motivo o LXCA não estiver acessível, esses parâmetros estarão disponíveis no documento Resumo de implantação do cliente deixado com o cliente após a implantação inicial da solução.
Figura 1. Configurações de IPv4 do LXCA a serem registradas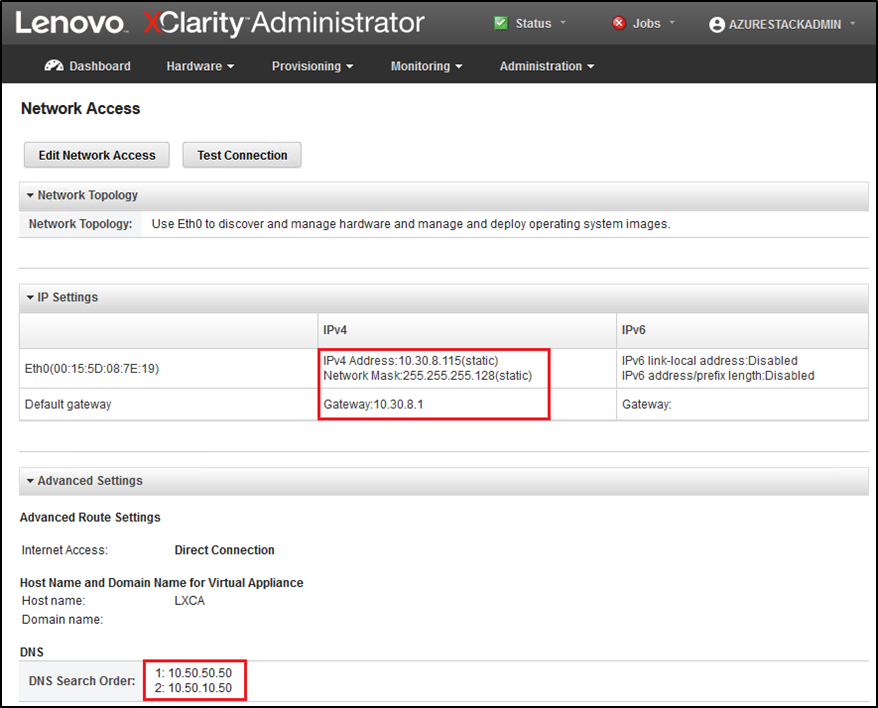
Registre as configurações na seguinte tabela:
| | Configurações de IPv4 do Lenovo LXCA |
| Endereço IPv4 | |
| Máscara de Rede | |
| Gateway | |
| Servidor DNS 1 | |
| Servidor DNS 2 (opcional) | |
- Usando a barra de menus do LXCA próxima à parte superior da tela, navegue até .
- Selecione todos os perfis de servidor mostrados e clique no ícone Desativar perfis do servidor (
 ).
).Figura 2. Selecionando perfis do servidor LXCA para desativar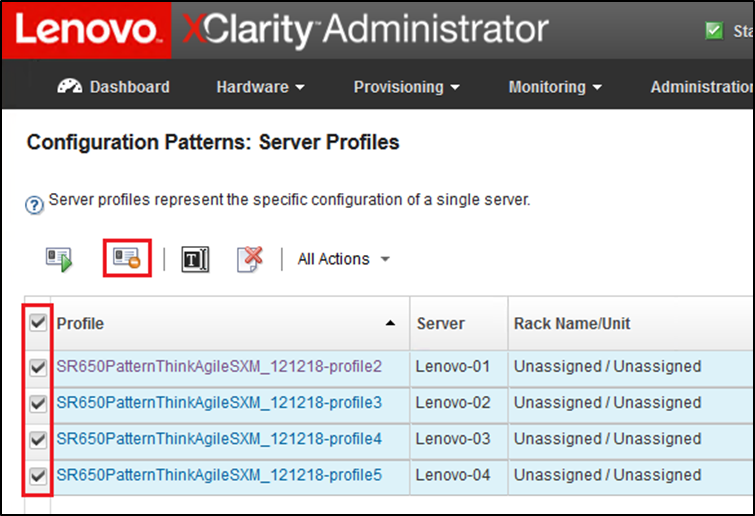
- Na janela exibida, desmarque a opção de configurações de identidade Redefinir BMC se estiver marcada e clique em Desativar.
Figura 3. Redefinindo as configurações de identidade do BMC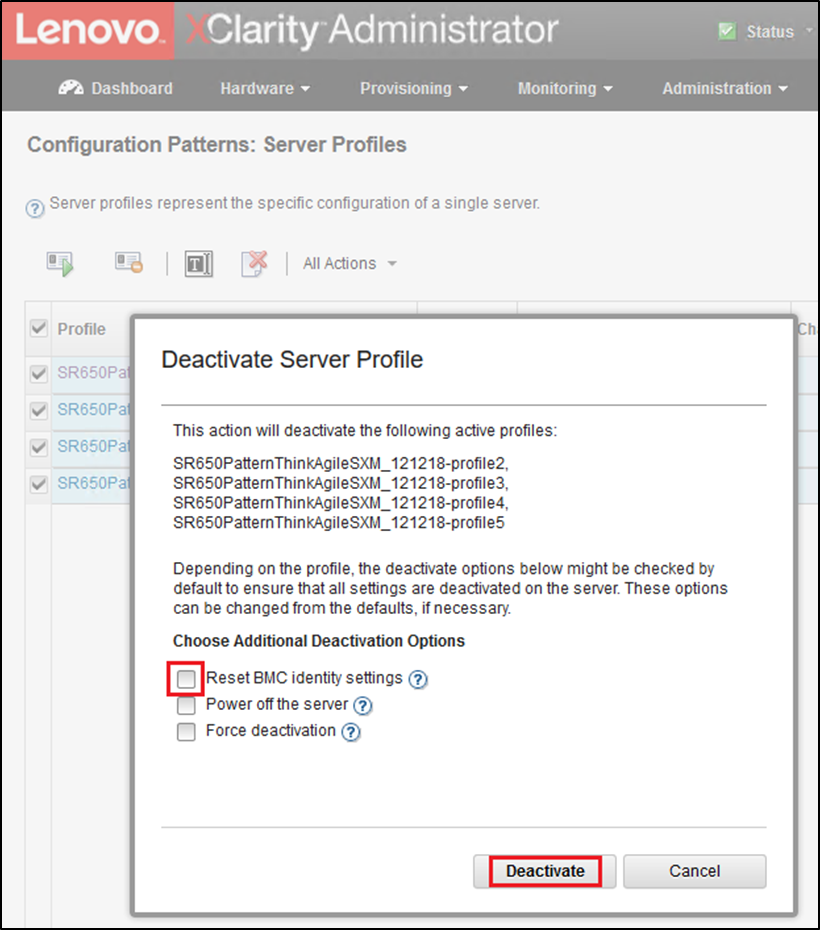
- Usando a barra de menus do LXCA próxima à parte superior da tela, navegue até .
- Selecione todos os nós e clique em Cancelar gerenciamento.
Figura 4. Cancelando o gerenciamento dos nós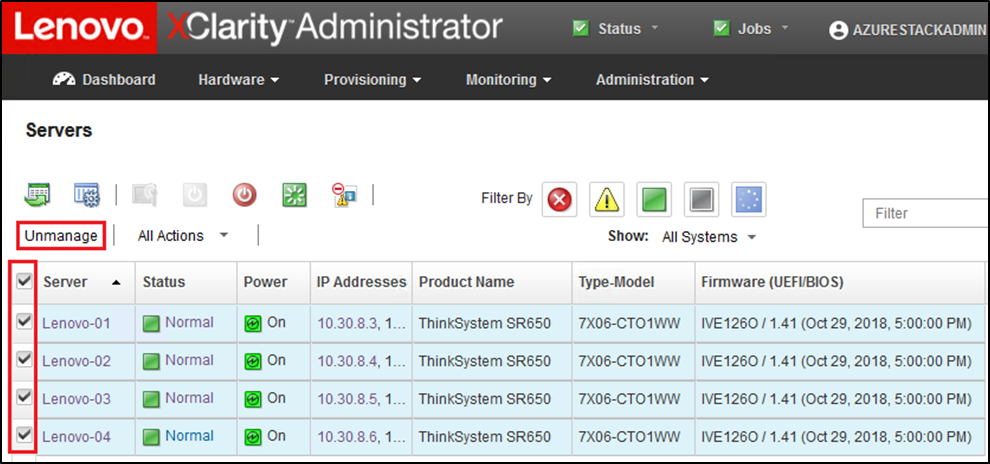
- Na janela que é aberta, selecione Forçar cancelamento de gerenciamento mesmo se o dispositivo não estiver acessível e clique em Cancelar gerenciamento.
Figura 5. Selecionando a opção para forçar o cancelamento do gerenciamento de nós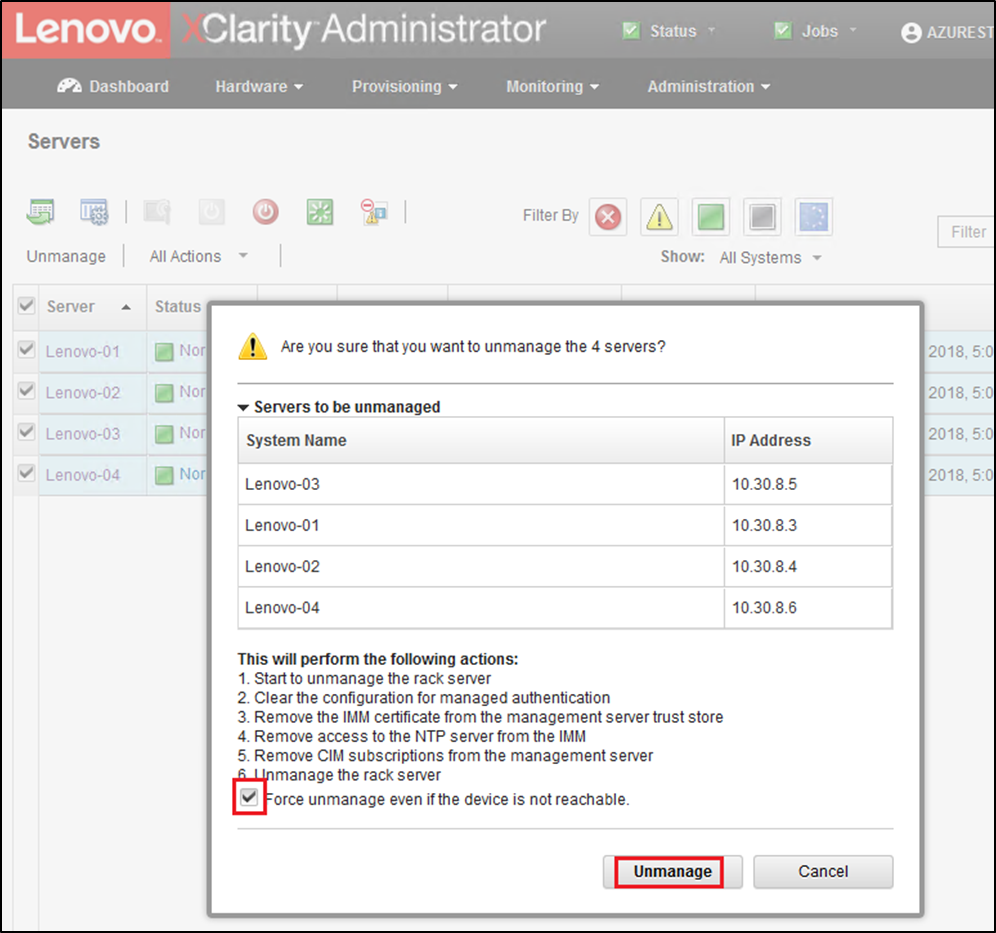
- Usando a barra de menus do LXCA próxima à parte superior da tela, navegue até .
- Se algum comutador for exibido, selecione todos os comutadores e clique em Cancelar gerenciamento.
- Na janela que é aberta, selecione Forçar cancelamento de gerenciamento mesmo se o dispositivo não estiver acessível e clique em Cancelar gerenciamento.
- Depois que todos os servidores gerenciados e comutadores tiverem o gerenciamento cancelado, desligue o servidor do LXCA usando a barra de menus para selecionar .
- Na janela que é aberta, verifique se não há trabalhos ativos e clique em Desligar.
- Na janela de confirmação, clique em OK.
- No HLH, abra o Gerenciador Hyper-V e espere a máquina virtual do LXCA mostrar um estado de desligado.
Depois que a máquina virtual do LXCA for desligada, será possível começar a implantar e configurar uma nova versão do LXCA no HLH.