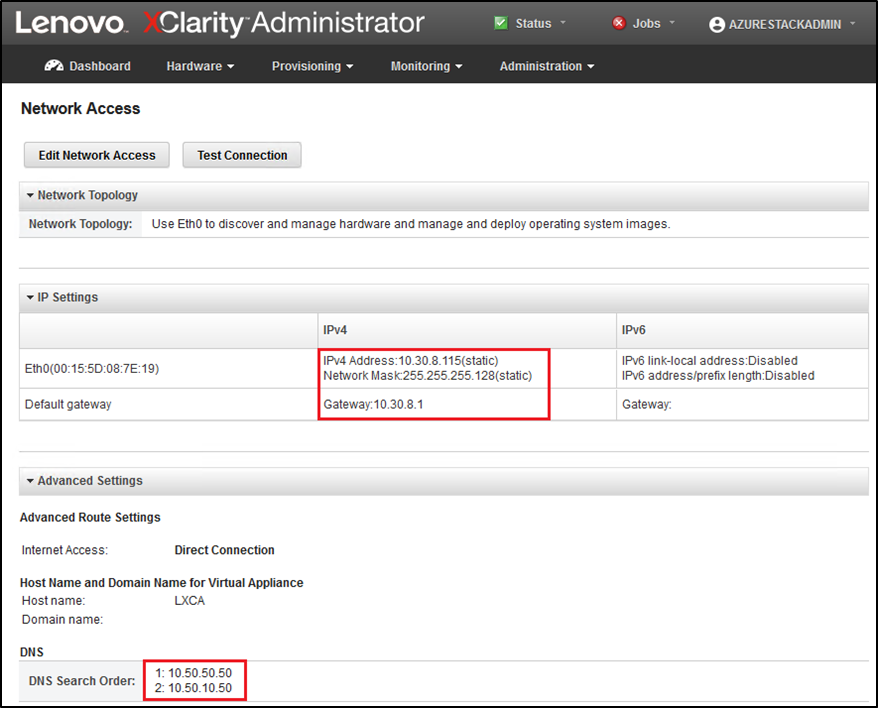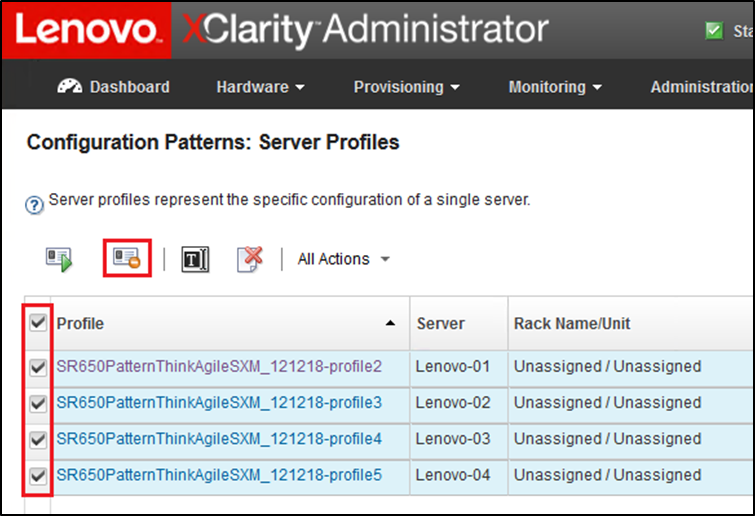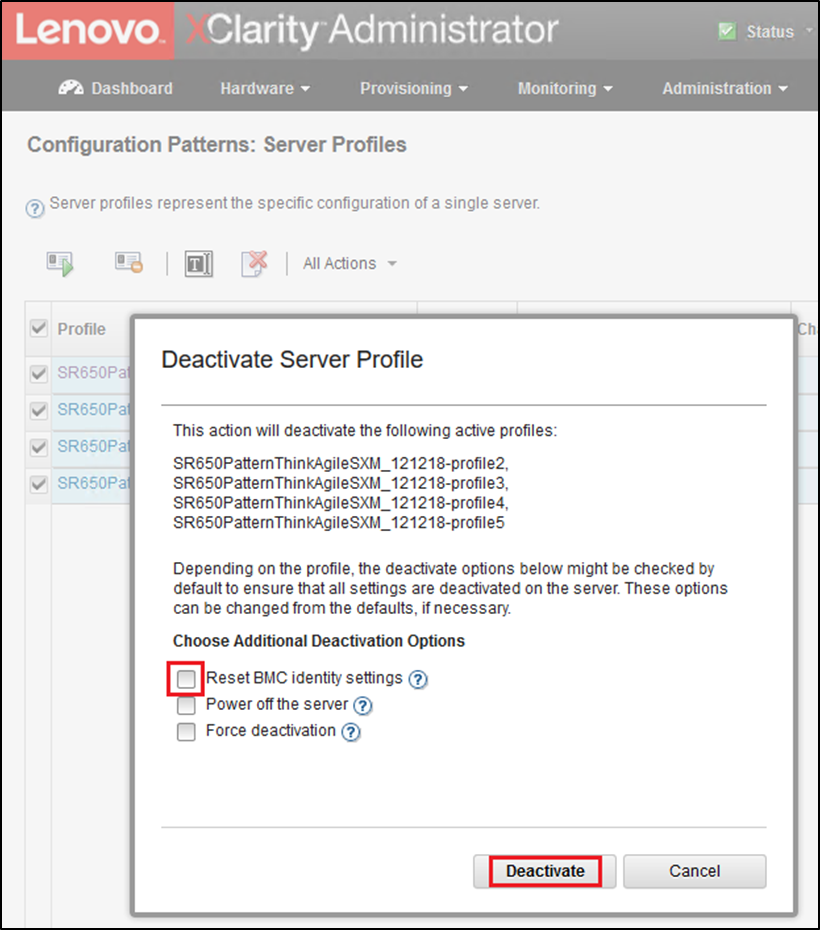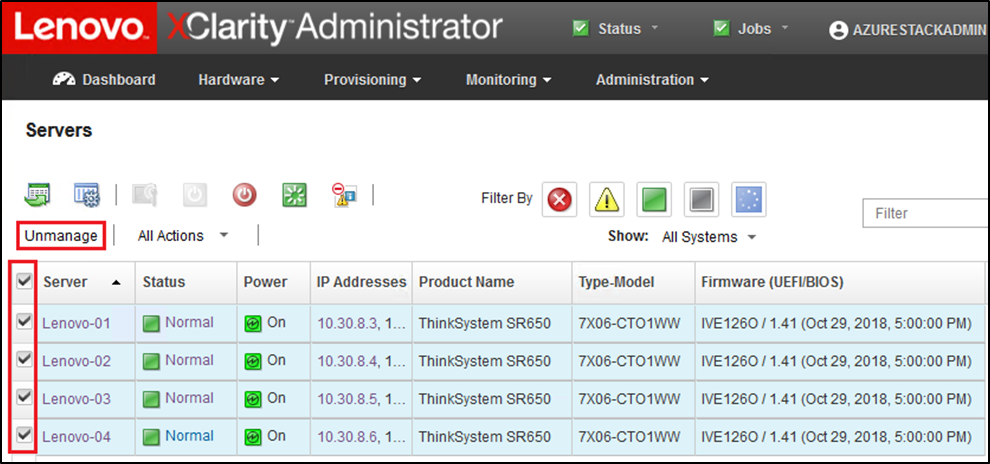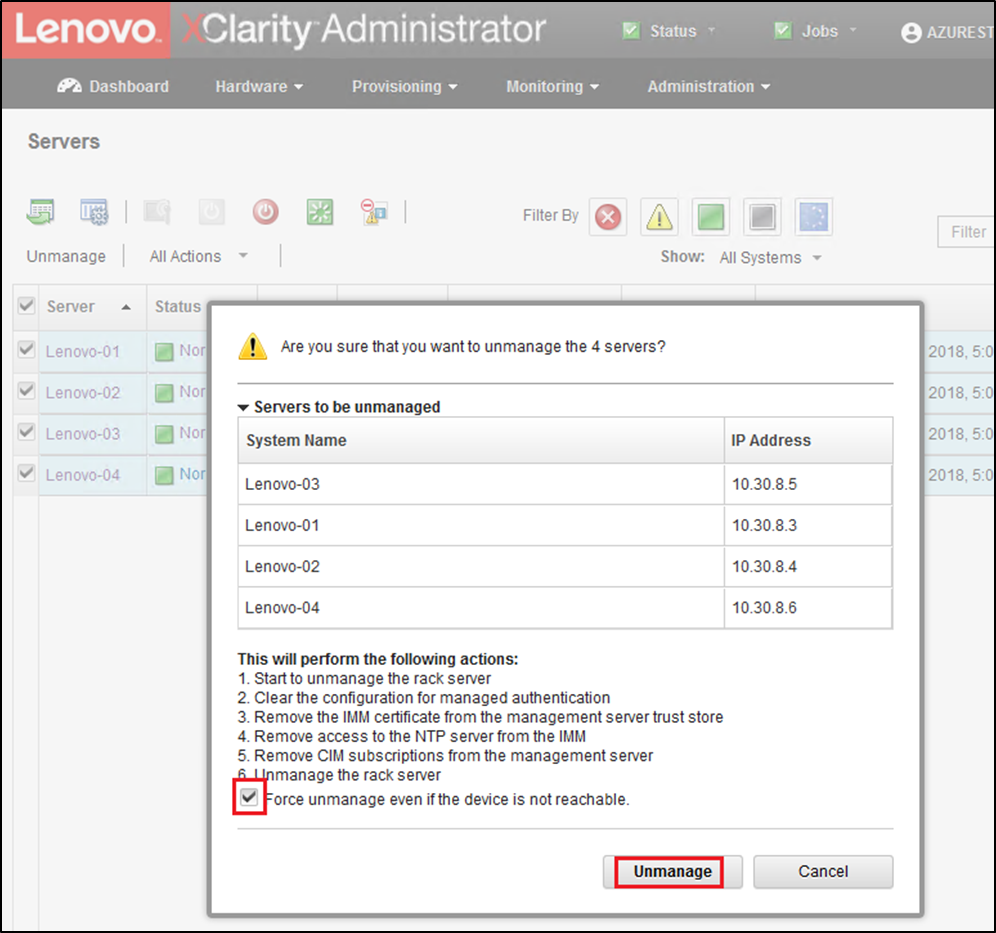LXCA v2.x 이상이 HLH에 배포된 경우 일반적으로 LXCA를 사용 중지할 필요가 없습니다. 이 경우에는 LXCA를 현재 Best Recipe에 지정된 버전으로 업데이트하기만 하면 됩니다. 그러나 LXCA v1.x가 HLH에 배포된 경우에는 여기에 표시된 작업을 수행하여 LXCA의 기존 설치를 사용 중지하십시오. 그런 다음, 다음 항목에서 처음부터 LXCA 배포를 진행합니다.
LXCA v1.x가 HLH에 배포된 경우에는 이 작업을 수행하여 LXCA의 기존 설치를 사용 중지하십시오.
- HLH에서 Internet Explorer를 사용하여 LXCA에 로그인하십시오.
- 화면 상단 근처의 LXCA 메뉴 표시줄을 사용하여 로 이동합니다.
- 나중에 LXCA의 새로운 배포 구성을 준비하려면 다음 그림에 강조 표시된 매개 변수를 사용하여 현재 LXCA 환경의 IPv4 설정을 기록하십시오. 어떠한 이유로 LXCA에 액세스할 수 없는 경우, 초기 솔루션 배포 후 고객에게 제공된 Customer Deployment Summary 문서에서 이러한 매개변수를 확인할 수 있습니다.
그림 1. 기록할 LXCA IPv4 설정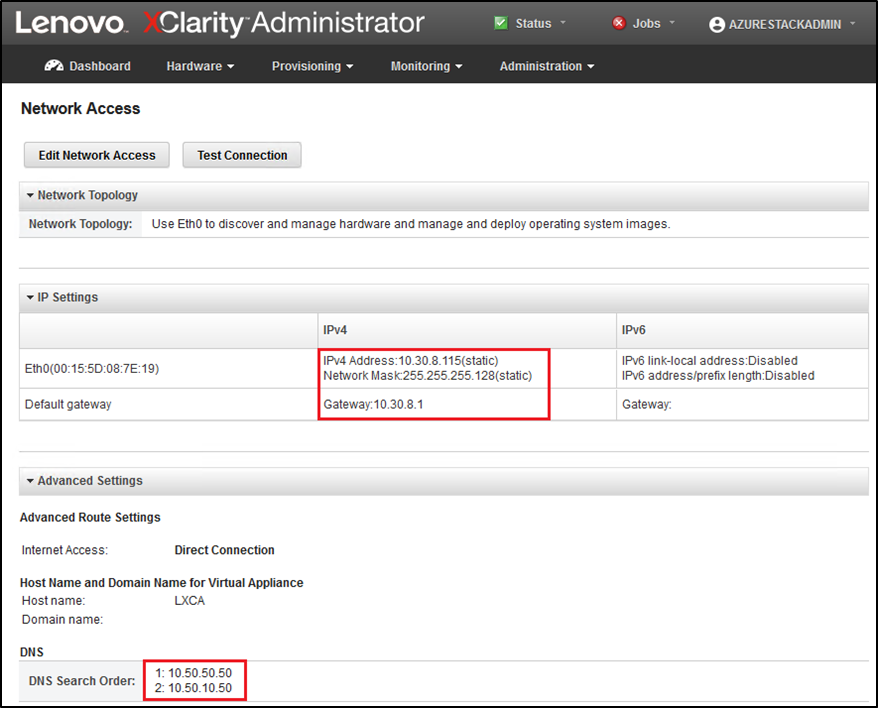
다음 표에 설정을 기록하십시오.
| | Lenovo LXCA IPv4 설정 |
| IPv4 주소 | |
| 네트워크 마스크 | |
| 게이트웨이 | |
| DNS 서버 1 | |
| DNS 서버 2(옵션) | |
- 화면 상단 근처의 LXCA 메뉴 표시줄을 사용하여 로 이동합니다.
- 표시된 모든 서버 프로필을 선택하고 서버 프로필 비활성화 아이콘(
 )을 클릭하십시오.
)을 클릭하십시오.그림 2. 비활성화할 LXCA 서버 프로필 선택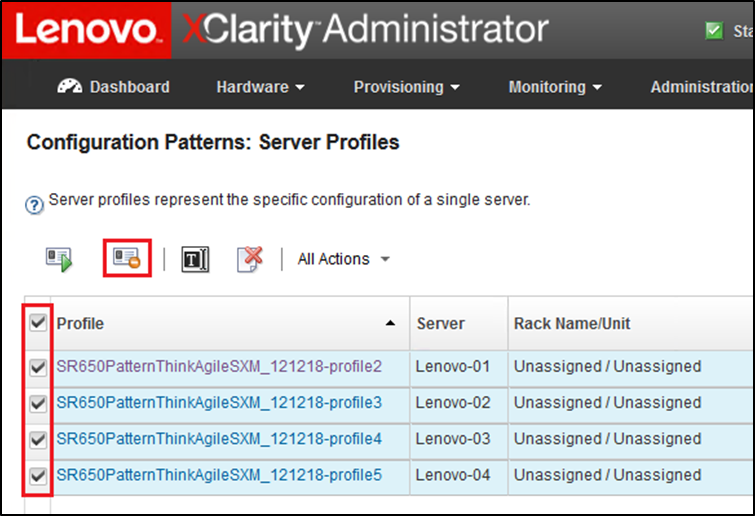
- 표시되는 창에서 BMC ID 설정 재설정 옵션이 선택된 경우 선택 취소(선택 해제)하고 비활성화를 클릭하십시오.
그림 3. BMC ID 설정 재설정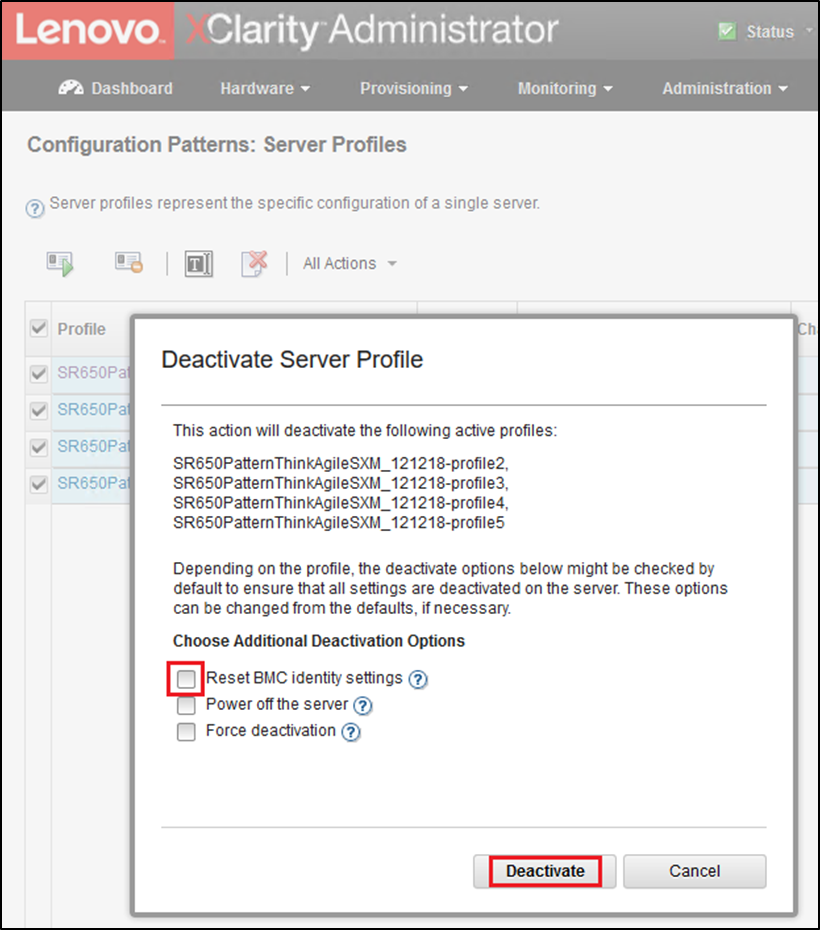
- 화면 상단 근처의 LXCA 메뉴 표시줄을 사용하여 로 이동합니다.
- 모든 노드를 선택하고 관리 해제를 클릭하십시오.
그림 4. 노드 관리 해제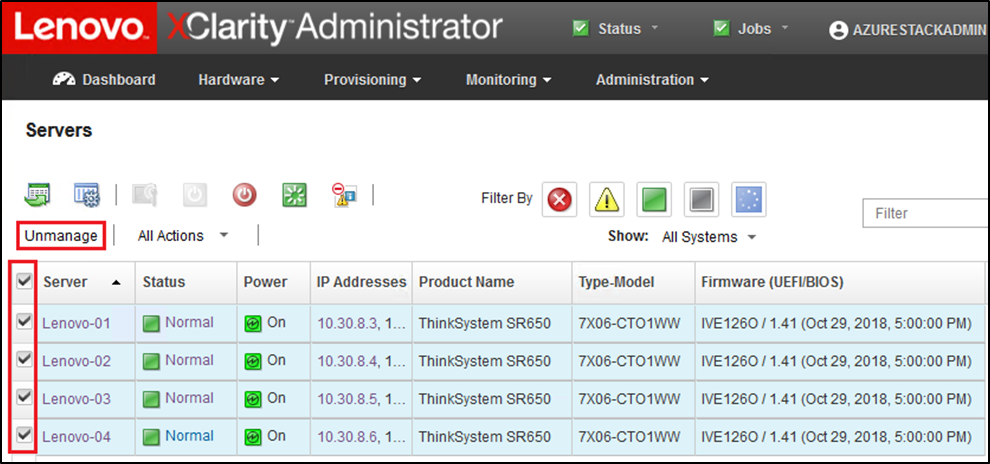
- 열리는 창에서 장치에 연결할 수 없는 경우에도 강제로 관리 해제를 선택한 후 관리 해제를 클릭하십시오.
그림 5. 노드를 강제로 관리 해제하는 옵션 선택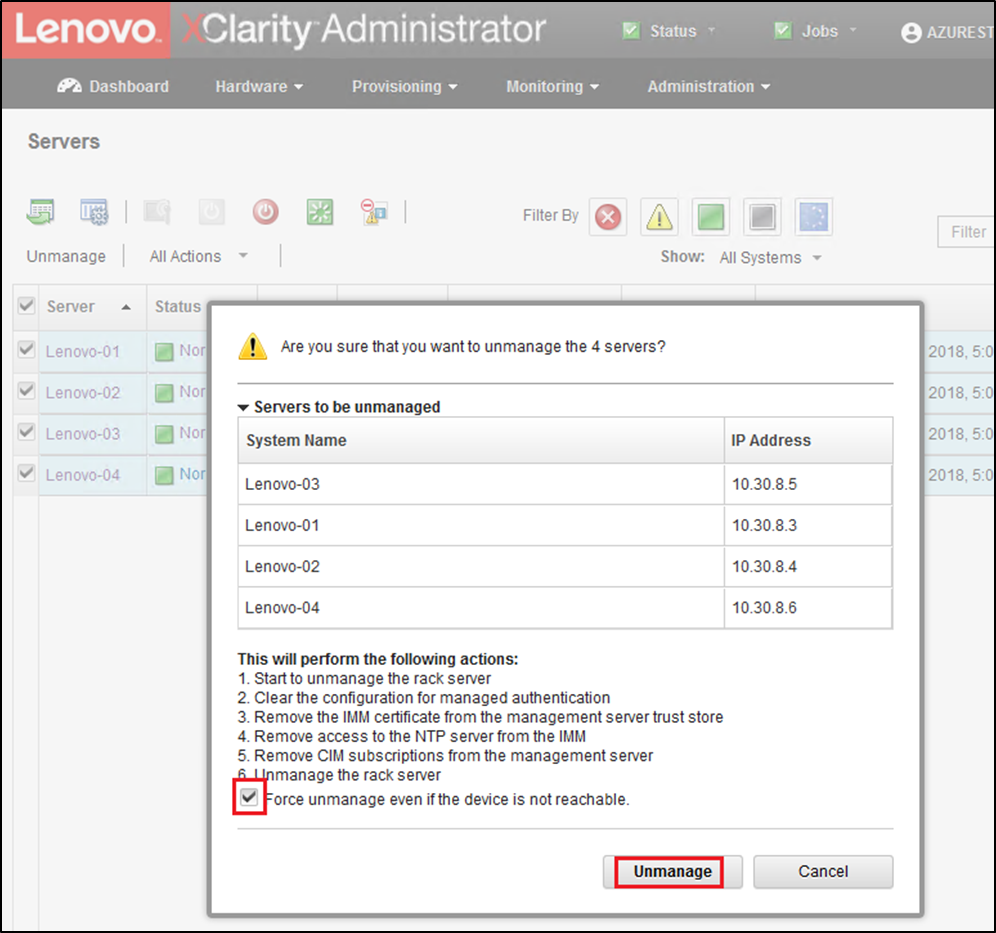
- 화면 상단 근처의 LXCA 메뉴 표시줄을 사용하여 로 이동합니다.
- 스위치가 표시되면 모든 스위치를 선택하고 관리 해제를 클릭하십시오.
- 열리는 창에서 장치에 연결할 수 없는 경우에도 강제로 관리 해제를 선택한 후 관리 해제를 클릭하십시오.
- 관리되는 모든 서버와 스위치가 관리 해제되면 메뉴 표시줄에서 를 선택하여 LXCA 서버를 종료하십시오.
- 열리는 창에서 활성 작업이 없는지 확인하고 종료를 클릭하십시오.
- 확인 창에서 확인을 클릭하십시오.
- HLH에서 Hyper-V 관리자를 열고 LXCA 가상 컴퓨터가 Off 상태로 표시될 때까지 기다리십시오.
LXCA 가상 컴퓨터의 전원이 꺼진 후 HLH에 새 버전의 LXCA를 배포 및 구성하는 작업을 시작할 수 있습니다.