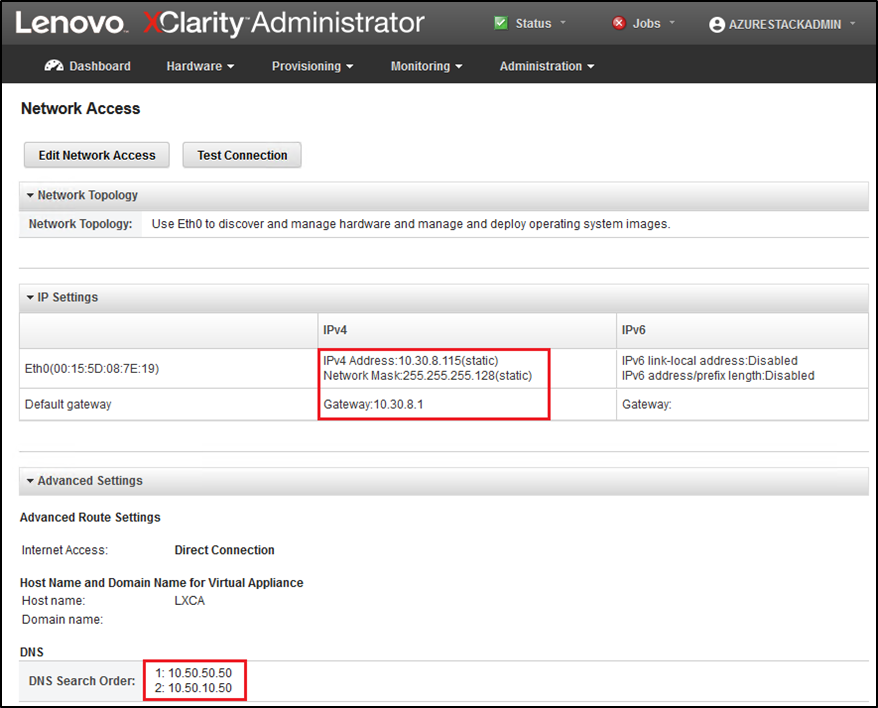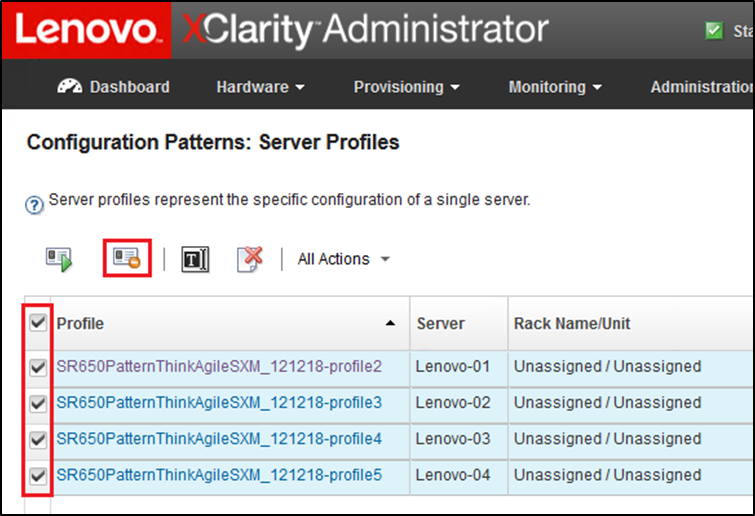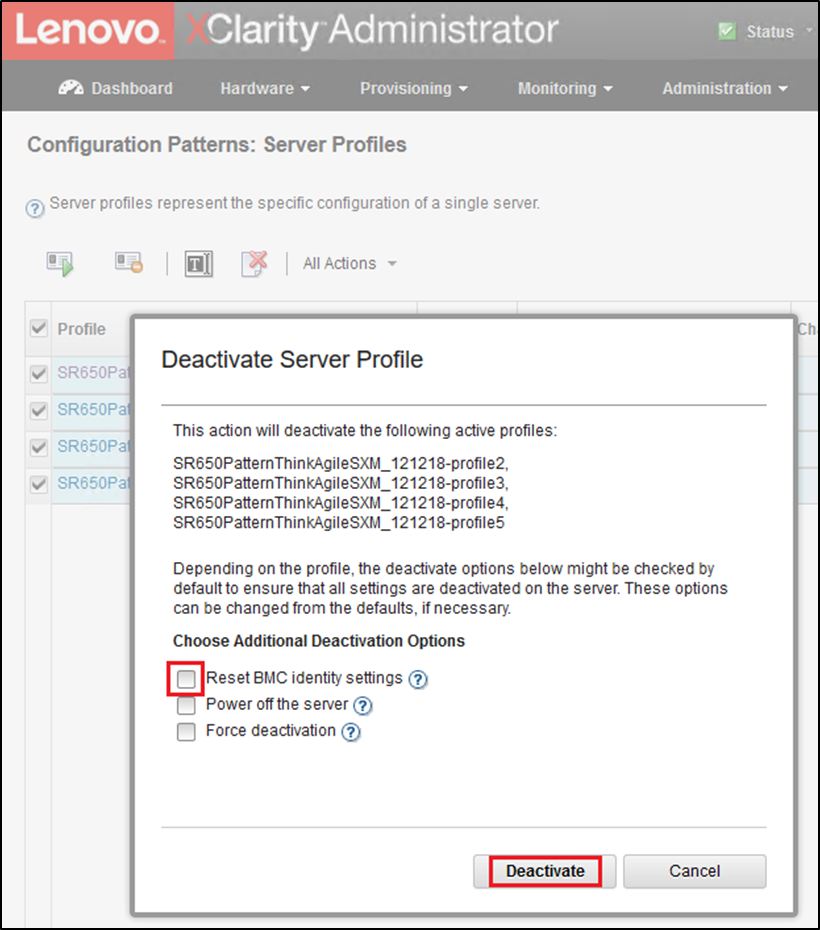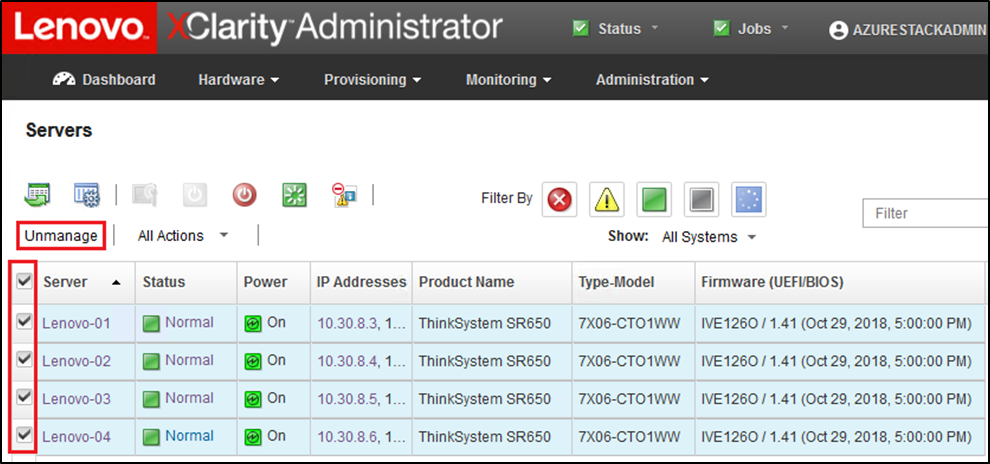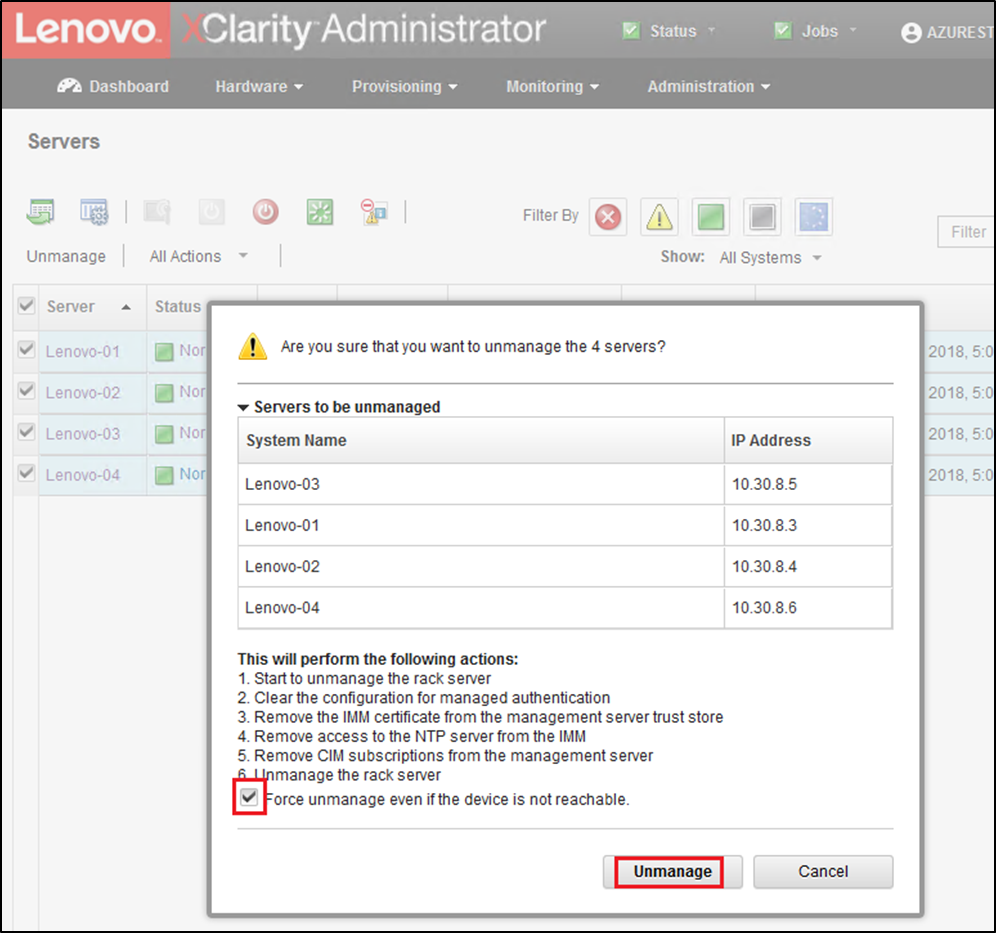Wenn LXCA v2.x oder höher auf dem HLH implementiert ist, ist es normalerweise nicht erforderlich, LXCA stillzulegen. Aktualisieren Sie in diesem Fall einfach LXCA auf die Version in der aktuellen optimalen Vorgehensweise. Wenn jedoch LXCA v1.x auf dem HLH implementiert ist, gehen Sie wie hier gezeigt vor, um die vorhandene Installation von LXCA stillzulegen. Fahren Sie dann anhand der folgenden Abschnitte damit fort, LXCA von Grund auf neu zu implementieren.
Wenn LXCA v1.x auf dem HLH implementiert ist, gehen Sie wie folgt vor, um die vorhandene Installation von LXCA stillzulegen.
- Verwenden Sie auf dem HLH den Internet Explorer, um sich bei LXCA anzumelden.
- Navigieren Sie in der LXCA-Menüleiste oben auf dem Bildschirm zu .
- Notieren Sie zur späteren Konfiguration einer neuen LXCA-Implementierung die IPv4-Einstellungen der aktuellen LXCA-Umgebung anhand der Parameter, die in der folgenden Abbildung hervorgehoben sind. Wenn Sie aus irgendeinem Grund nicht auf LXCA zugreifen können, finden Sie diese Parameter im Dokument „Customer Deployment Summary“ (Implementierungszusammenfassung für Kunde), das Kunden nach der Erstimplementierung der Lösung erhalten.
Abbildung 1. LXCA-IPv4-Einstellungen, die notiert werden müssen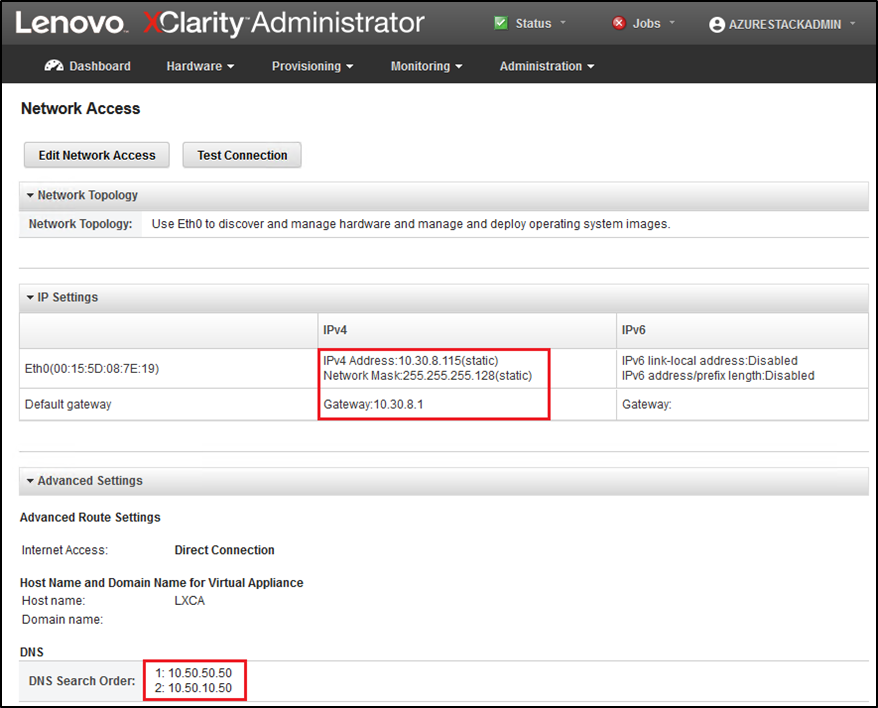
Notieren Sie die Einstellungen in der folgenden Tabelle:
| | Lenovo LXCA-IPv4-Einstellungen |
| IPv4-Adresse | |
| Netzwerkmaske | |
| Gateway | |
| DNS-Server 1 | |
| DNS-Server 2 (optional) | |
- Navigieren Sie in der LXCA-Menüleiste oben auf dem Bildschirm zu .
- Wählen Sie alle angezeigten Serverprofile aus und klicken Sie auf das Symbol Serverprofile deaktivieren (
 ).
).Abbildung 2. Auswählen der zu deaktivierenden LXCA-Serverprofile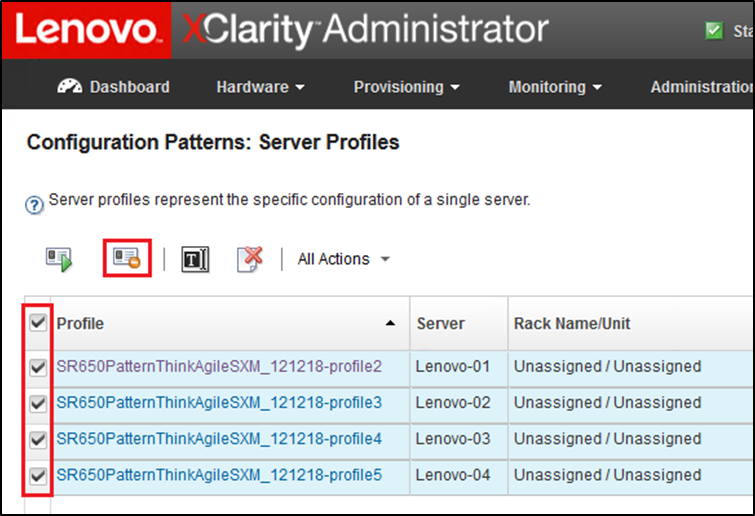
- Heben Sie im angezeigten Fenster die Auswahl der Option „BMC-Identitätseinstellungen aufheben“ auf, falls sie vorher aktiviert war, und klicken Sie auf Deaktivieren.
Abbildung 3. Zurücksetzen der BMC-Identitätseinstellungen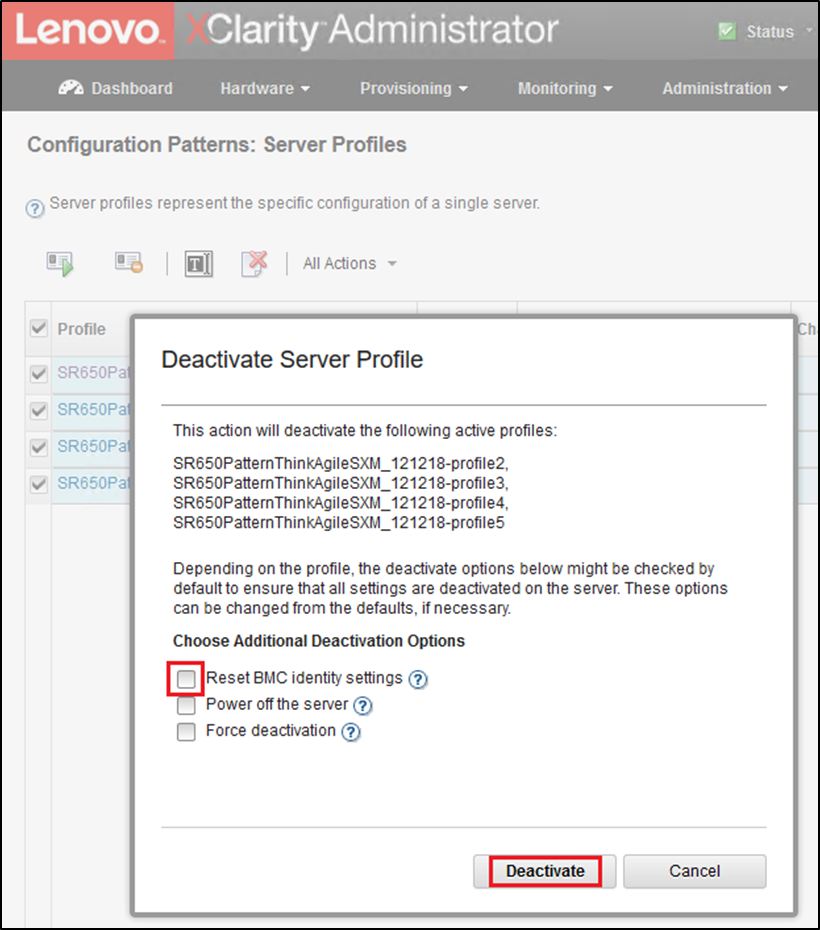
- Navigieren Sie in der LXCA-Menüleiste oben auf dem Bildschirm zu .
- Wählen Sie alle Knoten aus und klicken Sie auf Verwaltung aufheben.
Abbildung 4. Aufheben der Knotenverwaltung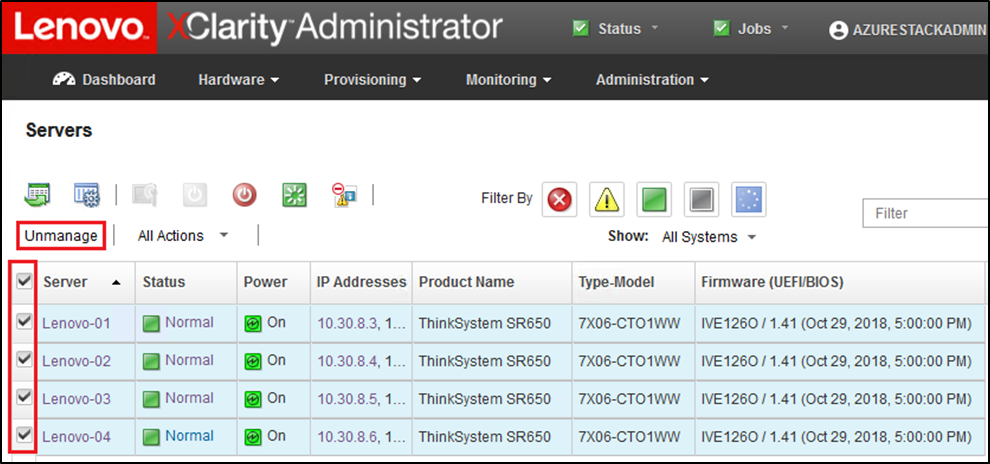
- Aktivieren Sie im neu geöffneten Fenster die Option Verwaltungsaufhebung erzwingen, selbst wenn das Gerät nicht erreichbar ist und klicken Sie auf Verwaltung aufheben.
Abbildung 5. Auswahl der erzwungenen Verwaltungsaufhebung von Knoten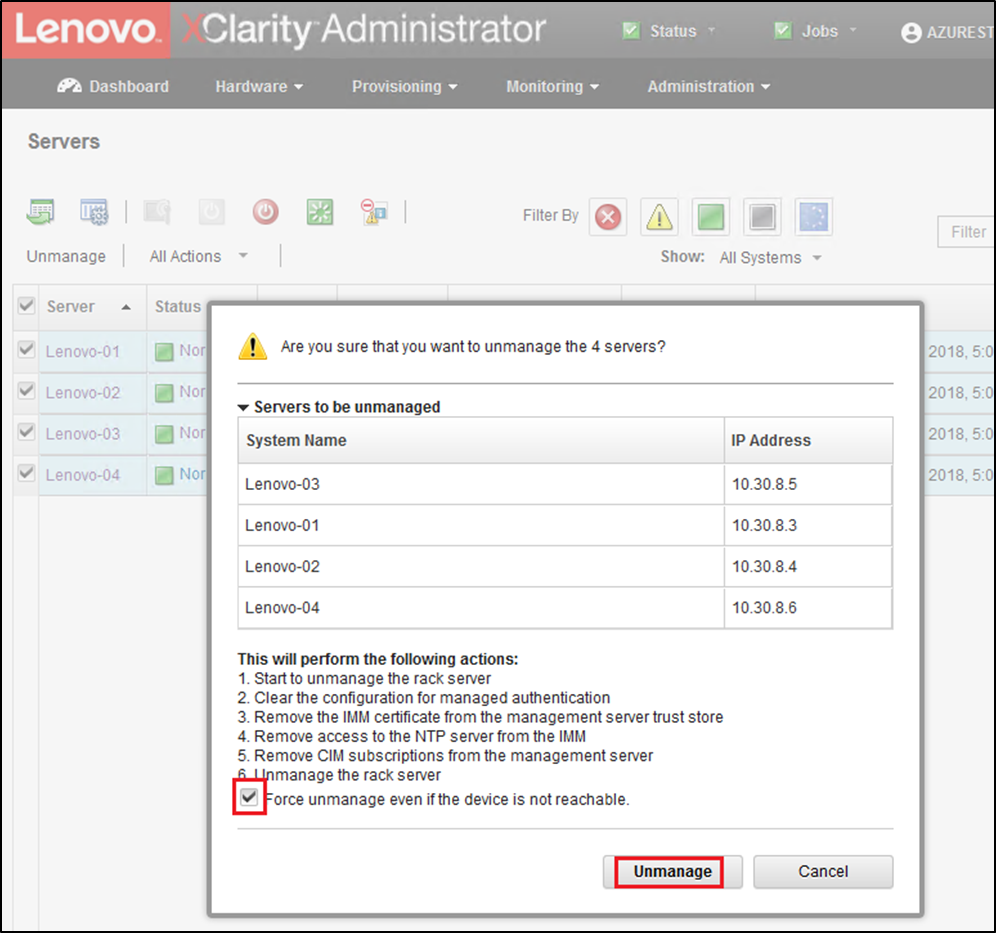
- Navigieren Sie in der LXCA-Menüleiste oben auf dem Bildschirm zu .
- Wenn Switches angezeigt werden, wählen Sie alle Switches aus und klicken Sie auf Verwaltung aufheben.
- Aktivieren Sie im neu geöffneten Fenster die Option Verwaltungsaufhebung erzwingen, selbst wenn das Gerät nicht erreichbar ist und klicken Sie auf Verwaltung aufheben.
- Nachdem die Verwaltung von allen verwalteten Servern und Switches aufgehoben wurde, fahren Sie den LXCA-Server herunter, indem Sie in der Menüleiste zu navigieren.
- Stellen Sie im neu geöffneten Fenster sicher, dass keine Jobs aktiv sind, und klicken Sie auf Herunterfahren.
- Klicken Sie im Bestätigungsfenster auf OK.
- Öffnen Sie auf dem HLH den Hyper-V Manager und warten Sie darauf, dass die virtuelle LXCA-Maschine den Status „Aus“ anzeigt.
Sobald die virtuelle LXCA-Maschine ausgeschaltet ist, können Sie mit der Implementierung und Konfiguration einer neuen Version von LXCA auf dem HLH beginnen.