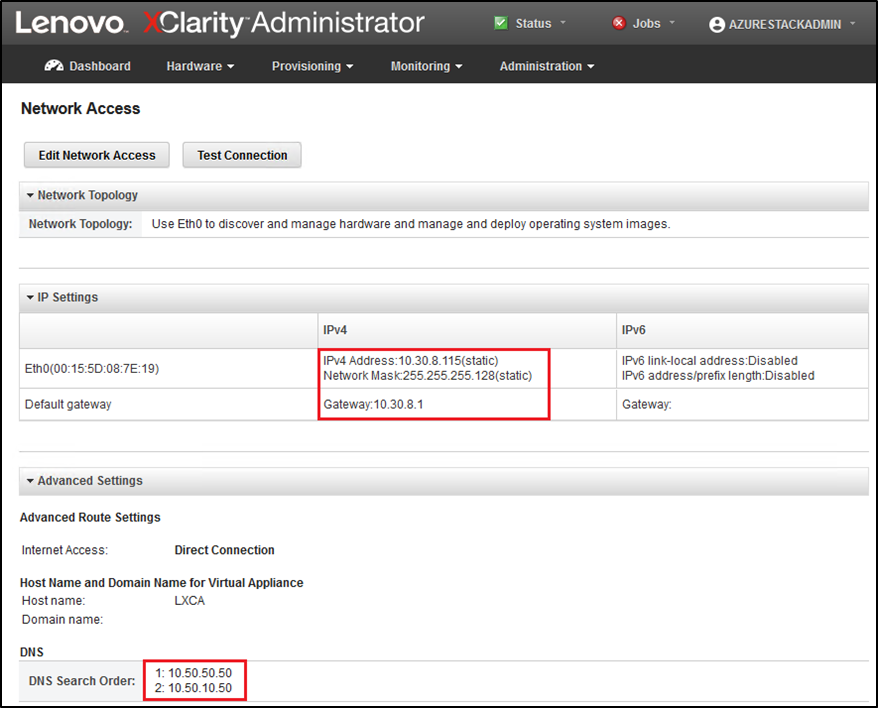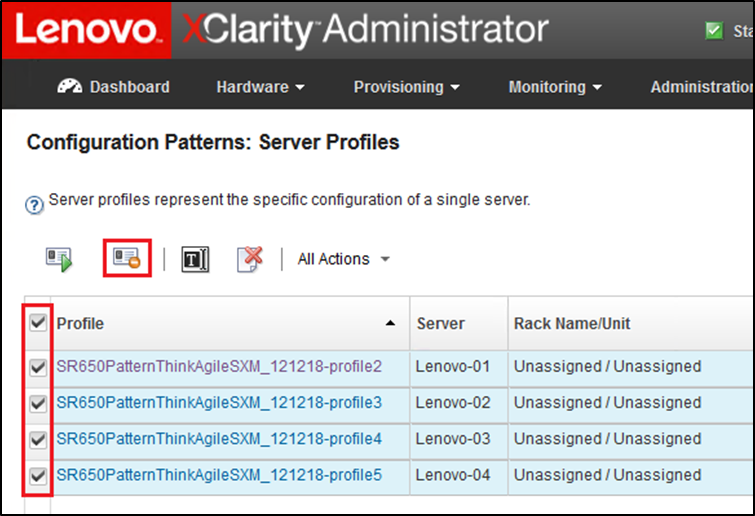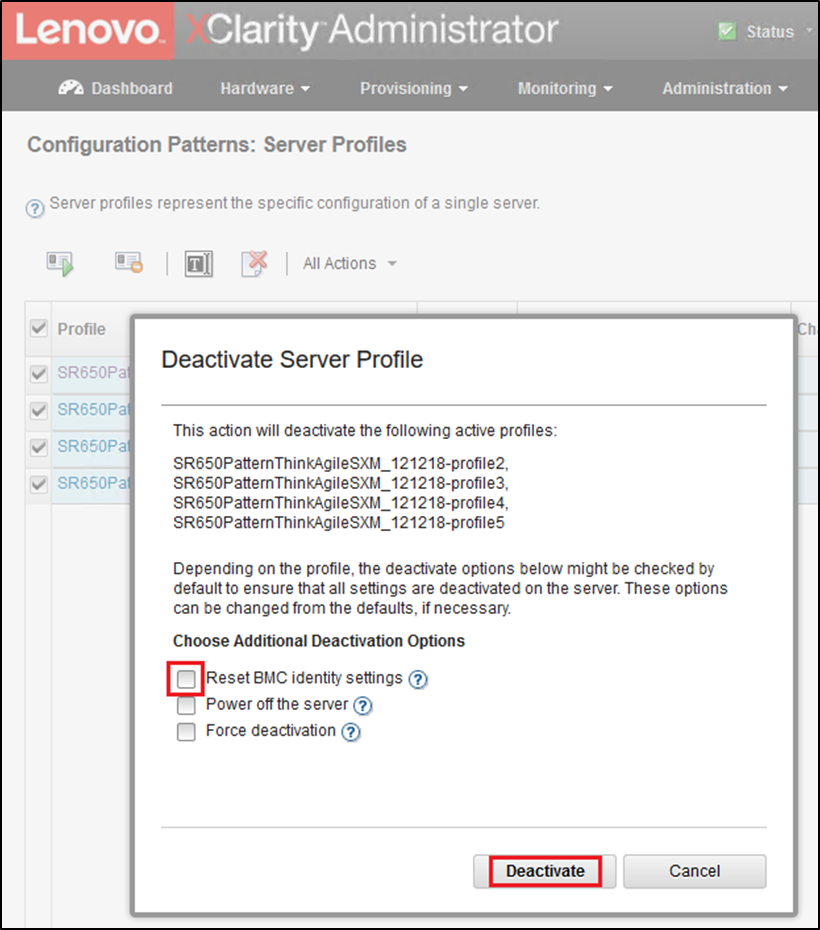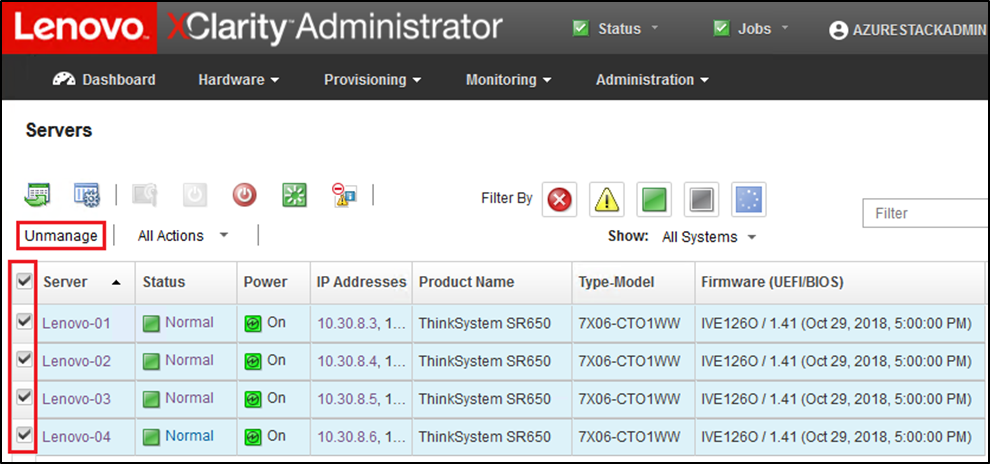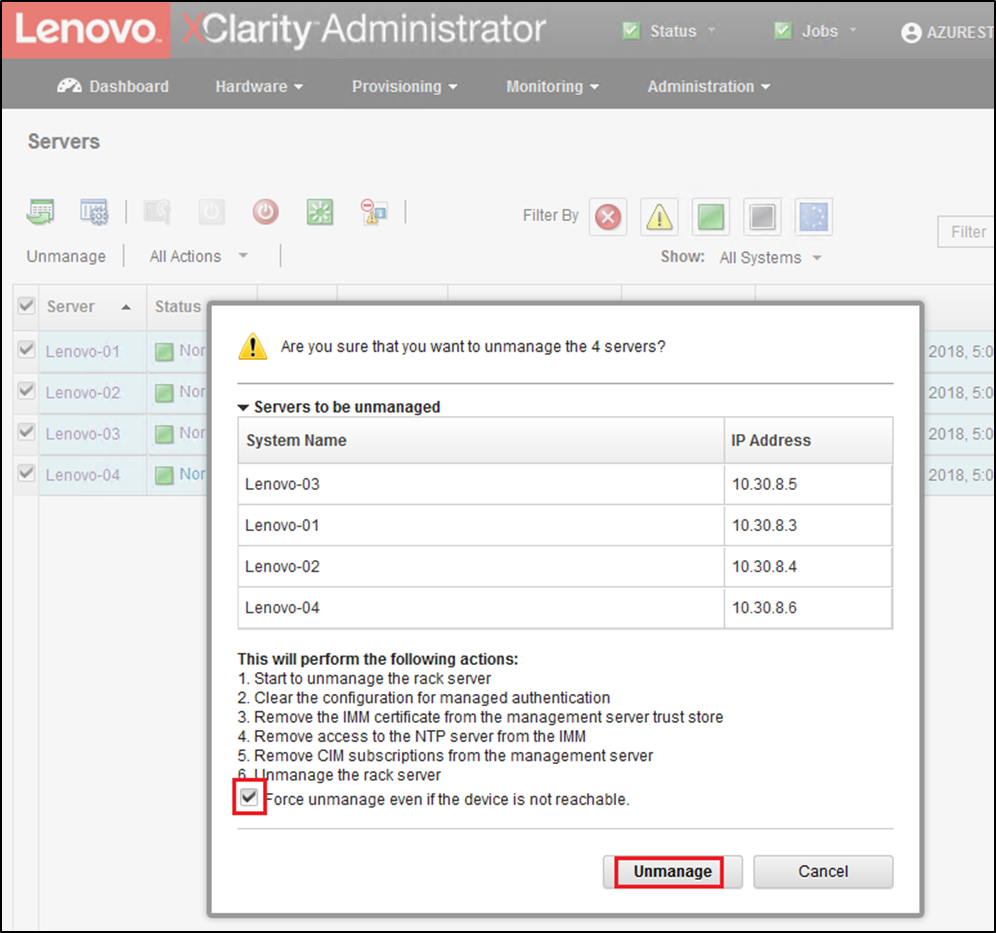If LXCA v2.x or later is deployed on the HLH, it is typically not necessary to retire LXCA. In this case, simply update LXCA to the version specified in the current Best Recipe. However, if LXCA v1.x is deployed on the HLH, perform the tasks shown here to retire the existing installation of LXCA. Then proceed to deploy LXCA from scratch in the next topics.
If LXCA v1.x is deployed on the HLH, perform these tasks to retire the existing installation of LXCA.
- On the HLH, use Internet Explorer to sign in to LXCA.
- Using the LXCA menu bar near the top of the screen, navigate to .
- To prepare for configuring a fresh deployment of LXCA later, record the IPv4 settings of the current LXCA environment using the highlighted parameters in the following illustration. If for some reason LXCA is not accessible, these parameters are available in the Customer Deployment Summary document left with the customer after initial solution deployment.
Figure 1. LXCA IPv4 settings to record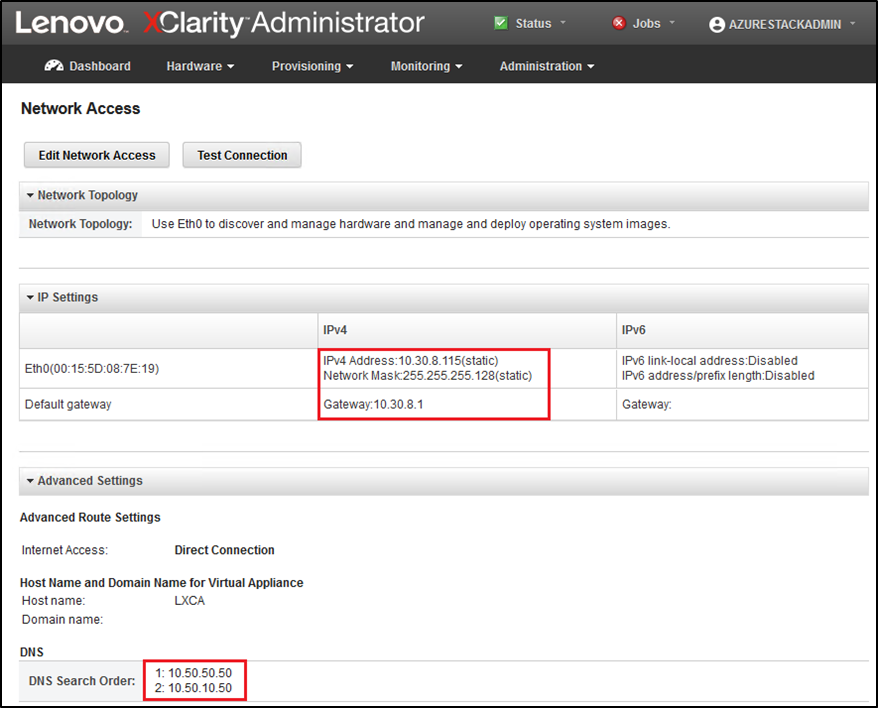
Record the settings in the following table:
| | Lenovo LXCA IPv4 Settings |
| IPv4 Address | |
| Network Mask | |
| Gateway | |
| DNS Server 1 | |
| DNS Server 2 (optional) | |
- Using the LXCA menu bar near the top of the screen, navigate to .
- Select all server profiles shown, and click the Deactivate Server Profiles icon (
 ).
).Figure 2. Selecting LXCA server profiles to deactivate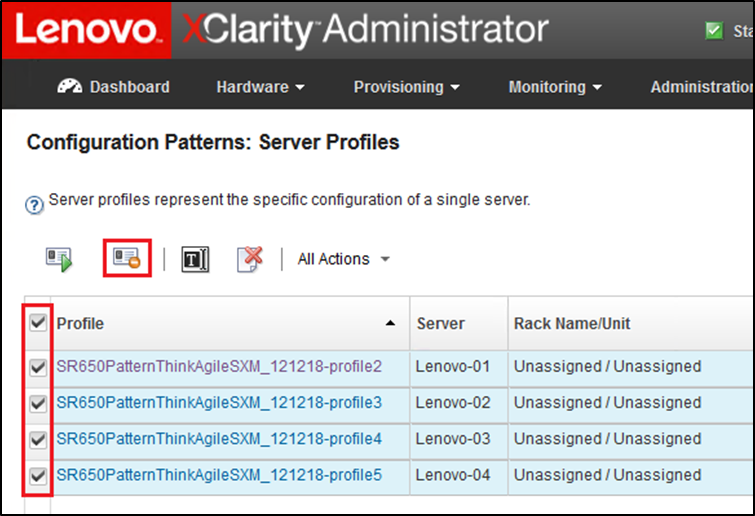
- In the window that is displayed, deselect (uncheck) the Reset BMC identity settings option if it is checked, and click Deactivate.
Figure 3. Resetting BMC identity settings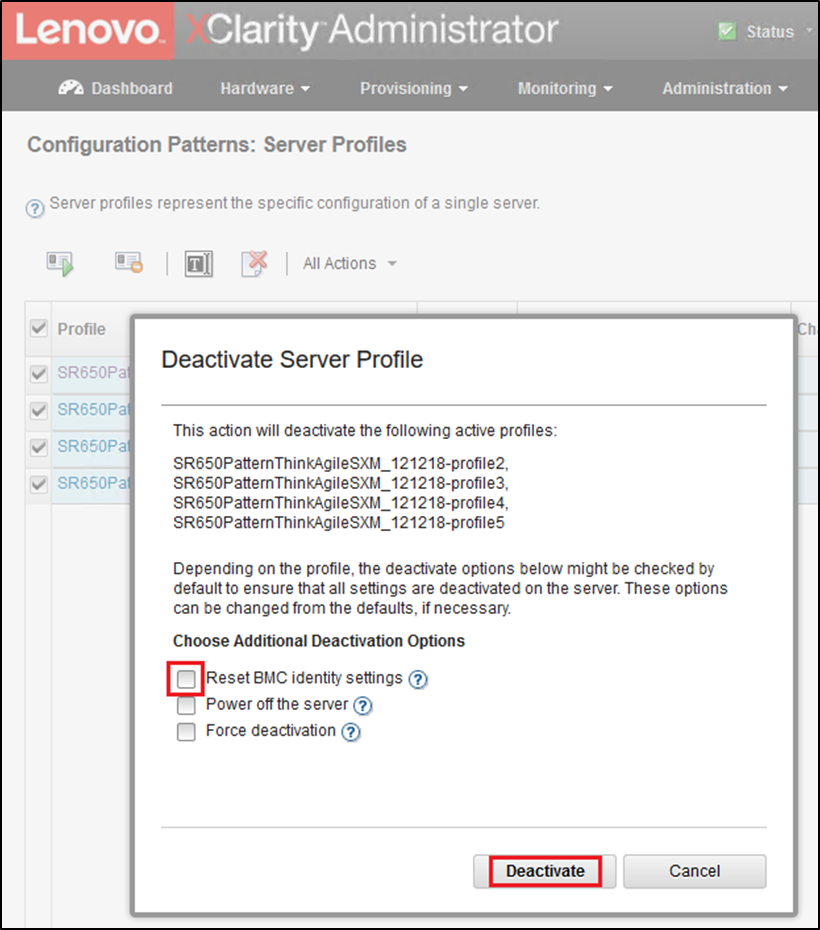
- Using the LXCA menu bar near the top of the screen, navigate to .
- Select all nodes and click Unmanage.
Figure 4. Unmanaging the nodes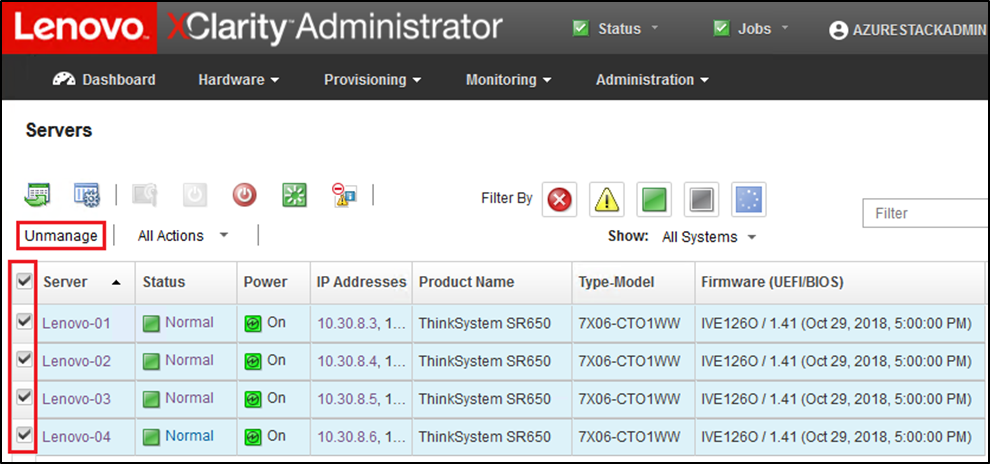
- In the window that opens, select Force unmanage even if the device is not reachable, and click Unmanage.
Figure 5. Selecting option to force unmanage nodes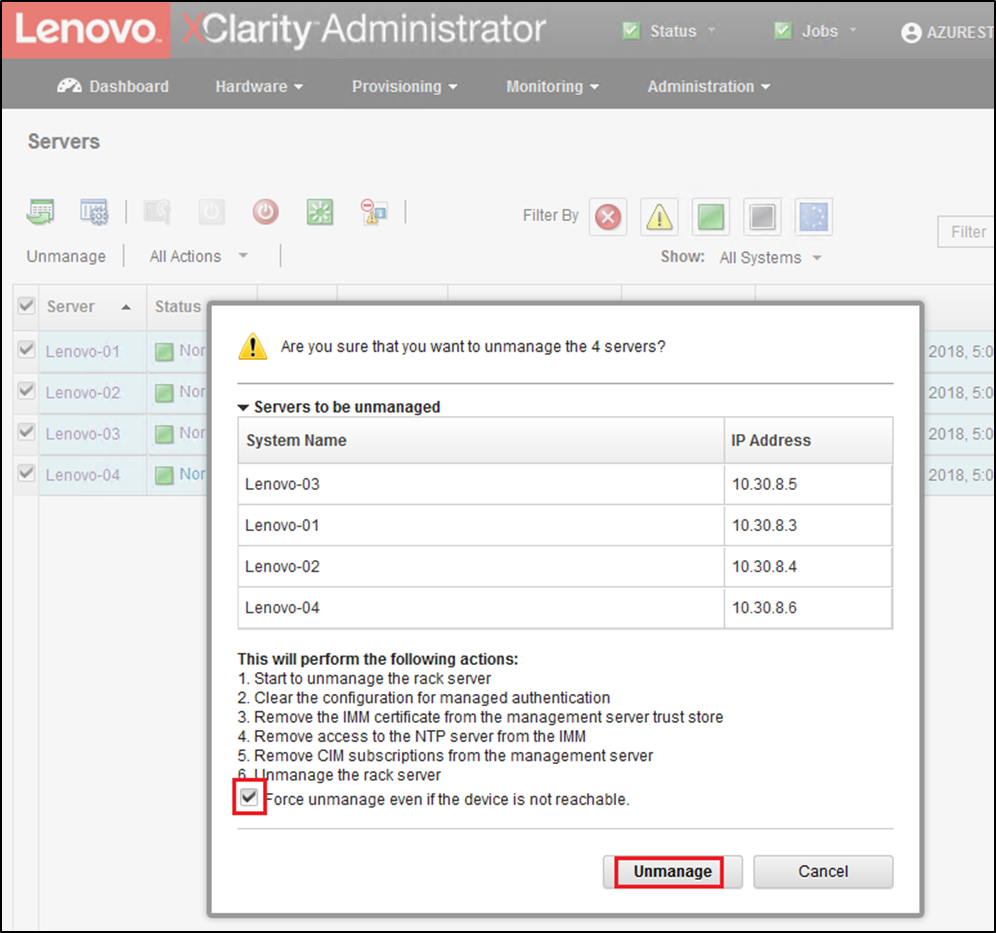
- Using the LXCA menu bar near the top of the screen, navigate to .
- If any switches display, select all switches and click Unmanage.
- In the window that opens, select Force unmanage even if the device is not reachable, and click Unmanage.
- Once all managed servers and switches have been unmanaged, shut down the LXCA Server by using the menu bar to select .
- In the window that opens, ensure that there are no active jobs, and click Shutdown.
- In the confirmation window, click OK.
- On the HLH, open Hyper-V Manager and wait for the LXCA virtual machine to show a state of Off.
Once the LXCA virtual machine is powered off, work can begin to deploy and configure a new version of LXCA on the HLH.