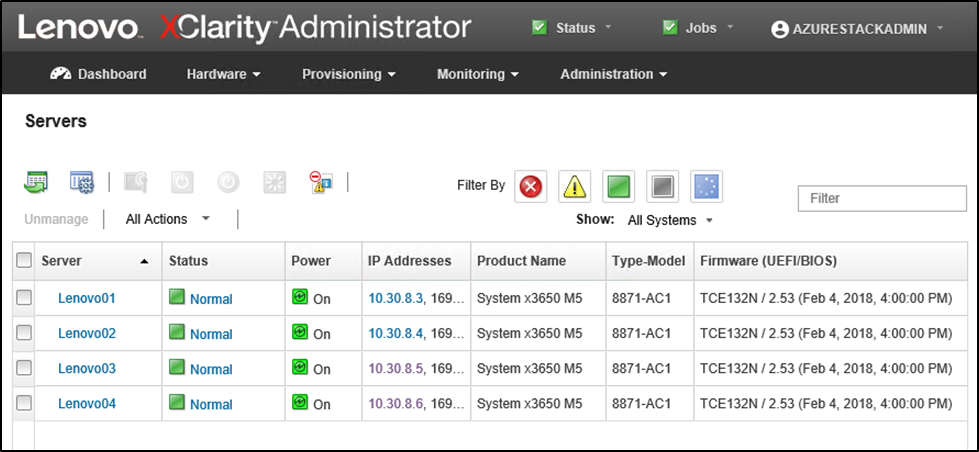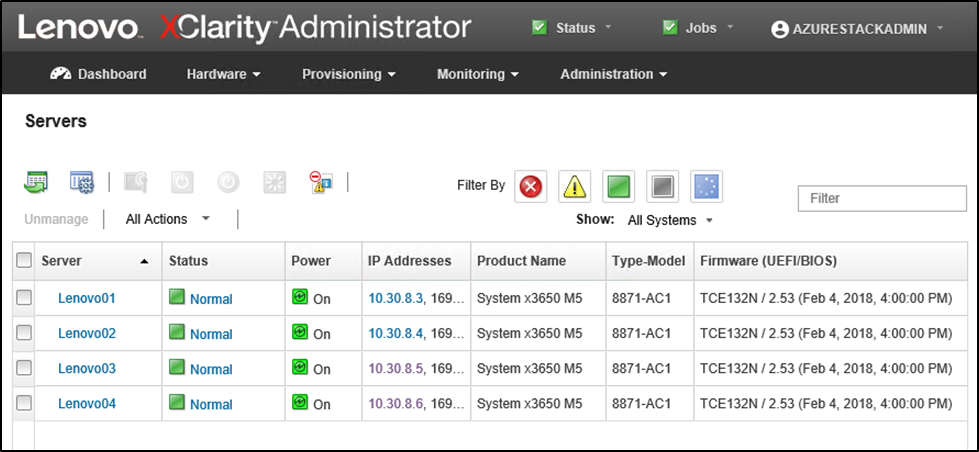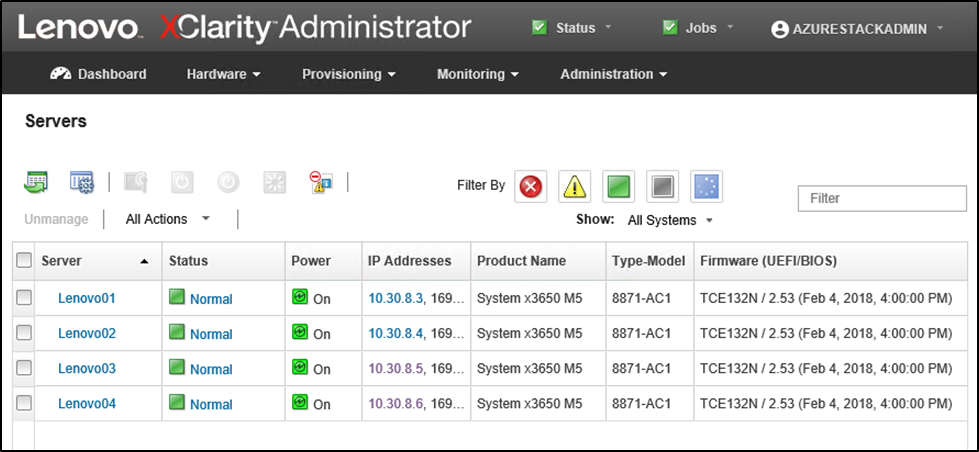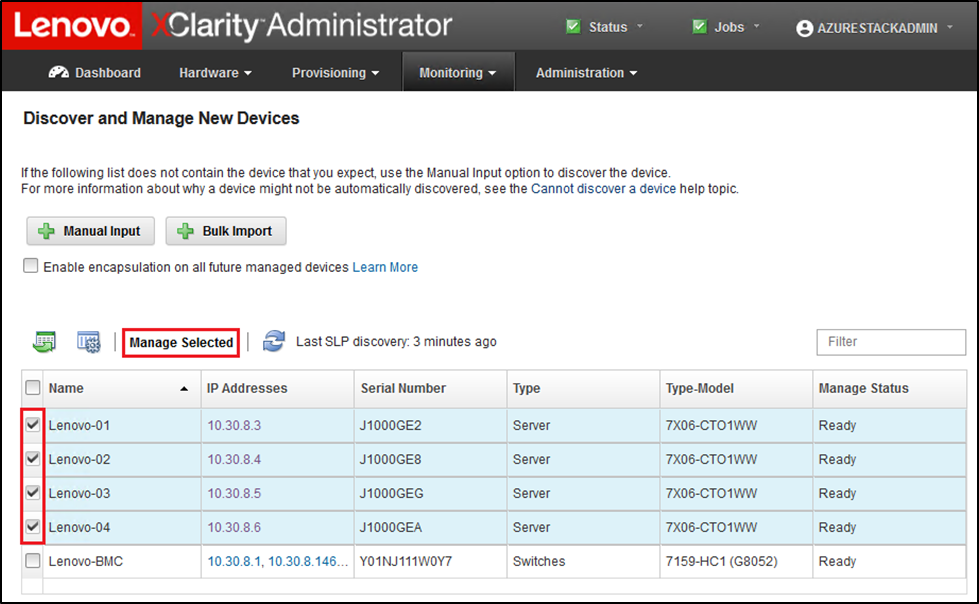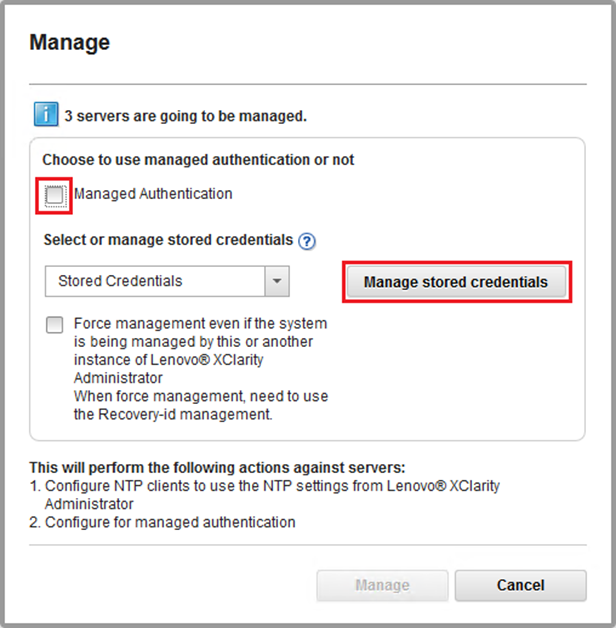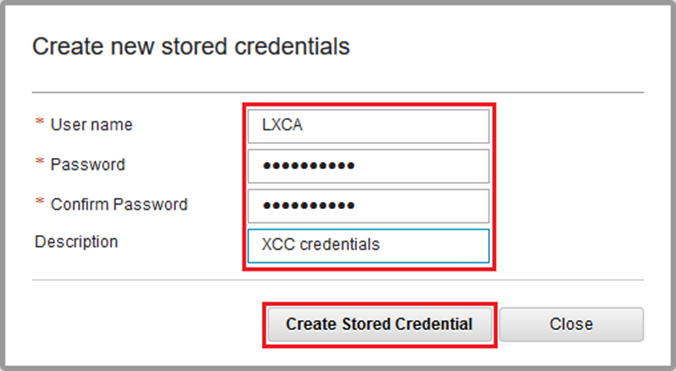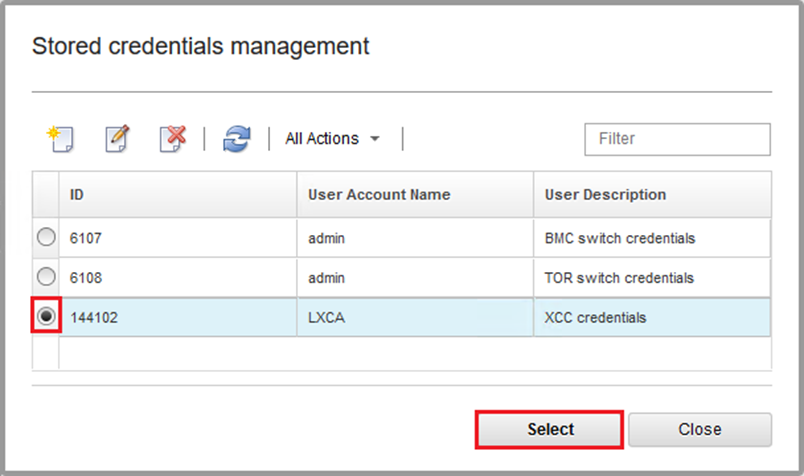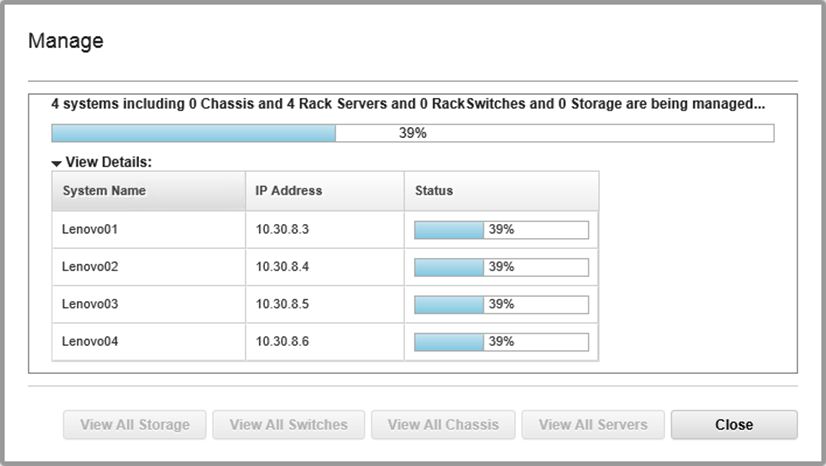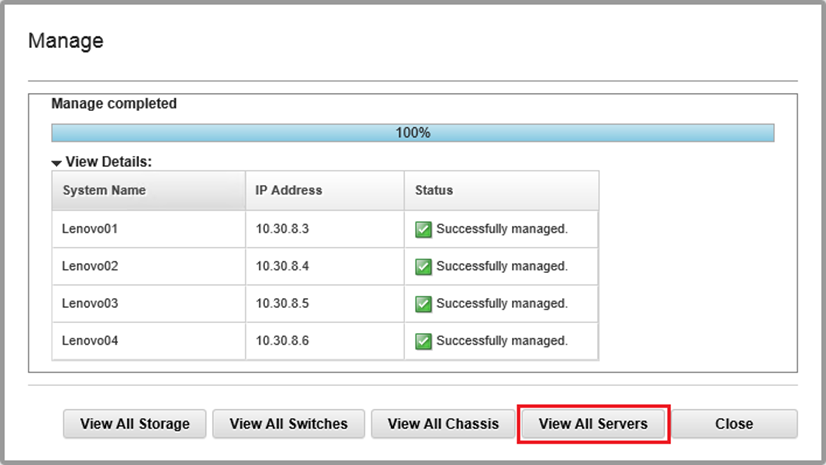Now that LXCA configuration is complete, it can manage the nodes and network switches in the Azure Stack Hub scale unit. To manage the nodes in the Azure Stack Hub scale unit, follow these steps:
- At the top menu of LXCA, select .
- To manage the Lenovo servers, select the checkbox to the left of each of them and click Manage Selected. Leave any switches and the HLH unselected if they are listed.
Figure 1. Four nodes selected to be managed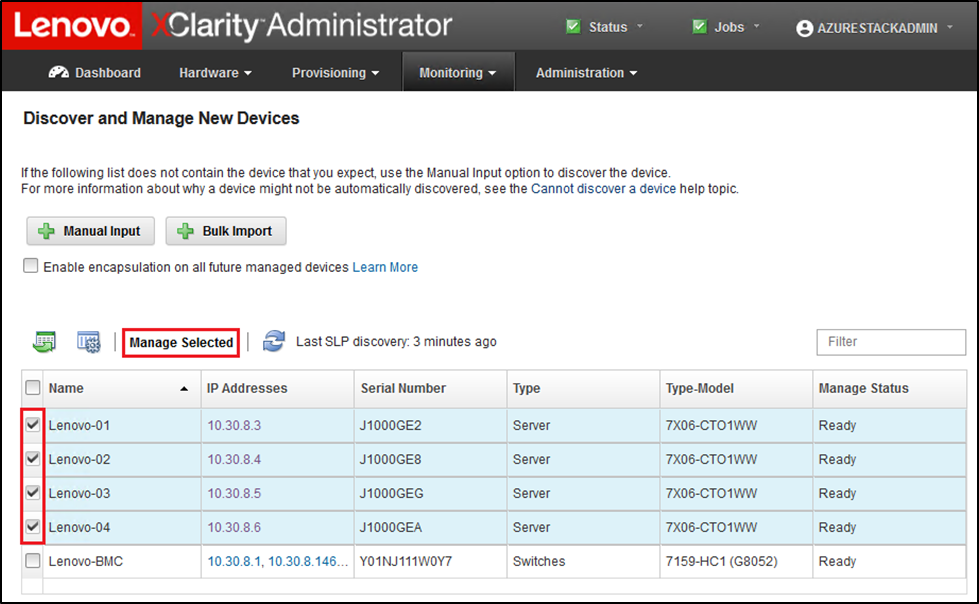
- In the Manage window, uncheck Managed Authentication, and click Manage stored credentials.
Figure 2. Manage stored credentials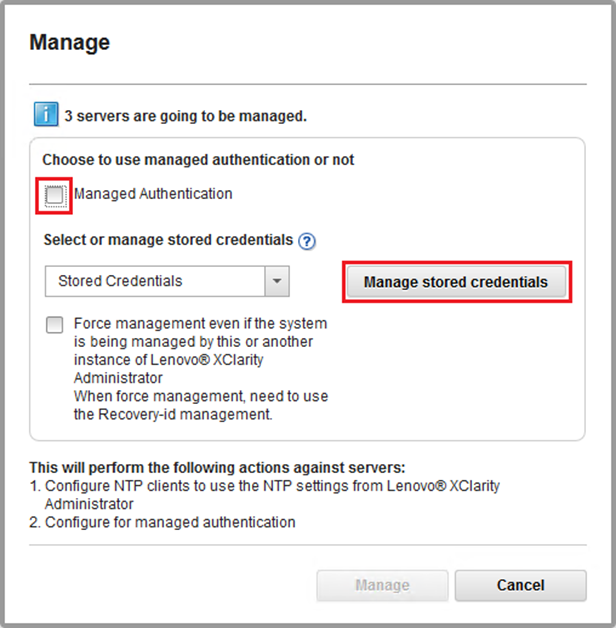
- Click Create new stored credentials (
 ).
). - Enter the credentials that LXCA will use to communicate with the XClarity controllers on the nodes. These credentials should be recorded in the Customer Deployment Summary document that was left with the customer after initial solution deployment. Since the credentials are identical between nodes, they only need to be entered once. Enter a description that makes it obvious that LXCA uses this credential set to manage the nodes. After entering the credentials, click Create Stored Credential.
Figure 3. Create a new stored credential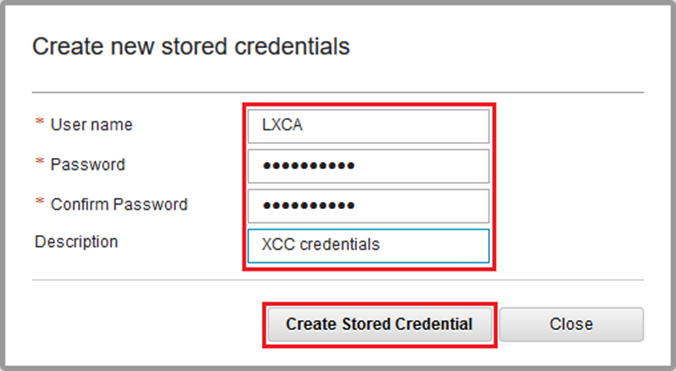
- Back in the Stored credentials management window, select the credentials that were just created, and click Select.
Figure 4. Selecting new stored credential for management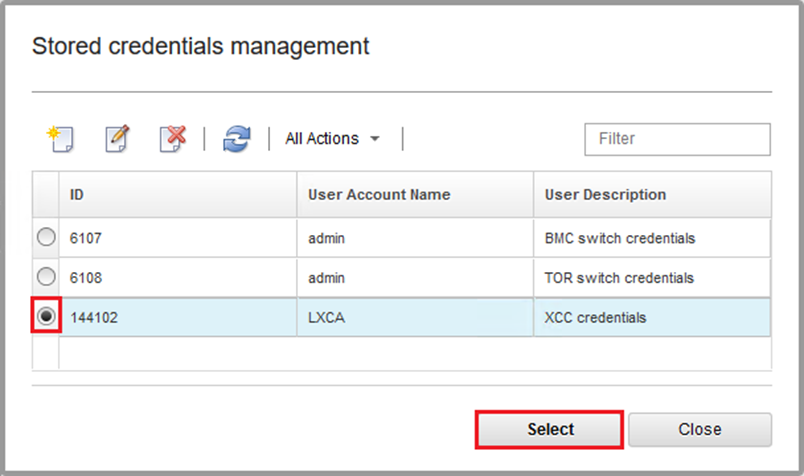
- In the Manage window, click Manage.
- A status window displays the process of establishing a management connection with each XClarity controller.
Figure 5. Establishing management connections with each XClarity controller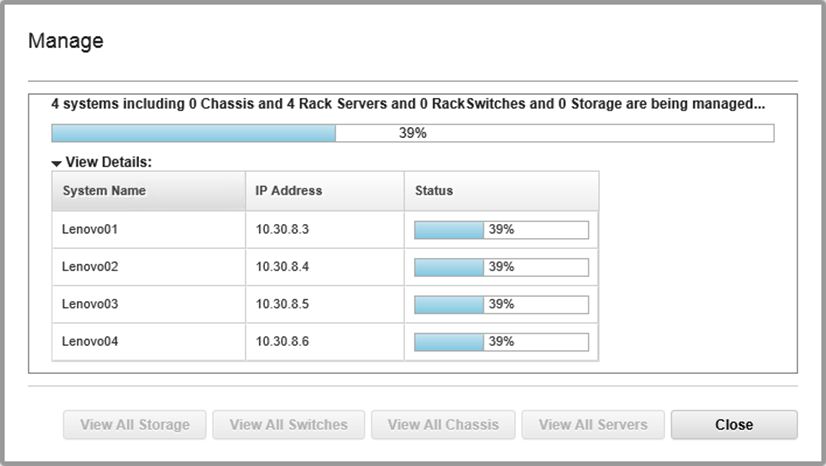
- Once the process completes, click View All Servers to close the Manage window and return to the LXCA main window.
Figure 6. View All Servers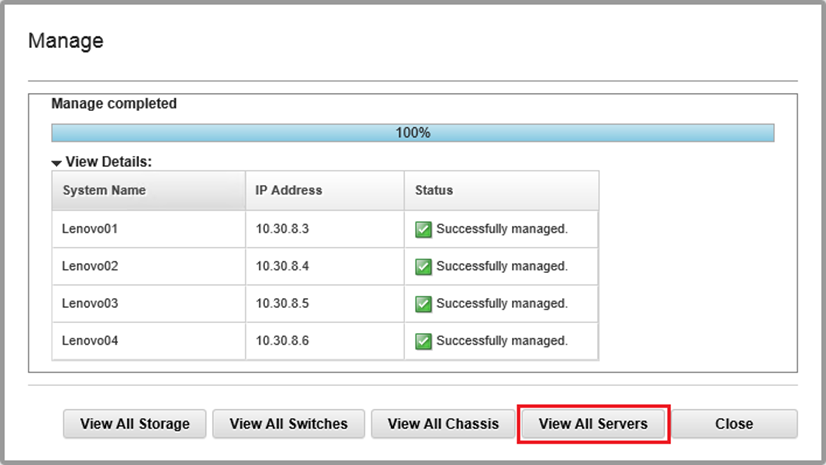
Even though the job completes successfully, inventory collection from the nodes may take 20 minutes or more to complete. During this time, some tasks (such as applying a server pattern or policy) may not be allowed. A Pending status indicates that inventory collection is in progress.
Eventually, the status of all nodes displays as Normal.
Figure 7. Inventory collection completed