Configure Network Access task
Procedure for configuring network access as part of LXCA initial setup.
- In the Initial Setup window, click Configure Network Access.
The Edit Network Access window displays.
Figure 1. Edit Network Access window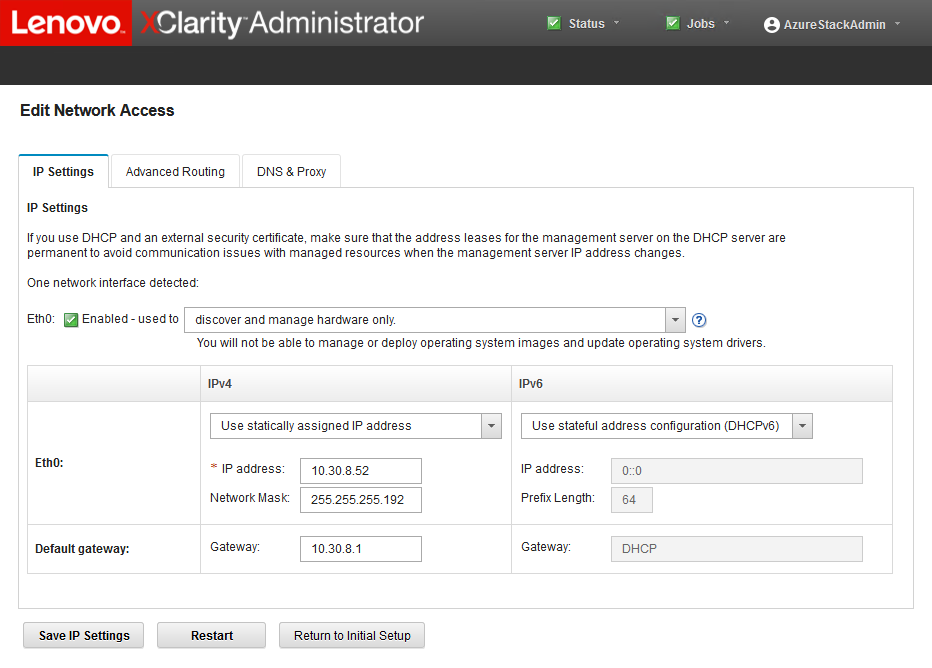
- On the Edit Network Access page with the IP Settings tab visible, verify that the correct IPv4 parameters display in the IP address, Network Mask, and Gateway fields.
- Go to the DNS & Proxy tab and verify that the DNS Server(s) were entered correctly.
- On the same page, enter “LXCA” in the Host name field, as shown in the following illustration.Figure 2. DNS & Proxy settings tab
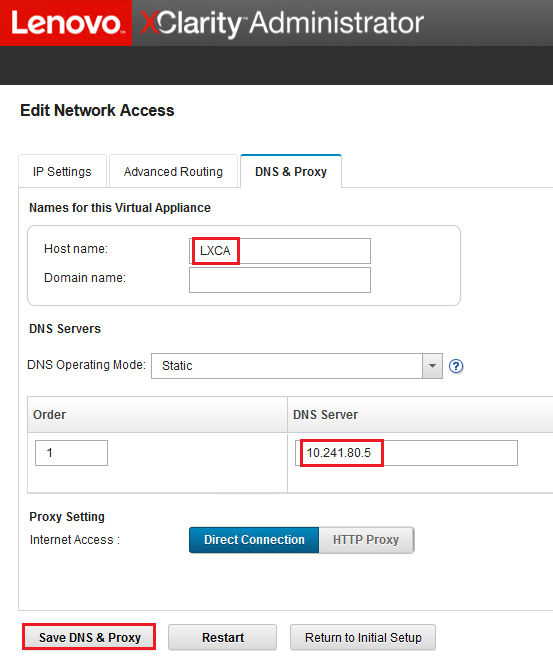
- Click Save DNS & Proxy, then click Save in the confirmation window , and then click Close in the Internet/DNS Settings window.
- Return to the IP Settings tab of the Edit Network Access page.
- Under the IPv6 column heading, select Disable IPv6 in the dropdown list. Click Close to dismiss the pop-up window, and then click Save IP Settings.Figure 3. Disabling IPv6 settings

- Click Save in the confirmation pop-up window.
- A window appears prompting you to restart the management server to apply these changes. Click Restart and then click Close in the confirmation window that displays.Figure 4. Saving IP Settings tab changes
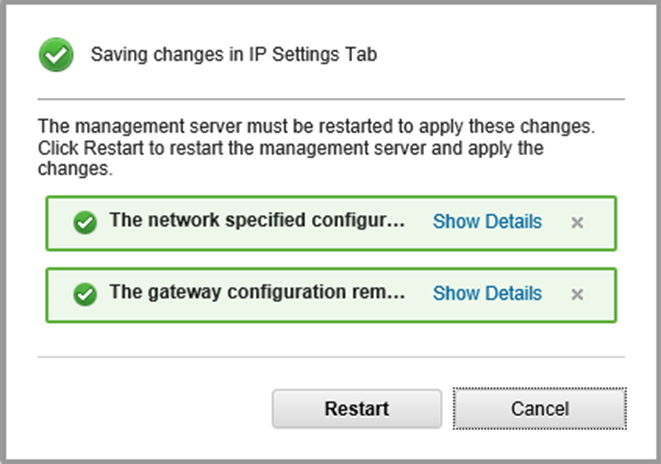
- Wait for the management server to restart, approximately five minutes. During this time, a pop-up window displays that reads “The connection to the management server was lost. A connection to the server could not be established.” This message is normal when restarting the management server and can be ignored. When this pop-up displays, click Close. For LXCA v4.0 and later, a login screen should be presented once the LXCA management server has restarted.
- If necessary, refresh the browser to return to the LXCA login page, then log in using the primary supervisor account created earlier.The Initial Setup page displays, this time with the first three tasks checked.Figure 5. Initial Setup page with completed tasks checked
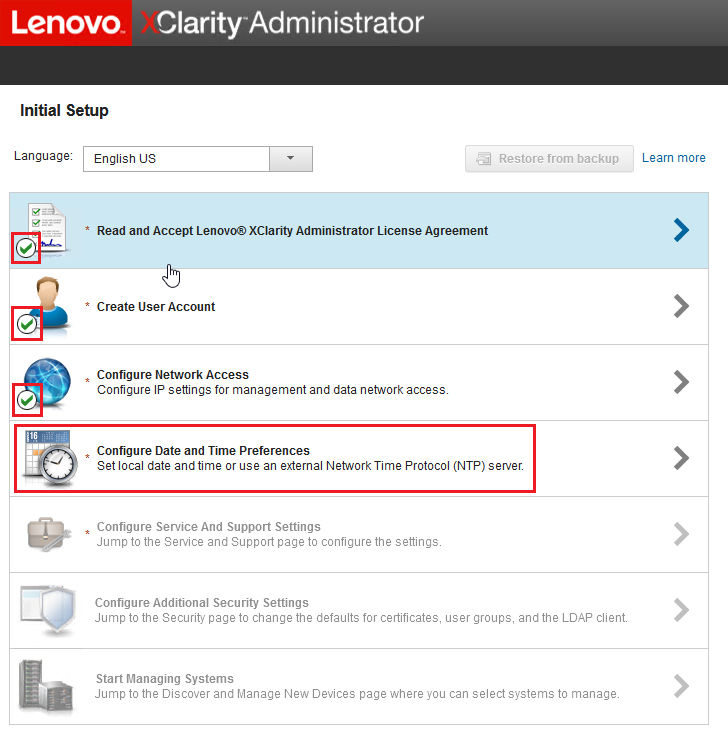
Proceed to the Configure Date and Time Preferences task.
Give documentation feedback