コントローラーをオンラインにする
コントローラーをオンラインにして、ストレージ・アレイが正しく動作していることを確認します。その後、サポート・データを収集して、操作を再開できます。
コントローラーがお使いのストレージ・アレイに 2 つある場合のみ、このタスクを実行します。
- iSCSI HIC の追加または交換の場合:
iSCSI SFP またはデュアル・プロトコル SFP が取り付けられていることを確認します。
ケーブルを SFP に接続し、正しい iSCSI スイッチまたはホストに接続されていることを確認します。
ホストの電源をオンにします。
ISCSI ホストを構成します。
ホスト・パーティションを編集して、iSCSI ホスト・ポート ID を更新します。
新しい iSCSI ホストがリブートした後、ホストで該当する手順を使用して、ボリュームを登録してオペレーティング・システムで使用できるようにします。
- FC HIC の追加または交換の場合:
FC SFP またはデュアル・プロトコル SFP が取り付けられていることを確認します。
ケーブルを SFP に接続し、正しい FC スイッチまたはホストに接続されていることを確認します。
ホストの電源をオンにします。
FC ホストを構成します。
ホスト・パーティションを編集して、FC ホスト・ポート ID を更新します。
新しい FC ホストがリブートした後、ホストで該当する手順を使用して、ボリュームを登録してオペレーティング・システムで使用できるようにします。お使いのオペレーティング・システムに応じて、2 つのユーティリティーがストレージ管理ソフトウェアに含まれています (hot_add および SMdevices)。これらのユーティリティーは、ホストとボリュームを登録してボリュームに対して適用できるデバイス名を表示するのにも役立ちます。
オペレーティング・システムとともに提供される特定のツールとオプションを使用して、ボリュームを使用可能な状態にしなければならない場合があります (ドライブ文字の割り当て、マウント・ポイントの作成)。詳細については、お使いのホスト・オペレーティング・システムの資料を参照してください。
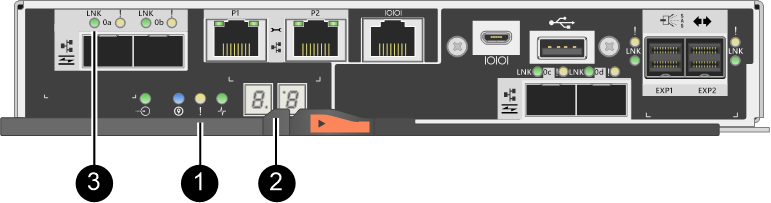
 注意 LED (オレンジ色)
注意 LED (オレンジ色) 7 セグメント・ディスプレイ
7 セグメント・ディスプレイ ホスト・リンク LED
ホスト・リンク LED