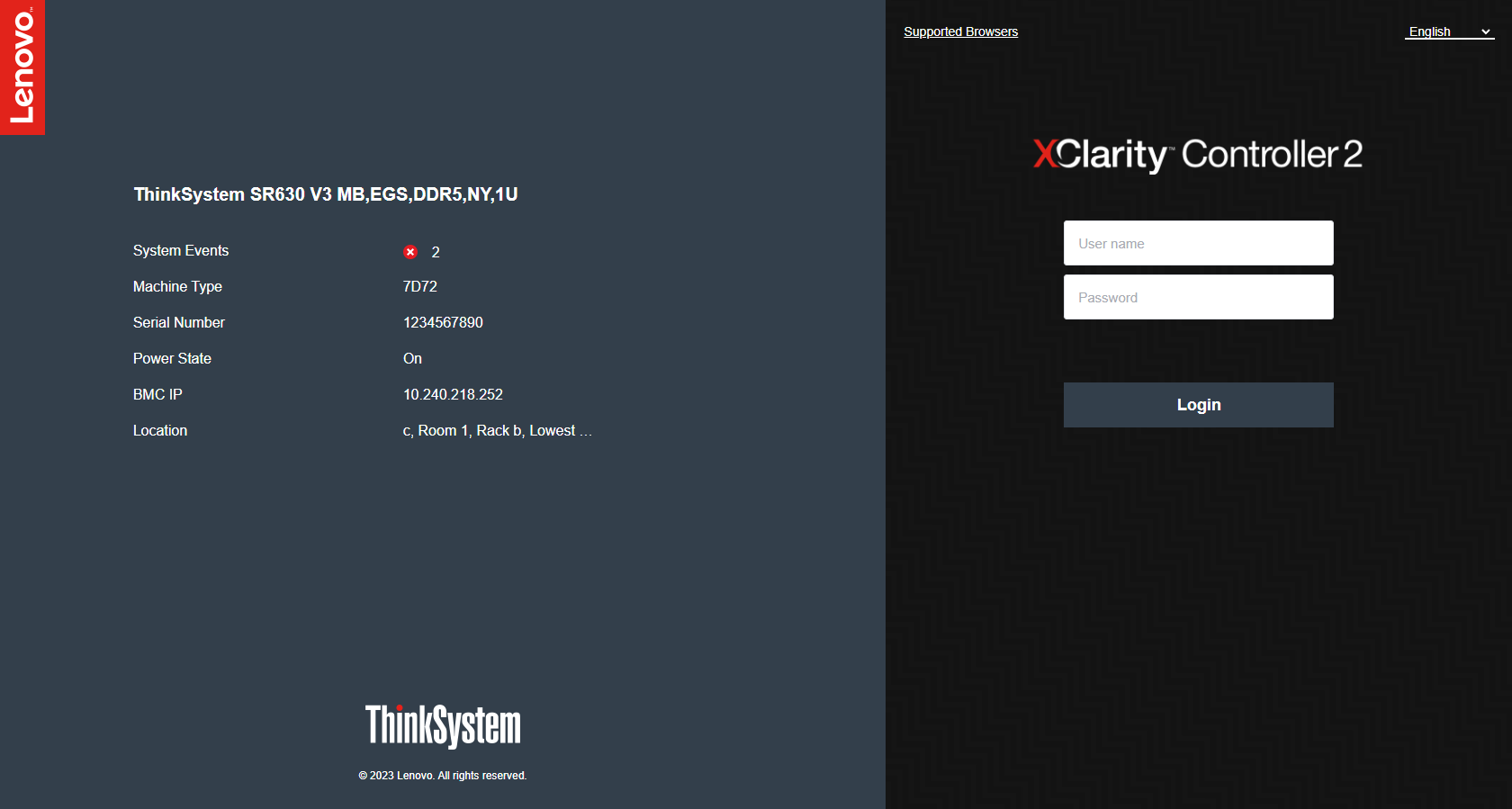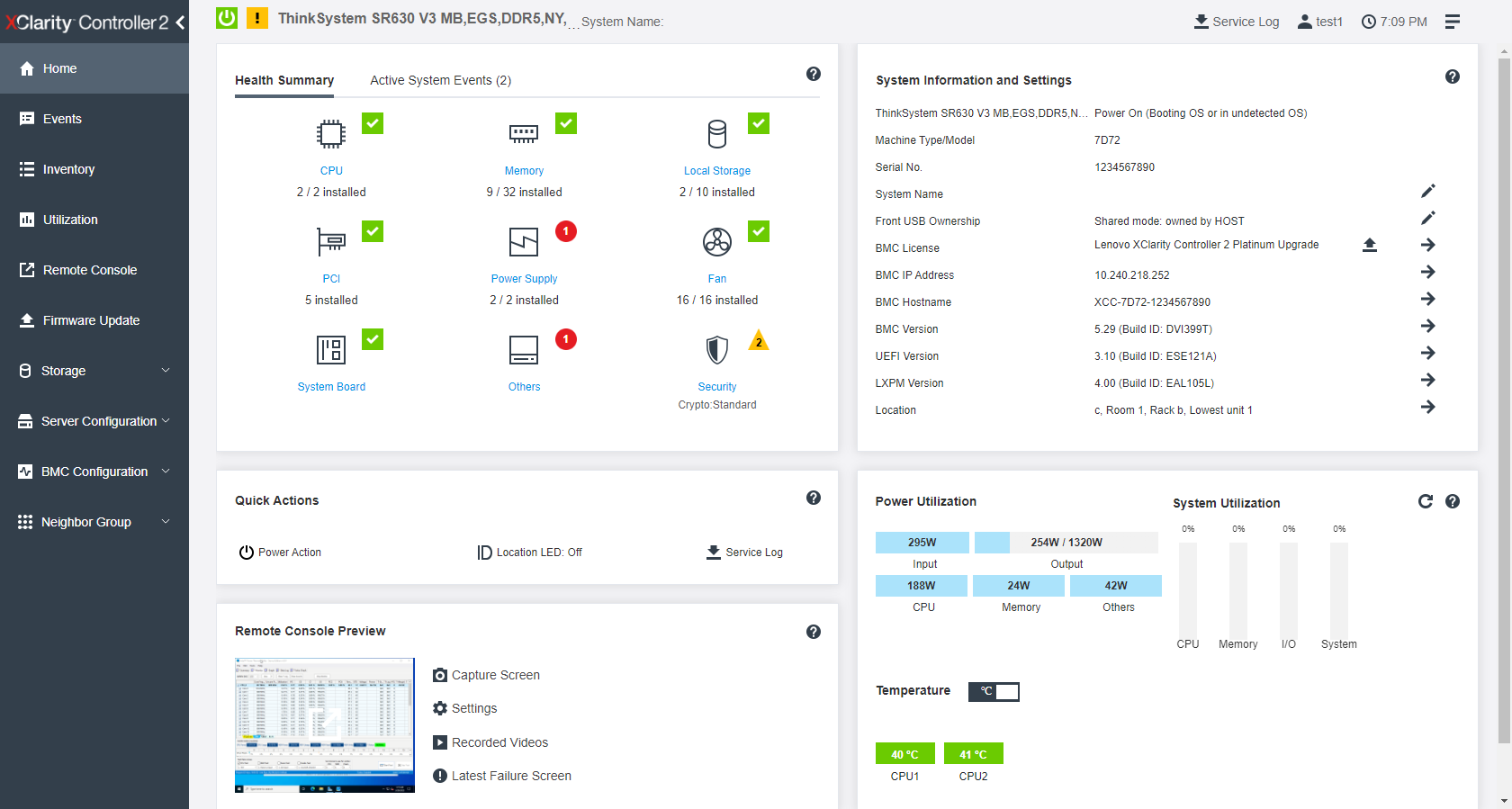XClarity Controller へのログイン
このトピックでは、XClarity Controller Web インターフェースを使用して XClarity Controller にアクセスする方法を説明します。
重要
XClarity Controller は、最初はユーザー名 USERID とパスワード PASSW0RD (英字の O でなくゼロ) を使用して設定されます。このデフォルトのユーザー設定では、Supervisor アクセス権があります。拡張セキュリティーを使用するには、初期構成時にこのユーザー名とパスワードを変更してください。変更を行った後、ログイン・パスワードとして再度 PASSW0RD を設定することはできません。
注
Flex System では、XClarity Controller のユーザー・アカウントは、Flex System Chassis Management Module (CMM) によって管理でき、上記の USERID/PASSW0RD の組み合わせとは異なる場合があります。
XClarity Controller Web インターフェースを使用して XClarity Controller にアクセスするには、次のステップを実行します。
ホーム・ページは基本的に 2 つのセクションに分けられます。最初のセクションは左のナビゲーション・パネルです。これは、次の操作を実行できる一連のトピックです。
- サーバー状況の監視
- サーバーの構成
- XClarity Controller または BMC の構成
- ファームウェアの更新
フィードバックを送る