Installing a horizontal-combination-form-factor expansion card
Use these instructions to install a horizontal-combination-form-factor expansion card in the blade server.
The following illustration shows how to install a horizontal-combination-form-factor (CFFh) expansion card.
Attention
Do not install a CFFh expansion card in the blade server if an expansion unit will be installed. The CFFh expansion card uses the blade-expansion connector on your blade server.
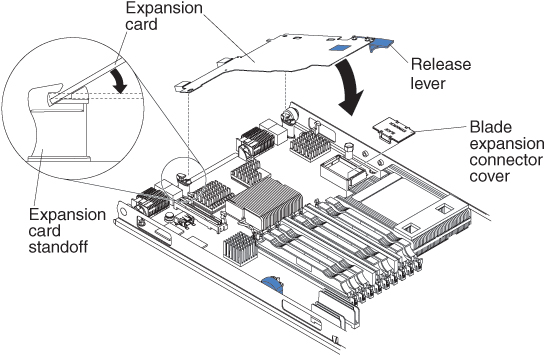
Attention
Before you install one of the following CFFh expansion cards in the blade server, make sure the PCIe speed is set to Gen1. You can configure the PCIe speed in the Setup utility by selecting System Settings and Devices and I/O Ports.
- 2/4 Port Ethernet Expansion Card for BladeCenter
- Broadcom 10 Gb 2-port Ethernet Expansion Card (CFFh) for IBM BladeCenter
- Broadcom 10 Gb 4-port Ethernet Expansion Card (CFFh) for IBM BladeCenter
To install a CFFh expansion card, complete the following steps:
Give documentation feedback