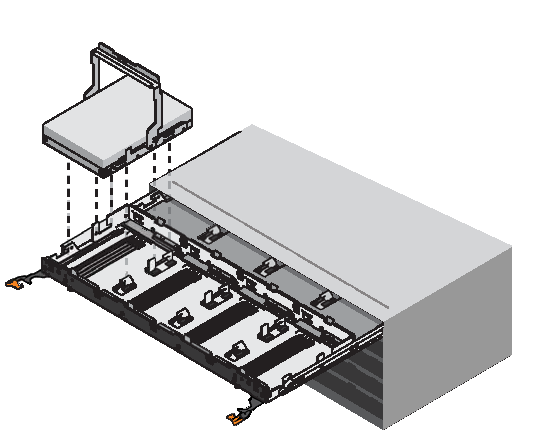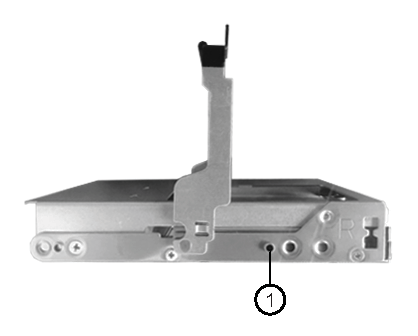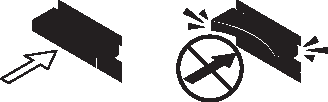DM600S ディスク・シェルフ内のディスク・ドライブのホットスワップ
障害の発生したディスク・ドライブを DM600S ディスク・シェルフでホット・スワップすることができます。電源が投入され、データを処理している (I/O が処理中) システムのディスク・ドライブを無停止で交換します。ディスク・ドライブに障害が発生すると、システムはディスク・ドライブに障害が発生したことを示す警告メッセージをシステム・コンソールに記録します。さらに、オペレーター表示パネルの注意 (オレンジ色) LED、障害の発生したディスクを含むドロワーの注意 LED、および障害の発生したディスク・ドライブの注意 LED (ドロワーが開いているときに表示) が点灯します。
始める前に
交換用ディスク・ドライブは、DM600S ディスク・シェルフでサポートされている必要があります。
システム内の他のすべてのコンポーネントが正しく機能することが必要です。そうでない場合は、テクニカル・サポートにご連絡ください。
- 取り外すディスク・ドライブは障害が発生していることが必要です。
storage disk show -broken コマンドを実行し、ディスク・ドライブに障害が発生していることを確認できます。障害の発生したディスク・ドライブは、障害ディスク・ドライブのリストに表示されます。これが表示されない場合は、しばらく待ってから、コマンドを再実行する必要があります。
注障害ディスク・ドライブのリストにディスク・ドライブが表示されるまで、最大で数時間かかることがあります。 - 自己暗号化ディスク (SED) を交換する場合は、ディスクと集約電力ガイドの SED の交換手順に従う必要があります。
この手順では、SED の交換の前後に実行する必要がある追加手順について説明しています。
このタスクについて
- 静電気放電 (ESD) を回避するための手順を実行する必要があります。
- 取り付けの準備ができるまで、ディスク・ドライブは ESD バッグ内に保管してください。
- ESD バッグを手で開くか、またははさみで上部を切断します。重要ESD バッグに金属製の工具またはナイフを差し入れないでください。
- 常に、ストレージ・エンクロージャー・シャーシの塗装されていない面に接地した ESD リスト・ストラップを着用してください。
リスト・ストラップを使用できない場合は、ディスク・ドライブを取り扱う前に、ストレージ・エンクロージャー・シャーシの塗装されていない面に触れます。
- ディスク・ドライブの取り扱いには慎重な手順が必要です。
- ディスク・ドライブの取り外し、取り付け、および持ち運びには、その重量に対応するために、常に両手を使用してください。重要ディスク・ドライブ・キャリアの下側に露出しているディスク・ドライブ・ボードに触らないでください。
- ディスク・ドライブは柔らかい面に置いてください。ディスク・ドライブを重ねて積み上げないでください。
- 他の面にディスク・ドライブをぶつけないように慎重に扱ってください。
- ディスク・ドライブの取り外し、取り付け、および持ち運びには、その重量に対応するために、常に両手を使用してください。
- ディスク・ドライブは、磁気デバイスから離れた場所に保管してください。重要磁界によって、ディスク・ドライブのすべてのデータが破壊され、ディスク・ドライブの回路に回復不可能な損傷を与える恐れがあります。
- ディスク・ドライブのホット・スワップを行う前に、現行バージョンの Disk Qualification Package (DQP) をインストールすることをお勧めします。
現行バージョンの DQP をインストールすることにより、ご使用のシステムが新しい適格なディスク・ドライブを認識して使用できるようになります。そのため、最新ではないディスク・ドライブ情報があるというシステム・イベント・メッセージを回避できます。また、ディスク・ドライブが認識されないためにディスク・パーティションの実行を妨げられることがなくなります。DQP によって、最新ではないディスク・ドライブ・ファームウェアについても通知されます。
- 新しいディスク・シェルフ、シェルフ FRU コンポーネント、または SAS ケーブルを追加する前に、ご使用のシステムでディスク・シェルフ (IOM) ファームウェアおよびディスク・ドライブ・ファームウェアを最新バージョンにすることをお勧めします。
ファームウェアの最新バージョンは、Lenovo サポート Web サイトに用意されています。
- 現在のファームウェア・バージョンではない新しいディスク・ドライブで、ディスク・ドライブのファームウェアが自動的に (無停止で) 更新します。注ディスク・ドライブのファームウェアのチェックは、2 分ごとに行われます。
必要な場合は、ディスク・シェルフのロケーション (青色) LED を有効にすることで、物理的に影響を受けるディスク・シェルフの特定に役立ちます。storage shelf location-led modify -node node_name -shelf-name shelf_name -led-status on
ディスク・シェルフには 3 つのロケーション (青色) LED があります (オペレーター表示パネルに 1 つ、各 IOM12 モジュールに 1 つずつ)。ロケーション LED は、30 分間点灯したままになります。off オプションを使用して同じコマンドを入力することで、これをオフにできます。
- 必要な場合は、オペレーター表示パネルおよび FRU コンポーネントのディスク・シェルフ LED の意味とロケーションについて、「ディスク シェルフ LED の監視」セクションを参照してください。
- DM600S ドライブ・シェルフは、それぞれが 12 個のドライブ・スロットを含む 5 個のドライブ・ドロワー (最下部のドライブ・ドロワー 5 の下部にあるドライブ・ドロワー 1) で構成されています。
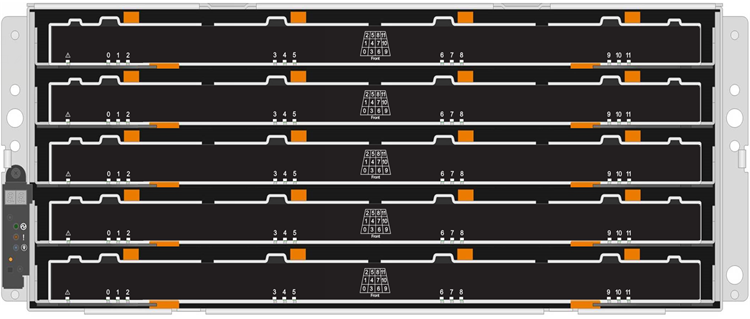
- 次の図は、シェルフ内の各ドライブ・ドロワーでどのように 0 ~ 11 の番号がドライブに振られているかを示しています。