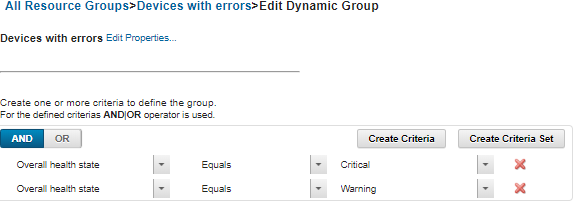Creating a dynamic resource group
You can create a resource group for a dynamic set of managed devices based on a set of criteria.
About this task
You can create a dynamic resource group using one or more of the following criteria for each device type.
| Criteria | Chassis | Dense chassis | Servers | Flex System switch | RackSwitch switch | Storage device |
|---|---|---|---|---|---|---|
| Add-in card name | ||||||
| Contact | ||||||
| Description | ||||||
| Fully-qualified domain name | ||||||
| Hostname | ||||||
| IPv4 address* | ||||||
| IPv6 address | ||||||
| Location | ||||||
| Machine type | ||||||
| Model | ||||||
| Overall health state | ||||||
| Processor cores | ||||||
| Product name | ||||||
| Rack | ||||||
| Room | ||||||
| User-defined name |
Note
For IPv4 addresses, you can specify a single address or a range of addresses, separated by dash or using an asterisk as wildcard (for example, 1.1.1.* or 1.1.1.1-1.1.1.255 without spaces).
Procedure
To create and populate a dynamic resource group, complete the following steps
After you finish
You can see which resource groups a device belongs from the Groups column on the all-devices pages and the device summary pages.
You can modify the criteria for the dynamic group by selecting the resource group and clicking the Edit icon (
 ).
).You can modify resource-group properties by clicking .
Give documentation feedback