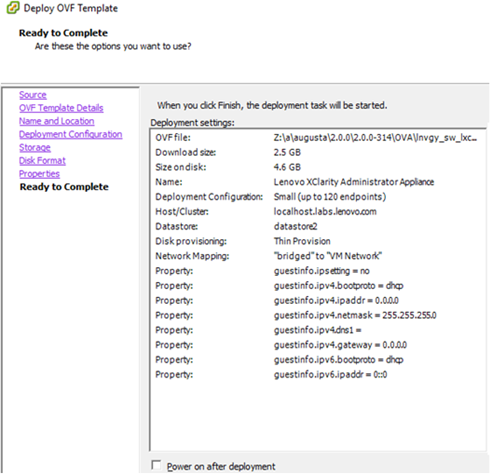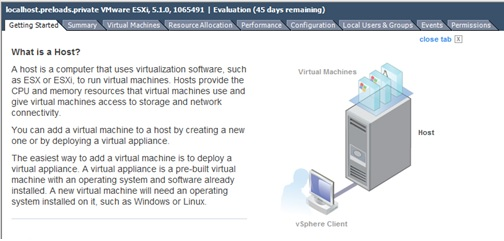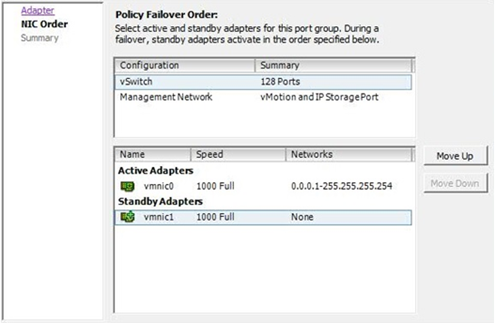Шаг 6. Установка и настройка виртуального устройства Lenovo XClarity Administrator (ESXi с помощью VMware vSphere)
Установите и настройте виртуальное устройство XClarity Administrator на только что установленном хосте ESXi с помощью мастера развертывания VMware vSphere.
Процедура
Чтобы установить виртуальное устройство XClarity Administrator, выполните указанные ниже действия.
(Дополнительно) Использование файла конфигурации для задания IP-параметров
Если DHCP-сервер не применяется, для задания IP-параметров, которые требуется использовать для доступа к веб-интерфейсу XClarity Administrator через сетевой интерфейс Eth0, можно воспользоваться файлом конфигурации.
Файл конфигурации (eth0_config) содержится в файле ISO, который вы создаете и монтируете на виртуальную машину перед первым запуском XClarity Administrator. При первом запуске продукта XClarity Administrator он задает для сети Eth0 статический IP-адрес, определенный в файле eth0_config, и отображает веб-интерфейс для выполнения первоначальной настройки и задания соответствующих параметров (см. раздел Настройка Lenovo XClarity Administrator).
Чтобы использовать файл конфигурации, перед включением виртуального устройства выполните указанные ниже действия.
Создайте файл с именем eth0_config (без расширения) и укажите в нем следующие нужные вам параметры IPv4, которые виртуальная машина должна использовать при запуске.
- IPV4_ADDR=
- IPV4_NETMASK=
- IPV4_GATEWAY=
- IPV6_ADDR=
- IPV6_GATEWAY=
Для создания файла можно использовать команду echo, например:ECHO IPV4_ADDR=1.1.1.1 > ./eth0_config
ECHO IPV4_NETMASK=255.255.255.05 >> ./eth0_config
ECHO IPV4_GATEWAY=1.1.1.5 >> ./eth0_config
ECHO IPV6_ADDR=1001:1002:1003:1004::2 >> ./eth0_config
ECHO IPV6_GATEWAY=1001:1002:1003:1004::1 >> ./eth0_configПрим.Параметры IPV6_ADDR и IPV6_GATEWAY поддерживаются вXClarity Administrator v1.1.1 и более поздних версий. Создайте образ ISO, содержащий файл eth0_config.
Чтобы создать образ ISO в Windows, используйте свое любимое программное обеспечение для работы с образами ISO. В Linux используйте команду mkisofs, например:
mkisofs -V IP4ADDR -J -o ./boot.iso ./eth0_configгде -V — это метка тома, -J — формат Joliet, -o — имя выходного файла, а ./eth0_config — файл для включения в образ ISO.
Загрузите образ ISO в подходящее расположение, используя браузер хранилища данных.
Подключите образ .ISO на виртуальной машине. Файл ISO должен находиться в хранилище данных хоста ESXi, чтобы его можно было смонтировать как CD/DVD-диск на виртуальной машине XClarity Administrator.
- Нажмите правой кнопкой мыши виртуальную машину и нажмите Изменить параметры.
- Нажмите Добавить для отображения мастера Добавить оборудование.
- Нажмите CD/DVD-диск и нажмите Далее.
- Выберите Использовать образ ISO и нажмите Далее.
- Выберите образ ISO и нажмите Далее.
- Выберите узел виртуального устройства и нажмите Далее.
- Нажмите Готово.
Прим.После того как вы войдете в веб-интерфейсXClarity Administrator и завершите настройку соответствующих параметров, вы можете размонтировать диск и удалить образ ISO.
После завершения
Войдите в систему и настройте XClarity Administrator (см. разделы Доступ к веб-интерфейсу Lenovo XClarity Administrator в первый раз и Настройка Lenovo XClarity Administrator).