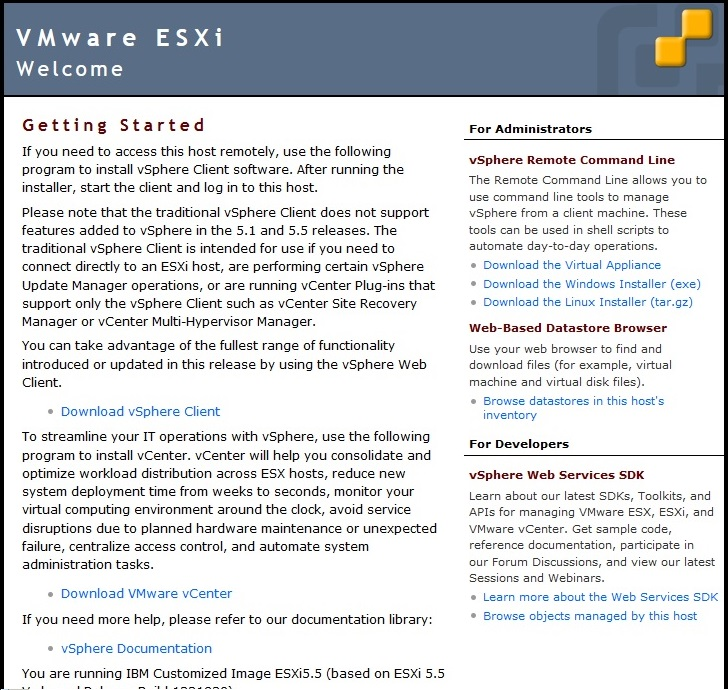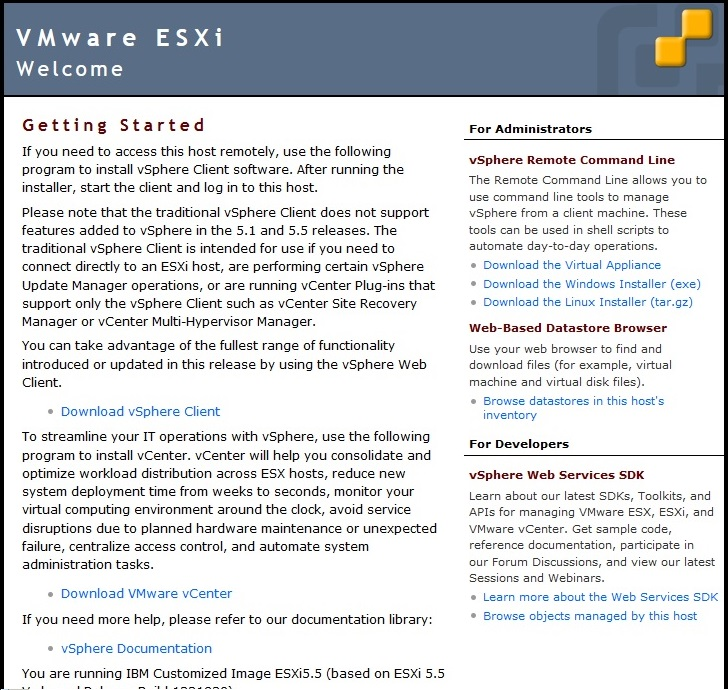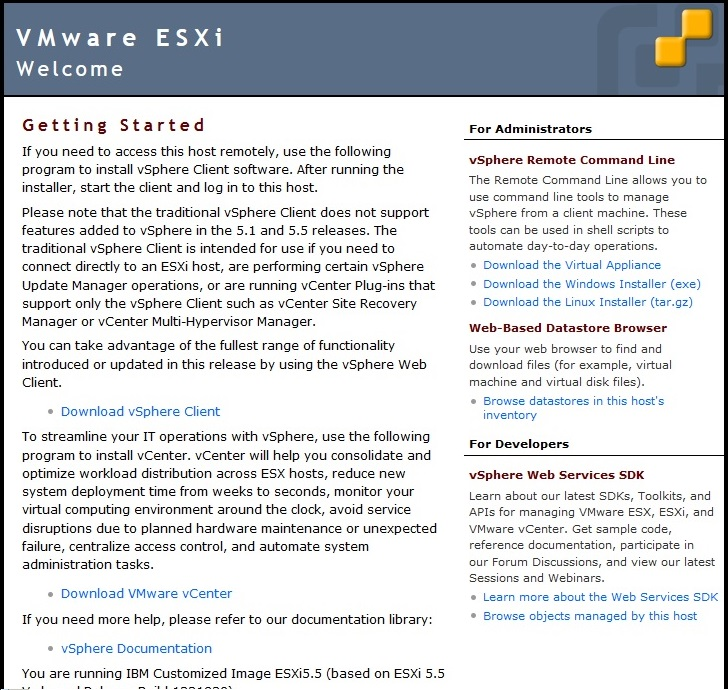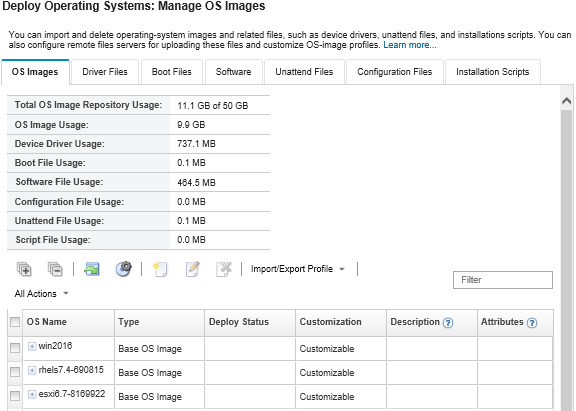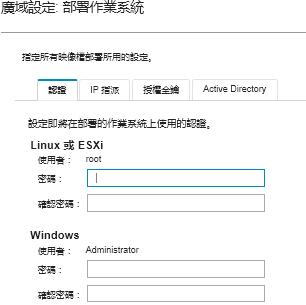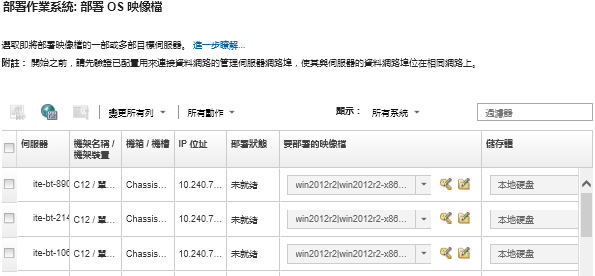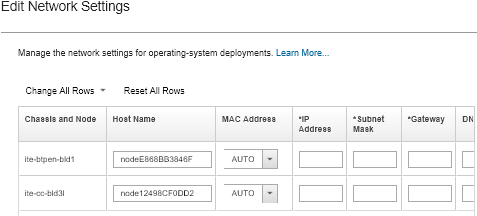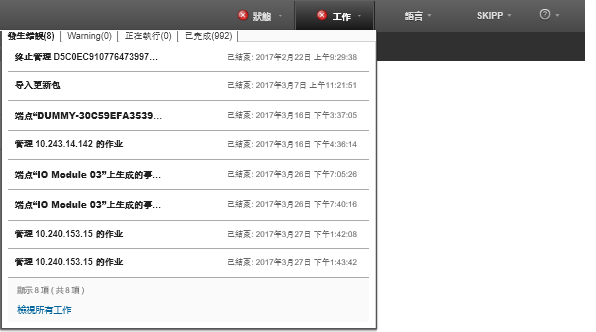使用這個程序做為實例流程,說明將 ESXi 作業系統部署至連接伺服器的 SAN 儲存體的過程。
開始之前
在開始這個程序前,請確定 Lenovo XClarity Administrator 正在管理 Flex System x220 計算節點 安裝所在的機箱。
程序
完成下列步驟,將 ESXi 作業系統部署到 Flex System x222 計算節點。
- 確認要部署的映像檔已載入 作業系統映像檔儲存庫,請先按。
- 在 Lenovo XClarity Administrator 功能表列上,按一下
- 請按一下,以顯示廣域設定:部署作業系統對話框,設定所有映像檔部署預設使用的廣域設定。
- 在認證標籤中,請輸入管理者帳戶登入作業系統使用的密碼。
- 在 IP 指派標籤中,指定如何將作業系統的 IP 位址指派至伺服器。
如果選取使用動態主機配置通訊協定 (DHCP) 指派 IP 位址,則 IP 位址資訊將不會顯示在編輯網路設定對話框(請參閱步驟 9)。如果選取指派靜態 IP 位址 (IPv4),則可以指定每個部署的 IP 位址、子網路和閘道。
- 如有需要,請在授權金鑰標籤中,輸入大量啟動授權金鑰。
- 按一下確定關閉對話框。
- 選取要部署作業系統的伺服器,確認伺服器已準備好進行作業系統部署。一開始部署狀態可能顯示為「尚未備妥」。部署狀態必須呈現「備妥」後,才能將作業系統部署至伺服器。
如果您想要將相同的作業系統部署至所有伺服器,可以在多個 Flex System 機箱中選擇多部伺服器。最多可選擇 28 部伺服器。
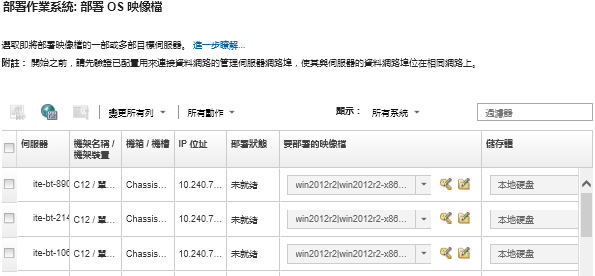
- 請按一下要部署的映像檔欄,然後選取 VMware ESXi 5.5 (esxi5.5_2.33|esxi5.5_2.33-x86_64-安裝-Virtualization)。
- 在同一欄中,請按授權金鑰圖示 (
 ),輸入這個部署的授權金鑰。
),輸入這個部署的授權金鑰。 - 在儲存體欄中,選取要部署作業系統的 SAN 儲存體。
該儲存體會列成:
LUN: <LUN VALUE> WWPN: <WWPN_VALUE>
- 按一下伺服器列的網路設定欄中的編輯,以配置此部署要使用的網路設定。顯示「編輯網路設定」頁面。
請填寫下列欄位:
- 主機名稱
- 要安裝作業系統的主機埠 MAC 位址
- 網域名稱系統 (DNS) 伺服器(如有需要)
- 最大傳輸單位 (MTU) 速度
如果從對話框中選取
指派靜態 IP 位址 (IPv4)(步驟
4),也請輸入下列資訊: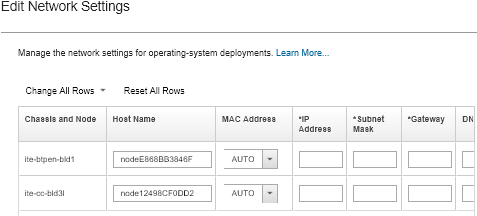
- 按一下確定關閉對話框。
在部署 OS 映像檔頁面中,伺服器現在會顯示「備妥」部署狀態。
- 請按部署作業系統。
- 請在確認頁面上,按一下部署以部署映像檔。
如果伺服器目前已安裝作業系統,則會警告您部署映像檔會改寫目前的作業系統。
您可以設定遠端控制階段作業,以便進行安裝時監看安裝情形。按一下,開始與伺服器的遠端控制階段作業。
當您部署作業系統時,
Lenovo XClarity Administrator 會開始追蹤部署工作。若要檢視部署工作的狀態,請按一下
Lenovo XClarity Administrator 功能表列中的。然後按一下
執行標籤。
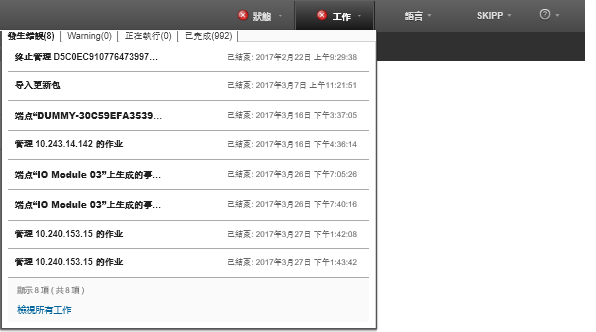
停留在執行工作以查看詳細資料,例如完成工作的百分比。
結果
完成作業系統部署後,登入您在
編輯網路設定頁面上指定的 IP 位址,繼續進行配置程序。
這個映像檔提供的授權是 60 天免費試用。您必須符合 VMware 所有的授權需求。