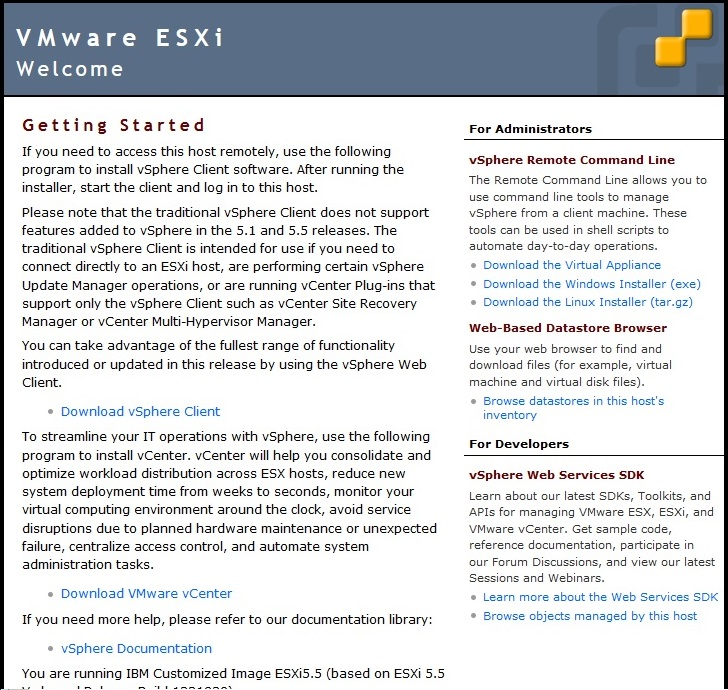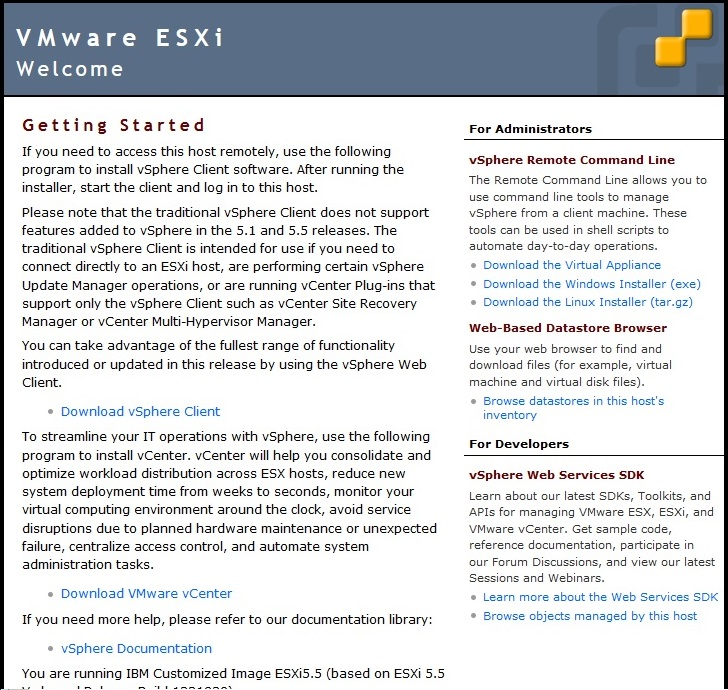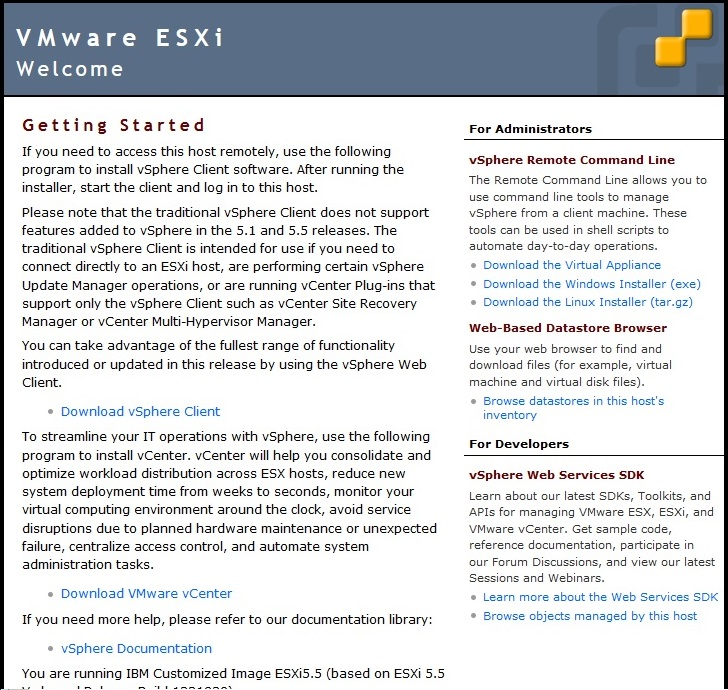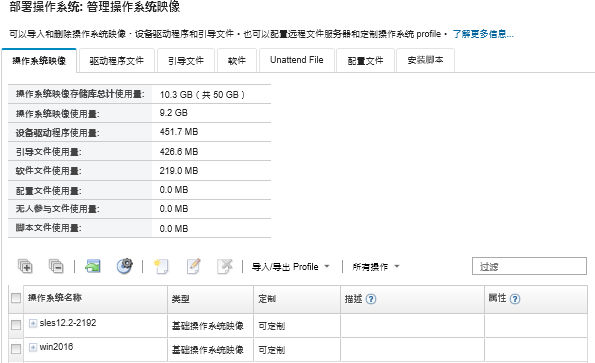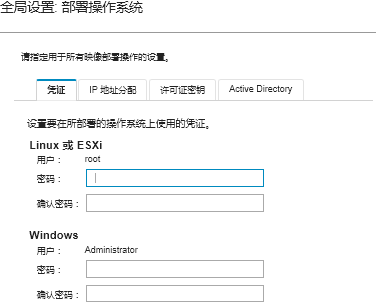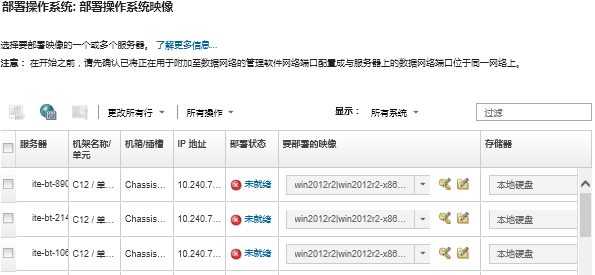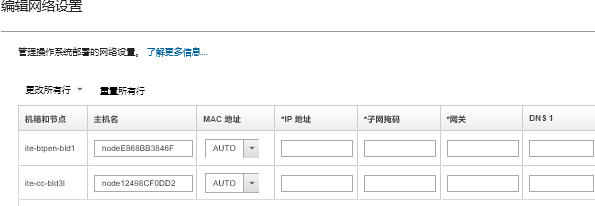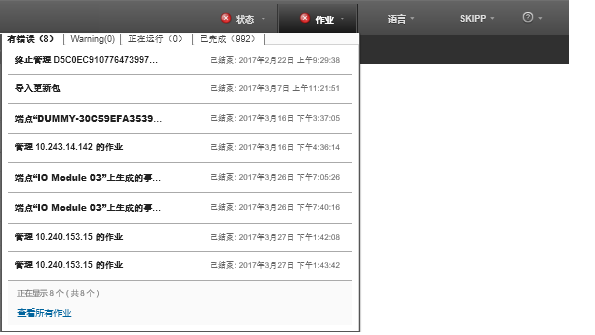使用此过程作为示例流程以介绍将 ESXi 操作系统部署到连接到服务器的 SAN 存储的过程。
开始之前
开始此过程之前,确保由 Lenovo XClarity Administrator 管理装有 Flex System x220 计算节点 的机箱。
过程
完成以下步骤可将 ESXi 操作系统部署到 Flex System x222 计算节点。
- 通过单击,确保已将要部署的映像加载到操作系统映像存储库中。
- 从 Lenovo XClarity Administrator 菜单栏中,单击
- 通过单击以显示全局设置:部署操作系统对话框,设置将用作所有映像部署默认设置的全局设置。
- 在凭证选项卡上,输入管理员帐户将用于登录操作系统的密码。
- 在 IP 地址分配选项卡上,指定如何将操作系统的 IP 地址分配给服务器。
如果选择使用 DHCP 以分配 IP 地址,则编辑网络设置对话框上将不显示 IP 地址信息(请参阅步骤:9)。如果选择分配静态 IP 地址(IPv4),则可指定每个部署的 IP 地址、子网和网关。
- 如果需要,可在许可证密钥选项卡上输入批量激活许可证密钥。
- 单击确定以关闭该对话框。
- 通过选择要将操作系统部署到的服务器,确保该服务器已准备就绪,可部署操作系统。最初,部署状态可能显示为“未就绪”。部署状态必须为“就绪”,您才能将操作系统部署到服务器。
如果要将同一操作系统部署到所有服务器,可以选择多个 Flex System 机箱的多个服务器。最多可以选择 28 个服务器。
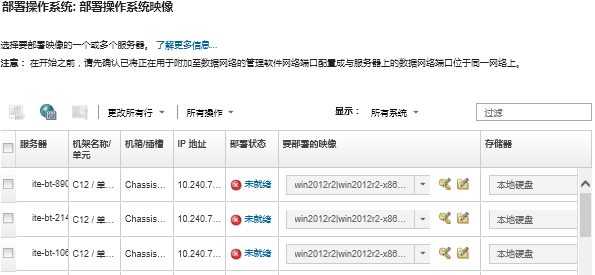
- 单击要部署的映像列,然后选择 VMware ESXi 5.5(esxi5.5_2.33|esxi5.5_2.33-x86_64-install-Virtualization)。
- 在此同一列中,单击许可证密钥图标(
 )以输入此部署的许可证密钥。
)以输入此部署的许可证密钥。 - 在存储列中,选择操作系统将部署到的 SAN 存储。
该存储以此形式列出:
LUN: <LUN VALUE> WWPN: <WWPN_VALUE>
- 在服务器行的网络设置列中单击编辑以配置将用于此部署的网络设置。显示“编辑网络设置”页面。
填写以下字段:
- 主机名
- 主机上将安装操作系统的端口的 MAC 地址
- 域名系统(DNS)服务器(如有必要)
- 最大传输单元(MTU)速度
如果从对话框中选择了
分配静态 IP 地址(IPv4)(步骤:
4),则还要输入以下信息:
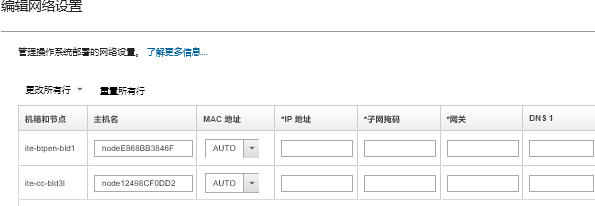
- 单击确定以关闭该对话框。
在部署操作系统映像页面上,服务器现在将“部署状态”显示为“就绪”。
- 通过单击,部署操作系统。
- 从确认页面上,单击部署以部署映像。
如果服务器目前已安装了操作系统,您会收到警告,说明部署映像将覆盖当前操作系统这一事实。
可建立远程控制会话以观看安装过程。单击以开始与服务器进行远程控制会话。
在部署操作系统时,
Lenovo XClarity Administrator 将开始执行一个作业以跟踪部署。要查看部署作业的状态,请从
Lenovo XClarity Administrator 菜单栏中单击。然后,单击
正在运行选项卡。
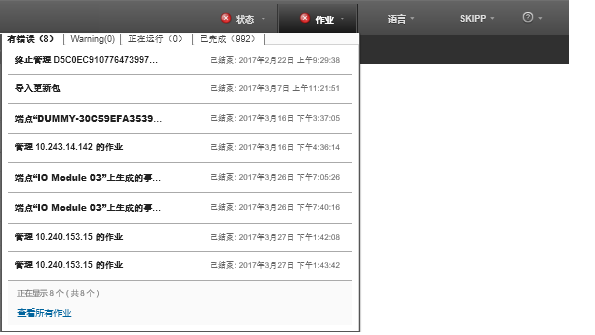
将鼠标悬停在正在运行的作业上可查看详细信息,如作业完成百分比。
结果
操作系统部署完毕后,登录在
编辑网络设置页面上指定的 IP 地址以继续进行配置过程。
随映像提供的许可证是 60 天免费试用版。您负责满足所有 VMware 许可要求。