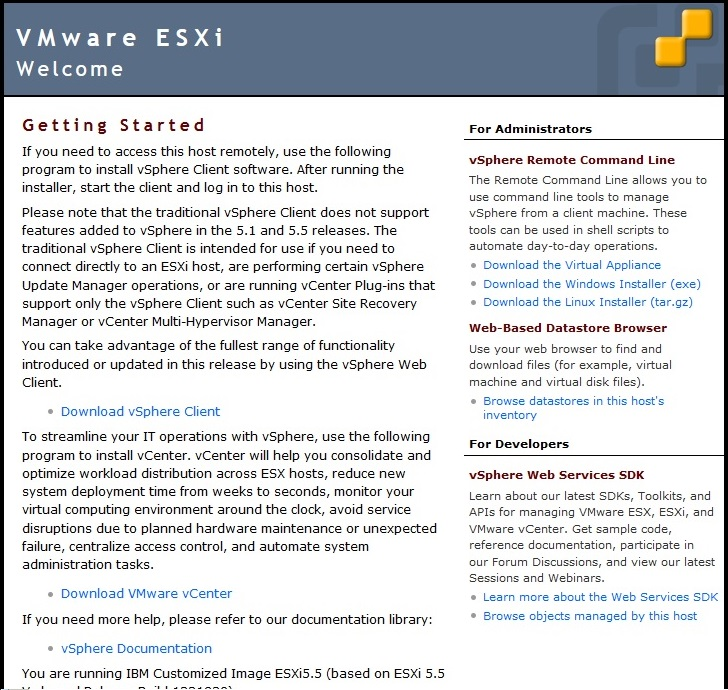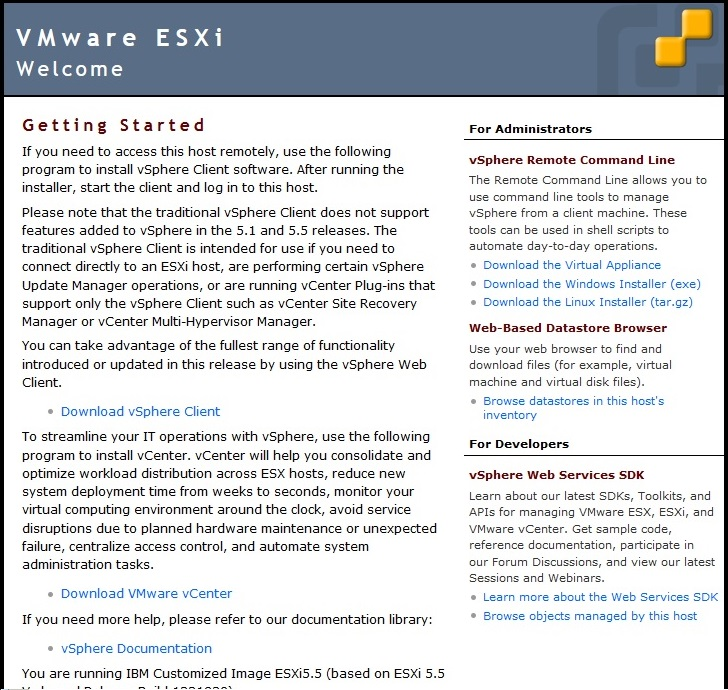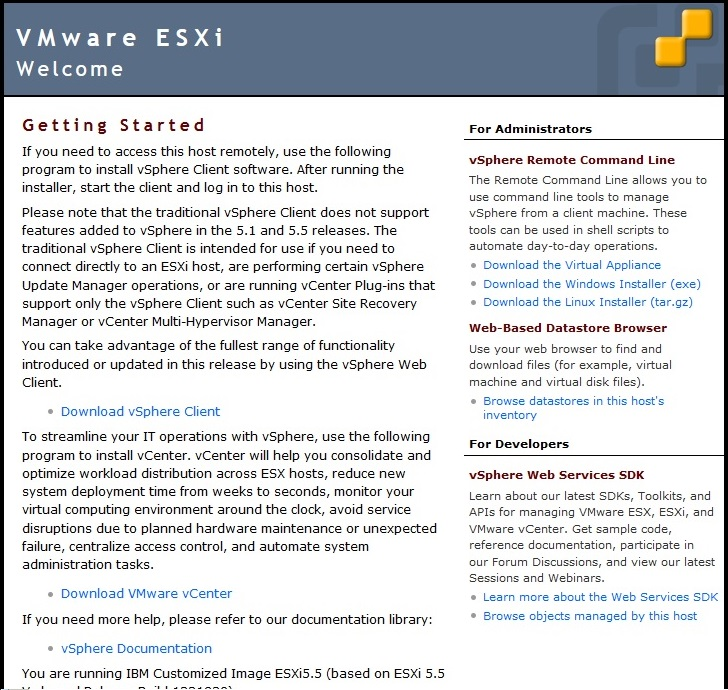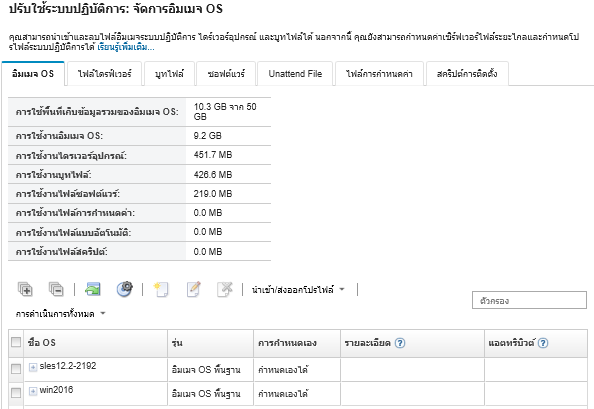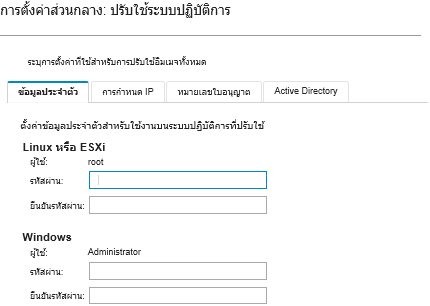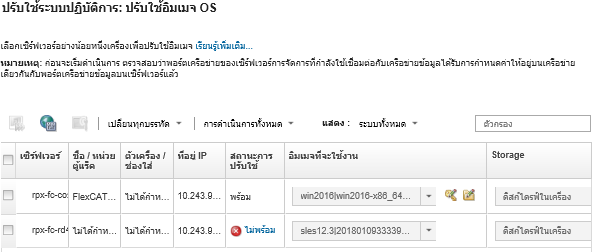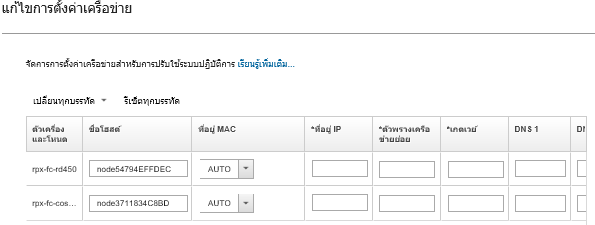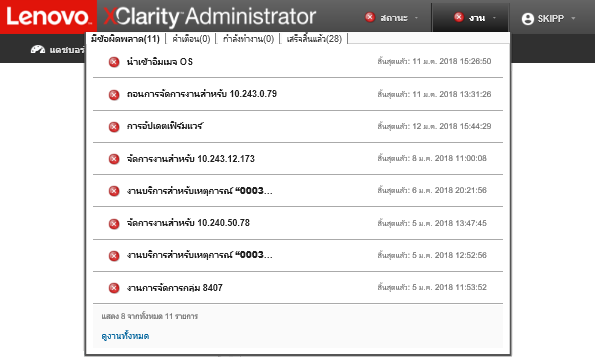ใช้ขั้นตอนนี้เป็นแนวทางตัวอย่างเพื่อแสดงกระบวนการสำหรับการปรับใช้ระบบปฏิบัติการ ESXi กับที่จัดเก็บ SAN ที่เชื่อมต่อกับเซิร์ฟเวอร์
ก่อนจะเริ่มต้น
ก่อนที่จะเริ่มขั้นตอนนี้ ให้ตรวจสอบว่า Lenovo XClarity Administrator กำลังจัดการตัวเครื่องที่มีการติดตั้ง โหนดคอมพิวท์ Flex System x220
ขั้นตอน
ดำเนินการขั้นตอนต่อไปนี้เพื่อปรับใช้ระบบปฏิบัติการ ESXi กับ โหนดคอมพิวท์ Flex System x222
- ตรวจสอบว่ามีการโหลดอิมเมจที่จะปรับใช้ลงใน ที่เก็บอิมเมจ OS แล้ว โดยคลิก
- จากแถบเมนู Lenovo XClarity Administrator ให้คลิก
- ตั้งค่าการตั้งค่าส่วนกลางที่จะใช้เป็นค่าเริ่มต้นสำหรับการปรับใช้อิมเมจทั้งหมดโดยคลิก เพื่อแสดงกล่องโต้ตอบ การตั้งค่าส่วนกลาง: ปรับใช้ระบบปฏิบัติการ
- บนแท็บ ข้อมูลประจำตัว ให้ป้อนรหัสผ่านที่จะใช้โดยบัญชีผู้ดูแลระบบในการเข้าสู่ระบบปฏิบัติการ
- บนแท็บ การกำหนด IP ให้ระบุวิธีกำหนดที่อยู่ IP สำหรับระบบปฏิบัติการไปยังเซิร์ฟเวอร์
หากคุณเลือก ใช้ Dynamic Host Configuration Protocol (DHCP) ในการกำหนดที่อยู่ IP ข้อมูลที่อยู่ IP จะไม่แสดงบนกล่องโต้ตอบ แก้ไขการตั้งค่าเครือข่าย (ดูขั้นตอนที่ 9) หากคุณเลือก กำหนดที่อยู่ IP แบบคงที่ (IPv4) คุณสามารถระบุที่อยู่ IP, ซับเน็ต และเกตเวย์สำหรับแต่ละการปรับใช้
- ในแท็บ หมายเลขใบอนุญาต ป้อนหมายเลขใบอนุญาตการเปิดใช้งานจำนวนมาก หากต้องการ
- คลิก ตกลง เพื่อปิดกล่องโต้ตอบ
- ตรวจสอบว่าเซิร์ฟเวอร์พร้อมสำหรับการปรับใช้ระบบปฏิบัติการโดยเลือกเซิร์ฟเวอร์ที่จะปรับใช้ระบบปฏิบัติการ สถานะการปรับใช้เริ่มต้นอาจแสดงเป็นไม่พร้อม สถานะการปรับใช้ต้องเป็นพร้อมก่อนที่คุณจะสามารถปรับใช้ระบบปฏิบัติการกับเซิร์ฟเวอร์
คุณสามารถเลือกเซิร์ฟเวอร์จำนวนมากจากตัวเครื่อง Flex System หลายตัว หากคุณต้องการปรับใช้ระบบปฏิบัติการเดียวกันกับเซิร์ฟเวอร์ทั้งหมด คุณสามารถเลือกได้สูงสุด 28 เซิร์ฟเวอร์
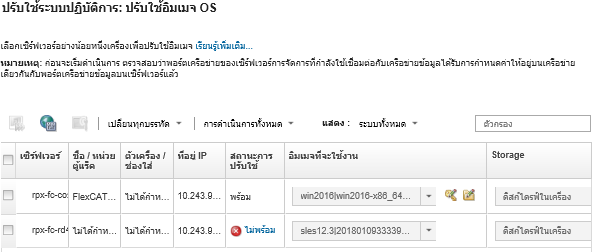
- คลิกในคอลัมน์ อิมเมจที่จะใช้งาน และเลือก VMware ESXi 5.5 (esxi5.5_2.33|esxi5.5_2.33-x86_64-install-Virtualization)
- ในคอลัมน์เดียวกัน ให้คลิกไอคอน หมายเลขใบอนุญาต (
 ) เพื่อป้อนหมายเลขใบอนุญาตสำหรับการปรับใช้นี้
) เพื่อป้อนหมายเลขใบอนุญาตสำหรับการปรับใช้นี้ การตั้งค่าส่วนกลาง: ปรับใช้ระบบปฏิบัติการ
คุณยังสามารถเลือกที่จะใช้คีย์การเปิดใช้งานจำนวนมากที่คุณป้อนในกล่องโต้ตอบ ได้ด้วย
- ในคอลัมน์ ที่จัดเก็บ ให้เลือกที่จัดเก็บ SAN ที่จะปรับใช้ระบบปฏิบัติการ
ที่จัดเก็บจะแสดงเป็น:
LUN: <LUN VALUE> WWPN: <WWPN_VALUE>
- คลิก แก้ไข ในคอลัมน์ การตั้งค่าเครือข่าย ของแถวเซิร์ฟเวอร์เพื่อกำหนดค่าการตั้งค่าเครือข่ายที่จะใช้สำหรับการปรับใช้นี้ หน้าแก้ไขการตั้งค่าเครือข่ายจะปรากฏขึ้น
กรอกข้อมูลในฟิลด์ต่อไปนี้:
- ชื่อโฮสต์
- ที่อยู่ MAC ของพอร์ตบนโฮสต์ที่จะติดตั้งระบบปฏิบัติการ
- เซิร์ฟเวอร์ Domain Name System (DNS) หากจำเป็น
- ความเร็วของหน่วยการส่งข้อมูลสูงสุด (MTU)
การตั้งค่าส่วนกลาง: ปรับใช้ระบบปฏิบัติการ
หากคุณเลือก
กำหนดที่อยู่ IP แบบคงที่ (IPv4) จากกล่องโต้ตอบ (ขั้นตอนที่ 4) และป้อนข้อมูลต่อไปนี้ด้วย:- ที่อยู่ IPv4
- ซับเน็ตมาสก์
- เกตเวย์
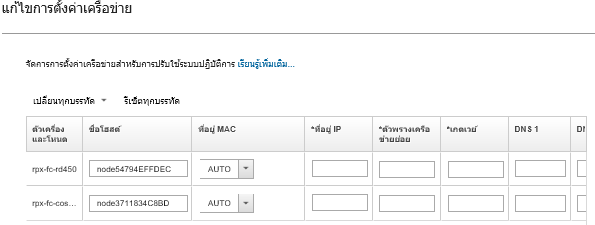
- คลิก ตกลง เพื่อปิดกล่องโต้ตอบ
จากในหน้า ปรับใช้อิมเมจ OS ในตอนนี้เซิร์ฟเวอร์จะแสดงสถานะการปรับใช้เป็นพร้อม
- ปรับใช้ระบบปฏิบัติการโดยคลิก
- จากหน้าการยืนยัน ให้คลิก ปรับใช้ เพื่อปรับใช้อิมเมจตัว
หากเซิร์ฟเวอร์มีระบบปฏิบัติการติดตั้งอยู่ในปัจจุบัน คุณจะได้รับการแจ้งเตือนว่าการปรับใช้อิมเมจจะแทนที่ระบบปฏิบัติการปัจจุบัน
คุณสามารถตั้งค่าเซสชันระบบควบคุมระยะไกลเพื่อดูความคืบหน้าในการติดตั้ง คลิก เพื่อเริ่มเซสชันระบบควบคุมระยะไกลกับเซิร์ฟเวอร์
เมื่อคุณทำการปรับใช้ระบบปฏิบัติการ
Lenovo XClarity Administrator จะเริ่มงานการติดตามการปรับใช้ หากต้องการดูสถานะของงานการปรับใช้ ให้คลิก จากแถบเมนู
Lenovo XClarity Administrator แล้วคลิกแท็บ
การรัน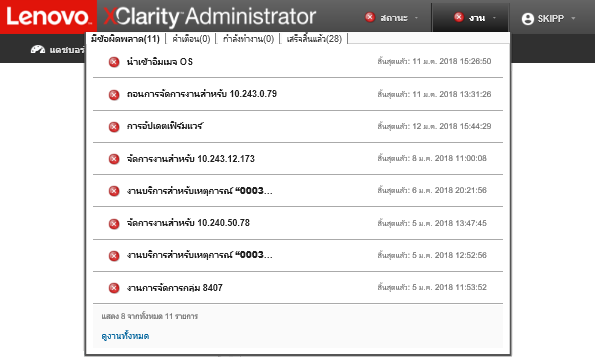
เลื่อนเมาส์ไว้เหนืองานที่ดำเนินอยู่เพื่อดูรายละเอียด เช่น เปอร์เซ็นต์งานที่เสร็จสิ้น
ผลลัพธ์
หลังจากการปรับใช้ระบบปฏิบัติการเสร็จสิ้นแล้ว ให้เข้าสู่ระบบที่อยู่ IP ที่คุณระบุไว้ในหน้า
แก้ไขการตั้งค่าเครือข่าย เพื่อดำเนินการต่อด้วยกระบวนการกำหนดค่า
ใบรับรองที่มาพร้อมอิมเมจเป็นแบบทดลองใช้ฟรี 60 วัน คุณมีหน้าที่ปฏิบัติตามข้อกำหนดการออกใบรับรองของ VMware ทั้งหมด