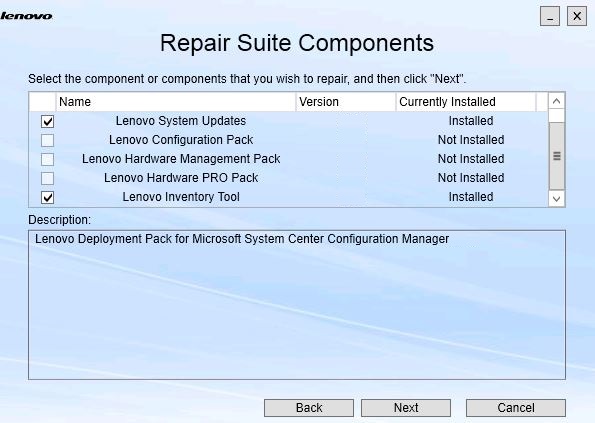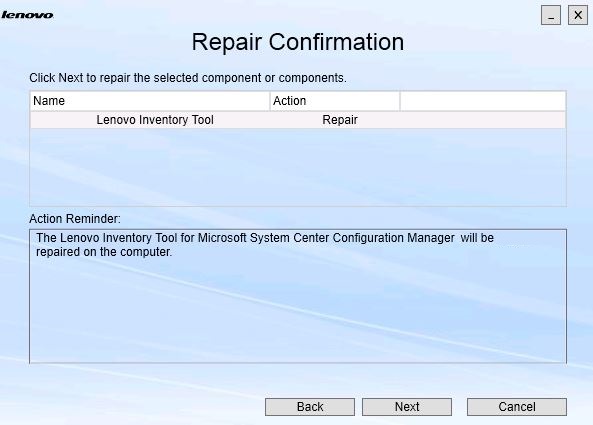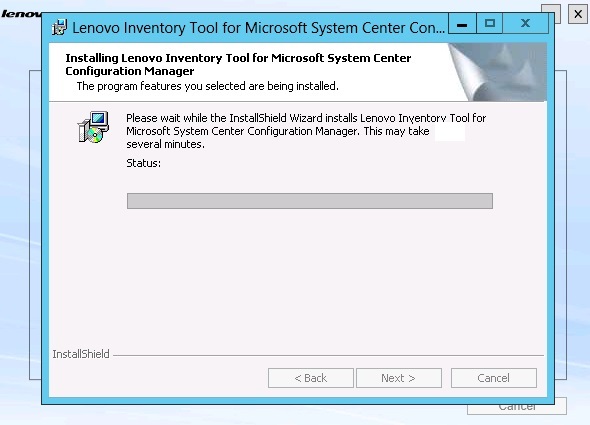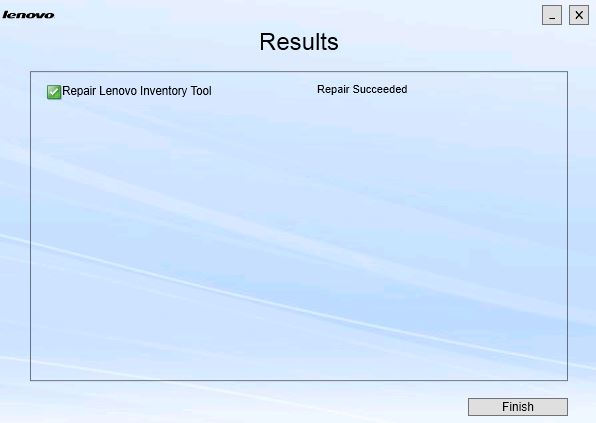「Repair (修復)」オプションでは、インストール済みコンポーネントのインストールされたファイル、レジストリー値、およびその他のアイテムを修復します。
「修復」オプションと「変更」オプションのユーザー・インターフェースは、基本的に同じです。たとえば、「Repair Suite Components (Suite コンポーネントの修復)」ページでは、「Repair Suite Components (Suite コンポーネントの修復)」ページに示すように、修復可能なコンポーネントがリストされます。アンインストールされたコンポーネントは無効になります。
手順
- 「Maintenance (保守)」ページから、「Repair (修復)」を選択します。
「
Repair Suite Components (Suite コンポーネントの修復)」ページが開きます。
図 1. 「Repair Suite Components (Suite コンポーネントの修復)」ページ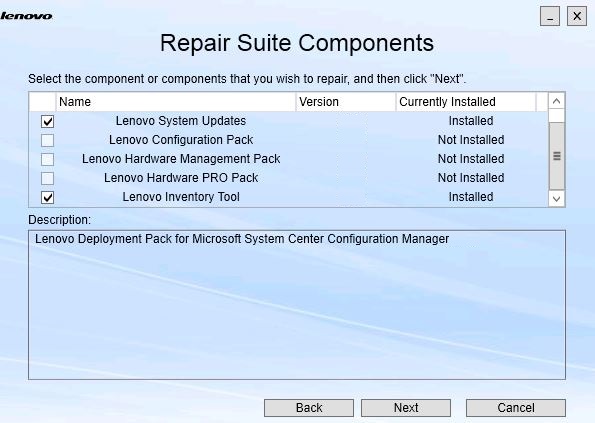
- 修復するコンポーネントのチェック・ボックスを選択して、「Next (次へ)」をクリックします。
「
Repair Confirmation (修復の確認)」ページが開きます。
図 2. 「修復の確認」ページ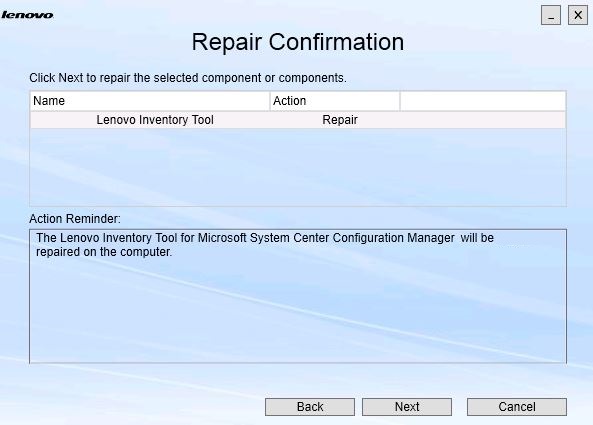
- 修復アクションを開始するには、「Next (次へ)」をクリックします。
インストール・ウィザードが開きます。
図 3. インストール・ウィザード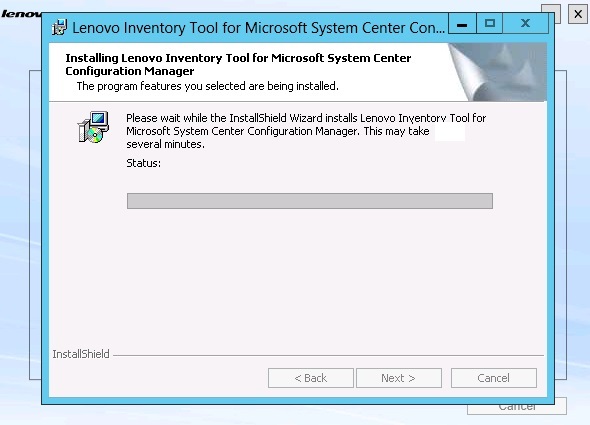
各コンポーネントのインストール・アプリケーションは、そのコンポーネントの修復作業を実行します。これは、コンポーネントごとに行われます。
インストールが完了すると「Results (結果)」ページが開き、修復の状況が表示されます。
図 4. 修復結果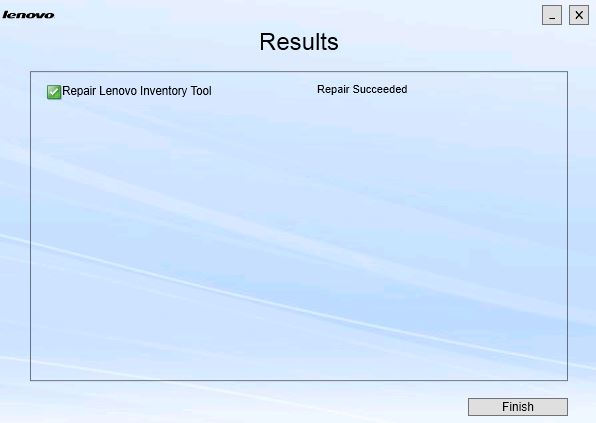
- 「Finish (終了)」をクリックします。