コンポーネントの変更
コンポーネントを追加、削除、およびアップデートする場合は、「変更」オプションを使用します。
手順
- 「Maintenance (保守)」ページで「Change (変更)」をクリックします。「Prerequisites (前提条件)」ページが開きます。図 1. 前提条件
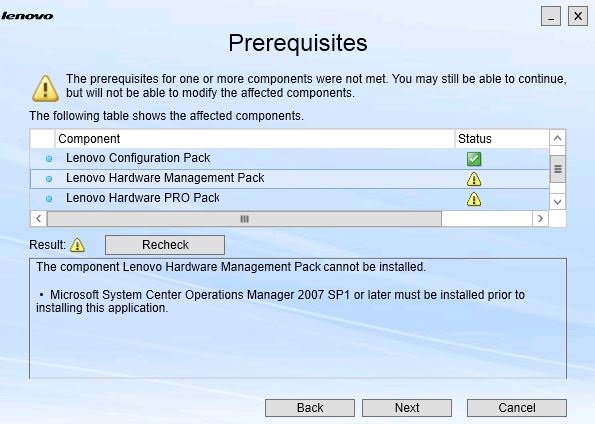
- コンポーネントにおける前提条件を満たしていることを確認して、「Next (次へ)」をクリックします。「Add/Remove Suite Components (Suite コンポーネントの追加/削除)」ページが開きます。図 2. Suite コンポーネントの追加および削除
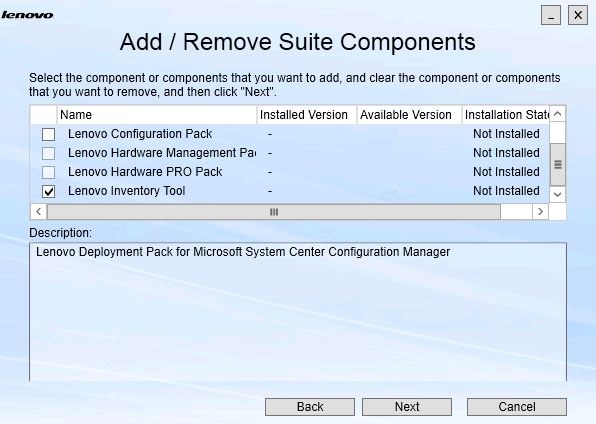
コンポーネントがインストール済みである場合は、そのチェック・ボックスが選択され、ロケーションの宛先が無効になっています。これを変更することはできません。
古いバージョンのコンポーネントが存在する場合、前提条件を満たした後に、そのコンポーネントのチェック・ボックスを選択して、アップグレードされたバージョンをインストールすることができます。
コンポーネントのチェック・ボックスが無効になっている場合、そのコンポーネントをインストールすることはできません。コンポーネントにアクセスできない可能性がある場合、次の 2 つの理由が考えられます。- ターゲットのコンピューターに、そのコンポーネントの新しいバージョンが存在している。
- そのコンポーネントの前提条件が満たされていない。
- 「Add/Remove Suite Components (Suite コンポーネントの追加/削除)」ページで、コンポーネントのアンインストール、インストール、またはアップグレードを行います。
「Uninstall a component (コンポーネントのアンインストール)」。コンポーネントのチェック・ボックスをクリアして、「Next (次へ)」をクリックします。アンインストール処理を行うかを確認するメッセージが表示されます。「Yes (はい)」をクリックして、コンポーネントをアンインストールします。
「Install a component (コンポーネントのインストール)」コンポーネントのチェック・ボックスを選択して、「Next (次へ)」をクリックします。
「Upgrade to a newer version of the component (コンポーネントの新規バージョンへのアップグレード)」。更新したコンポーネントのチェック・ボックスを選択して、「Next (次へ)」をクリックします。「Confirmation (確認)」ページに、新規バージョンに関する情報が表示されます。
上記にリストされたアクションのいずれかを実行すると、「Confirmation (確認)」ページが開きます。
図 3. 「Confirmation (確認)」ページ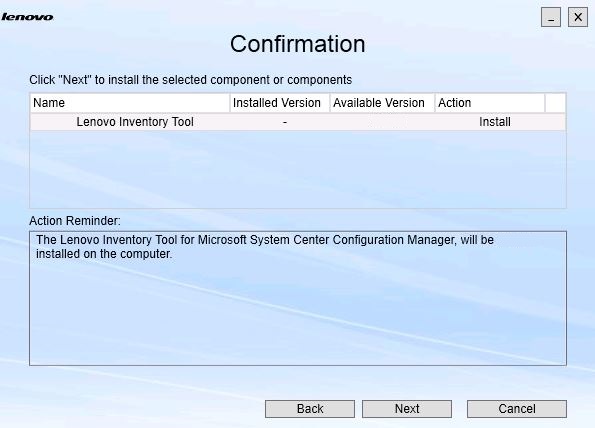
- 指定したアクションを開始するには、「Next (次へ)」をクリックします。インストール・ウィザードの状況ウィンドウが開きます。図 4. InstallShield ウィザードの状況
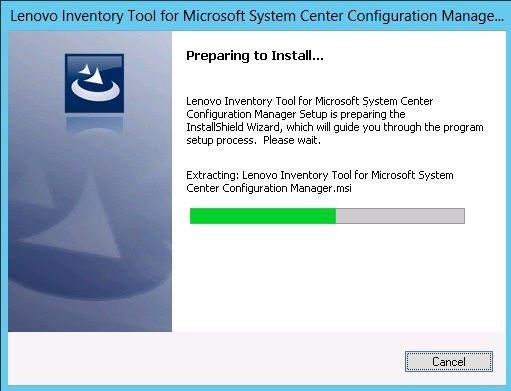
インストール・ウィザードが開始され、各コンポーネントは、それぞれ個別のインストール・アプリケーションを介して一度に 1 つずつインストールされます。
インストール・プロセスが完了すると、「Results (結果)」ページが開き、インストールが正常に完了したかどうかを表示します。
図 5. インストール結果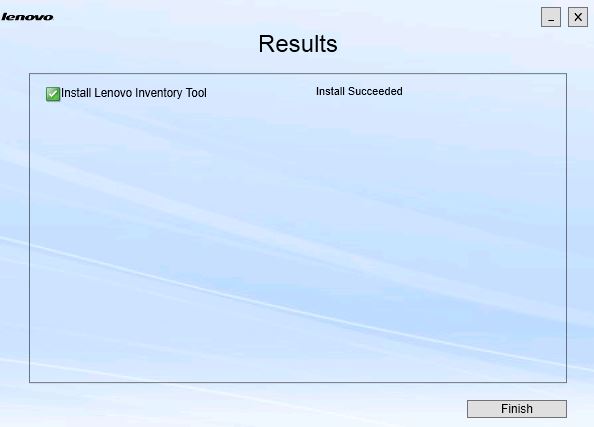
- オプション: アクションが正常に完了しなかった場合、「Detail (詳細)」オプションが提供され、これによってログ・ファイルが開きます。
- ウィザードを終了する準備ができたら、「Finish (終了)」をクリックします。