Изменение компонентов
Используйте команду Change (Изменить) для добавления, удаления и обновления компонента.
Процедура
- На странице Maintenance (Обслуживание) нажмите кнопку Change (Изменить). Откроется страница Prerequisites (Необходимые компоненты).Рис. 1. обязательные требования
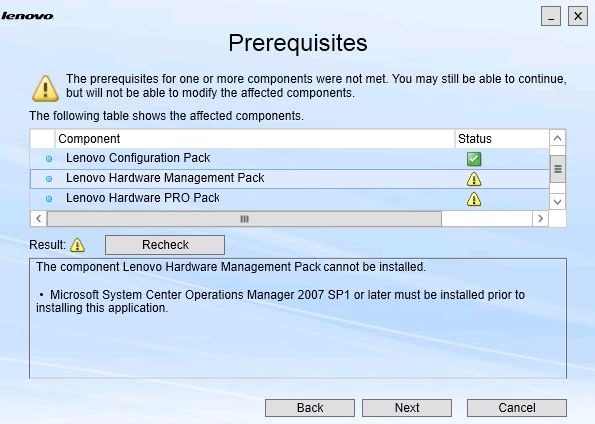
- Убедитесь в наличии всех необходимых компонентов и нажмите кнопку Next (Далее). Откроется страница Add/Remove Suite Components (Добавить/удалить компоненты набора).Рис. 2. Добавление и удаление компонентов набора
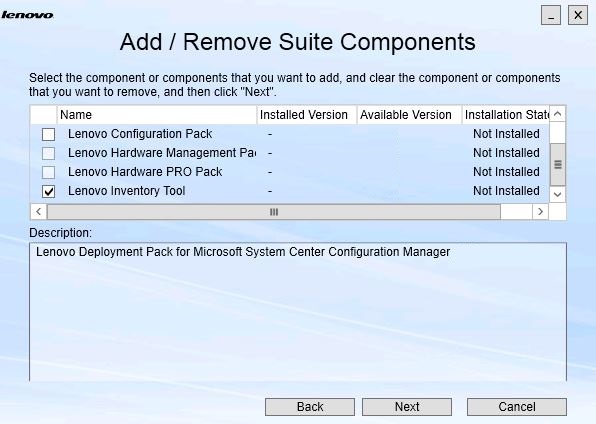
Если компонент установлен, соответствующий флажок тоже установлен, целевое расположение отключено. Изменить его невозможно.
Если существует более старая версия компонента, после установки всех необходимых компонентов можно установить обновленную версию, установив флажок соответствующего компонента.
Если флажок компонента неактивен, установить его невозможно. Существует две причины недоступности компонента.- На целевом компьютере установлена более новая версия компонента.
- Обязательные требования для этого компонента не выполнены.
- На странице Add/Remove Suite Components (Добавить/удалить компоненты набора) удалите, установите или обновите компонент.
Uninstall a component (Удалить компонент). Снимите флажок компонента и нажмите кнопку Next (Далее). Отображается запрос на подтверждение удаления. Нажмите Yes (Да), чтобы удалить компонент.
Install a component (Установить компонент). Установите флажок компонента и нажмите кнопку Next (Далее).
Upgrade to a newer version of the component (Обновить компонент до более новой версии). Установите флажок обновленного компонента и нажмите кнопку Next (Далее). На Confirmation page (Страница подтверждения) отображается информация о новой версии.
Страница Confirmation (Подтверждение) открывается после выполнения любых перечисленных выше действий.
Рис. 3. Страница Confirmation (Подтверждение)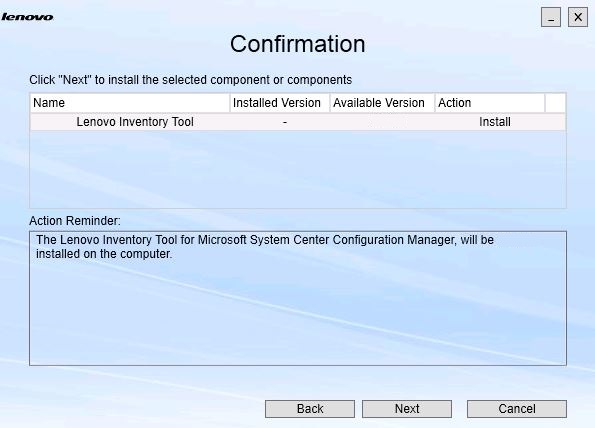
- Чтобы начать указанное действие, нажмите кнопку Next (Далее).Откроется окно состояния мастера установки.Рис. 4. Состояние мастера InstallShield Wizard
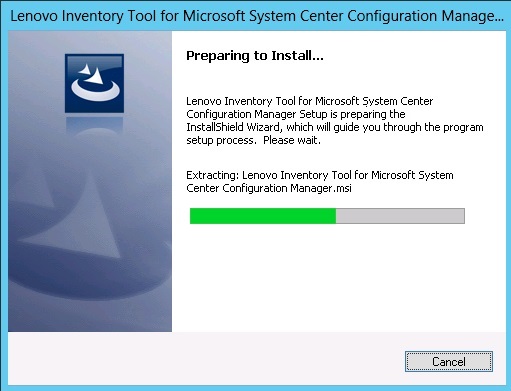
Мастер установки запускается, и компоненты по одному устанавливаются с помощью соответствующих приложений установки.
Когда процесс установки завершается, открывается страница Results (Результаты) с информацией о том, успешно ли выполнена установка.
Рис. 5. Результаты установки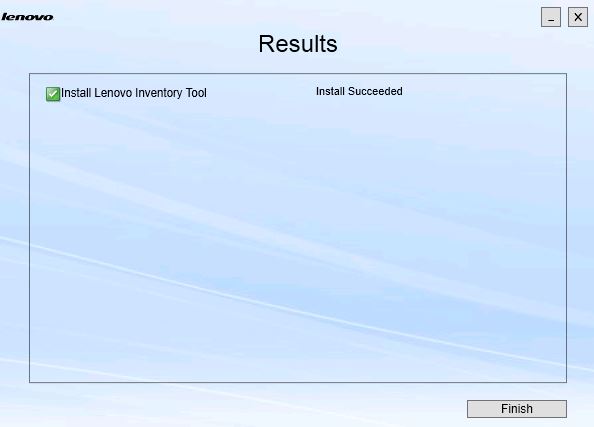
- Необязательно: если действие не выполнено успешно, можно нажать кнопку Detail (Сведения) и открыть файл журнала.
- Когда будете готовы выйти из мастера, нажмите кнопку Finish (Готово).