Changement de composants
Utilisez l'option Modifier pour ajouter, supprimer et mettre à jour un composant.
Procédure
- Sur la page Maintenance, cliquez sur Change (Modifier). La page Prerequisites (Prérequis) s'ouvre.Figure 1. Conditions prérequises
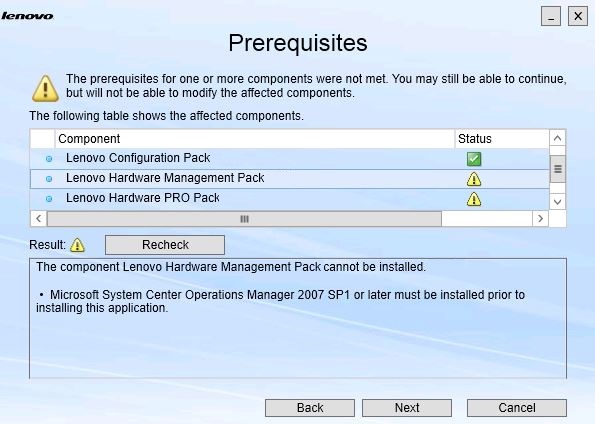
- Veillez à ce que tous les prérequis soient respectés pour les composants, puis cliquez sur Next (Suivant). La page Add/Remove Suite Components (Ajouter/supprimer des composants Suite) s'ouvre.Figure 2. Ajouter et supprimer des composants Suite
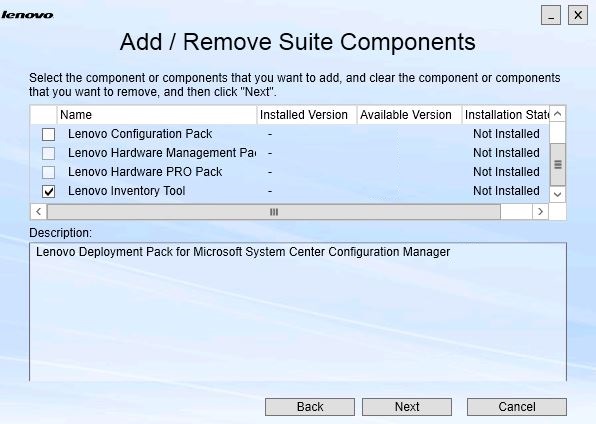
Si un composant a été installé, la case en regard de son nom est cochée et l'emplacement est désactivé. Vous ne pouvez pas le changer.
Si une version antérieure du composant existe, vous pouvez installer la version mise à niveau en cochant la case pour ce composant, après vous être assuré que les prérequis sont respectés.
Si la case d'un composant est désactivée, vous ne pouvez pas l'installer. Un composant peut être inaccessible pour deux raisons :- Une version plus récente du composant existe sur l'ordinateur cible.
- Les prérequis pour le composant ne sont pas remplis.
- Sur la page Add/Remove Suite Components (Ajouter/supprimer des composants Suite), désinstallez, installez ou mettez à jour un composant.
Uninstall a component (Désinstaller un composant). Désélectionnez la case du composant et cliquez sur Next (Suivant). Un message s'affiche vous invitant à confirmer le processus de désinstallation. Cliquez sur Yes (Oui) pour désinstaller le composant.
Install a component (Installer un composant). Sélectionnez la case du composant et cliquez sur Next (Suivant).
Upgrade to a newer version of the component (Effectuer une mise à jour à une version plus récente du composant). Sélectionnez la case du composant mis à jour et cliquez sur Next (Suivant). La Confirmation page (page Confirmation) affiche les informations relatives à la nouvelle version.
La page Confirmation s'ouvre après avoir accompli l'une des actions ci-dessus.
Figure 3. Page Confirmation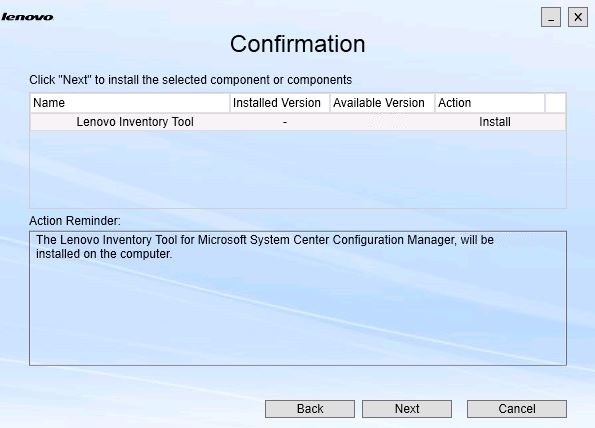
- Pour démarrer l'action indiquée, cliquez sur Next (Suivant).La fenêtre d'état de l'assistant d'installation s'ouvre.Figure 4. État de l'assistant InstallShield
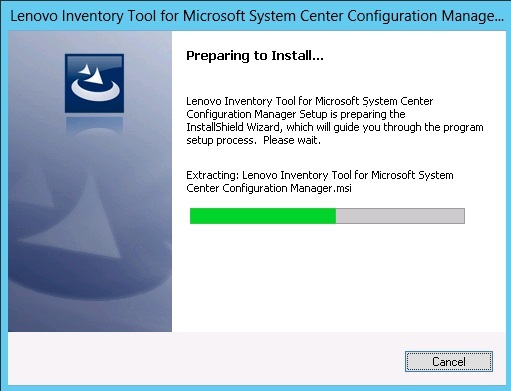
L'assistant d'installation démarre et les composants sont installés un par un par leurs applications d'installation respectives.
Une fois le processus d'installation terminé, la page Results (Résultats) s'ouvre et indique si l'installation a réussi ou non.
Figure 5. Résultats de l'installation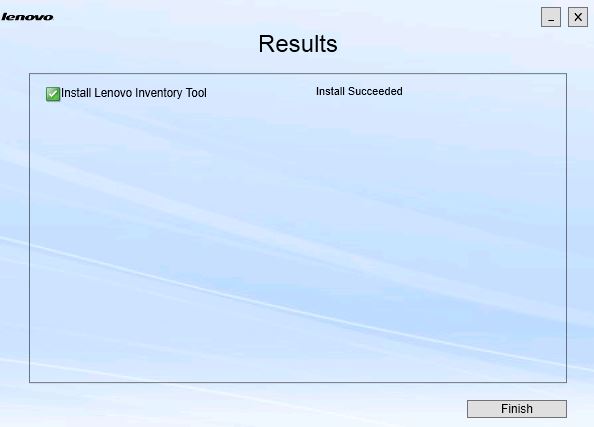
- Facultatif : Si une action ne s'effectue pas correctement, l'option Detail (Détail) est présentée et ouvre le fichier journal.
- Lorsque vous êtes prêt à quitter l'assistant, cliquez sur Finish (Terminer).