구성 요소 변경
변경 옵션을 사용하여 구성 요소를 추가, 제거 및 업데이트하십시오.
절차
- Maintenance(유지 관리) 페이지에서 Change(변경)를 클릭하십시오. Prerequisites(전제조건) 페이지가 열립니다.그림 1. 전제조건
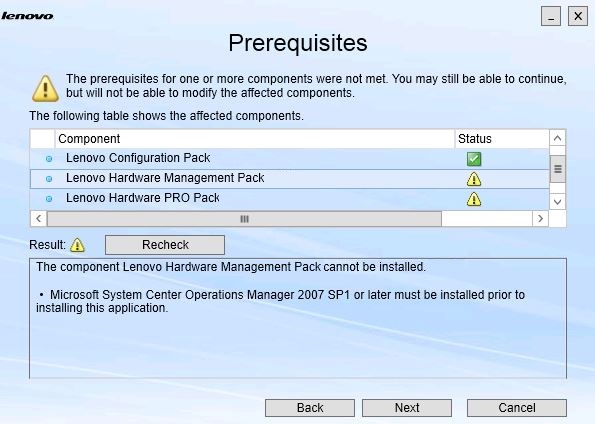
- 구성 요소의 전제 조건을 충족하는지 확인하고 Next(다음)를 클릭하십시오. Add/Remove Suite Components(Suite 구성 요소 추가/제거) 페이지가 열립니다.그림 2. Suite 구성 요소 추가 및 제거
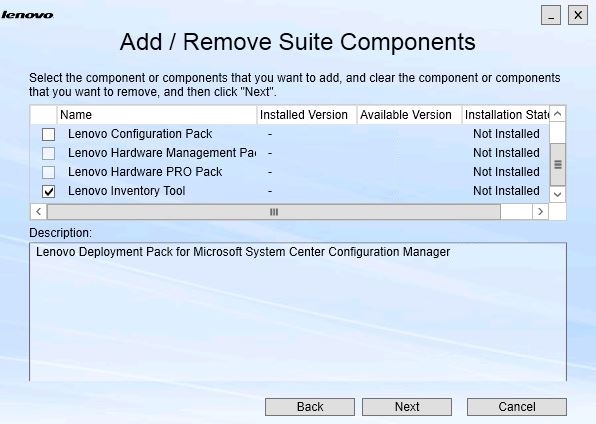
구성 요소가 설치되어 있으면 해당 확인란이 선택되고 위치 대상이 비활성화됩니다. 이를 변경할 수 없습니다.
이전 버전의 구성 요소가 있는 경우 해당 구성 요소의 확인란을 선택하여 전제조건이 충족되면 업그레이드된 버전을 설치할 수 있습니다.
구성 요소의 확인란이 비활성화되어 있으면 구성 요소를 설치할 수 없습니다. 구성 요소에 액세스할 수 없는 이유는 두 가지입니다.- 구성 요소의 최신 버전이 대상 컴퓨터에 있습니다.
- 구성 요소의 전제조건이 충족되지 않았습니다.
- Add/Remove Suite Components(Suite 구성 요소 추가/제거) 페이지에서 구성 요소를 제거, 설치 또는 업그레이드하십시오.
Uninstall a component(구성 요소 제거). 구성 요소의 확인란을 선택 취소하고 Next(다음)를 클릭하십시오. 제거 프로세스를 확인하라는 메시지가 표시됩니다. 구성 요소를 제거하려면 Yes(예)를 클릭하십시오.
Install a component(구성 요소 설치). 구성 요소의 확인란을 선택하고 Next(다음)를 클릭하십시오.
Upgrade to a newer version of the component(최신 버전의 구성 요소로 업그레이드). 업데이트된 구성 요소의 확인란을 선택하고 Next(다음)를 클릭하십시오. Confirmation page(확인 페이지)에서 새 버전에 대한 정보를 보여줍니다.
위에 나열된 작업을 수행하면 Confirmation(확인) 페이지가 열립니다.
그림 3. 확인 페이지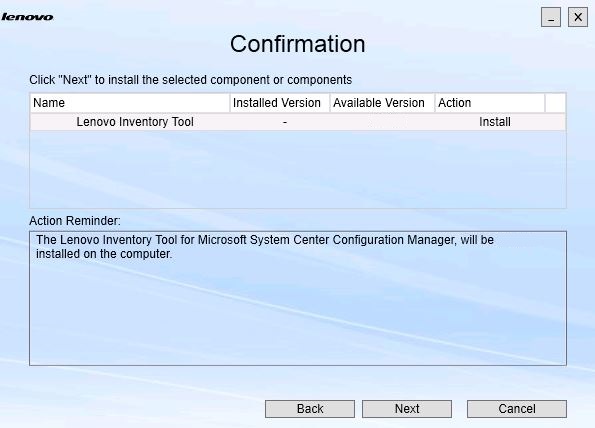
- 표시된 작업을 시작하려면 Next(다음)를 클릭하십시오.설치 마법사 상태 창이 열립니다.그림 4. InstallShield 마법사 상태
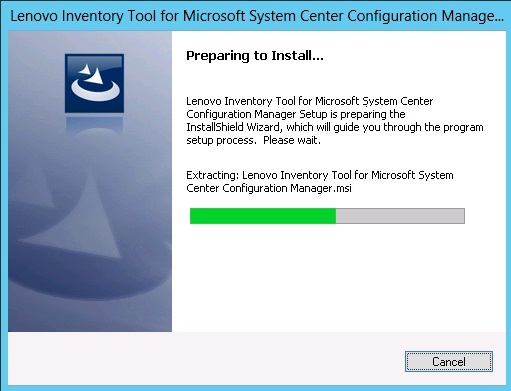
설치 마법사가 시작되고 각 설치 응용 프로그램을 통해 구성 요소가 한 번에 하나씩 설치됩니다.
설치 프로세스가 완료되면 Results(결과) 페이지가 열리고 설치가 성공했는지 여부가 표시됩니다.
그림 5. 설치 결과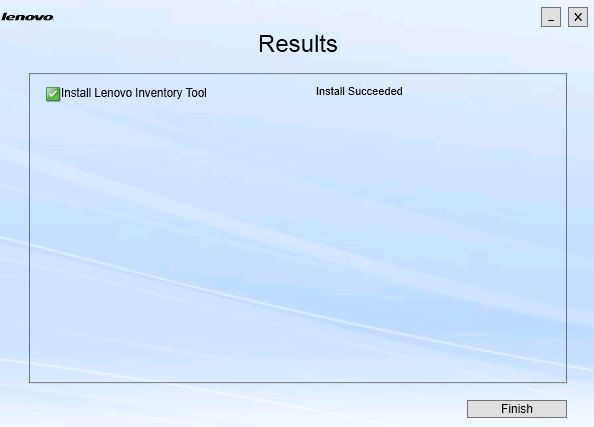
- 옵션: 작업이 성공적으로 완료되지 않으면 로그 파일을 여는 Detail(세부 정보) 옵션이 표시됩니다.
- 마법사를 종료할 준비가 되면 Finish(완료)를 클릭하십시오.
피드백 보내기