Modifica dei componenti
Utilizzare l'opzione Modifica per aggiungere, rimuovere e aggiornare un componente.
Procedura
- Nella pagina Maintenance (Manutenzione) fare clic su Change (Modifica). Verrà visualizzata la pagina Prerequisites (Prerequisiti).Figura 1. Prerequisiti
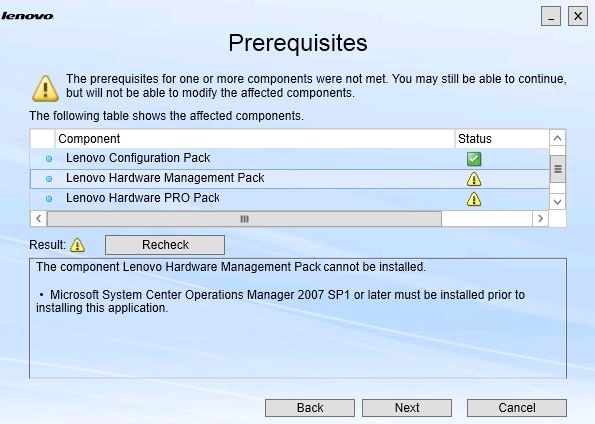
- Verificare che siano stati soddisfatti i prerequisiti dei componenti e fare clic su Next (Avanti). Verrà visualizzata la pagina Add/Remove Suite Components (Aggiungi/Rimuovi componenti della suite).Figura 2. Aggiunta e rimozione dei componenti della suite
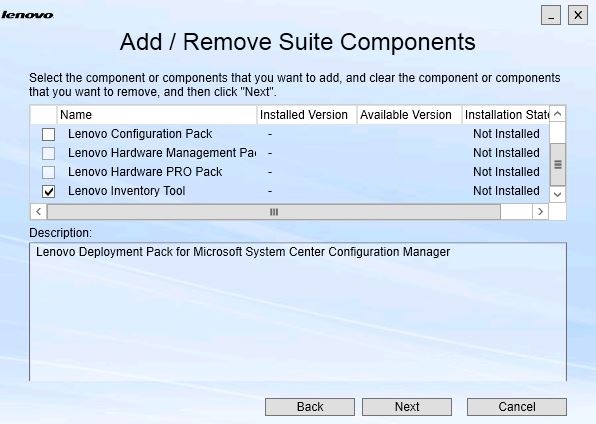
Se un componente è stato installato, la relativa casella di controllo è selezionata e la destinazione è disabilitata. Non è possibile apportare modifiche.
Se esiste una versione precedente del componente, è possibile installare la versione aggiornata una volta soddisfatti i prerequisiti selezionando la casella di controllo relativa a tale componente.
Se la casella di controllo di un componente è disabilitata, non è possibile installarlo. I motivi per cui un componente potrebbe non essere accessibile sono due:- Nel computer di destinazione esiste una versione più recente del componente.
- I prerequisiti del componente non sono stati soddisfatti.
- Nella pagina Add/Remove Suite Components (Aggiungi/Rimuovi componenti della suite) disinstallare, installare o aggiornare un componente.
Uninstall a component (Disinstallare un componente). Deselezionare la casella di controllo del componente e fare clic su Next (Avanti). Verrà visualizzato un messaggio in cui viene richiesto di confermare il processo di disinstallazione. Fare clic su Yes (Sì) per disinstallare il componente.
Install a component (Installare un componente). Selezionare la casella di controllo del componente e fare clic su Next (Avanti).
Upgrade to a newer version of the component (Eseguire l'aggiornamento a una versione più recente del componente). Selezionare la casella di controllo del componente aggiornato e fare clic su Next (Avanti). Nella pagina Confirmation (Conferma) vengono mostrate le informazioni relative alla nuova versione.
Dopo aver eseguito una delle operazioni elencate in precedenza, verrà visualizzata la pagina Confirmation (Conferma).
Figura 3. Pagina Confirmation (Conferma)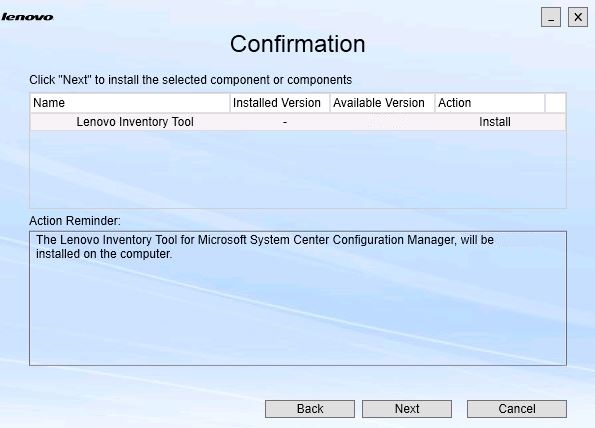
- Per avviare l'azione indicata, fare clic su Next (Avanti).Verrà visualizzata la finestra di stato della procedura guidata di installazione.Figura 4. Stato della procedura guidata InstallShield
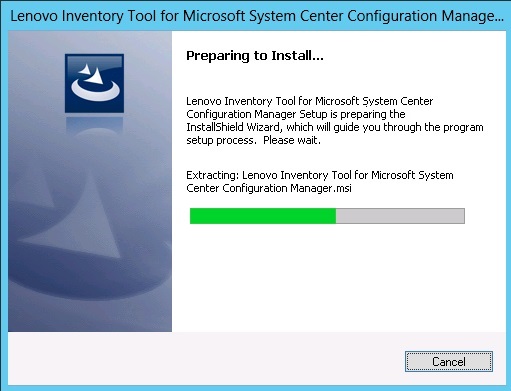
La procedura guidata di installazione si avvia e i componenti vengono installati uno alla volta tramite le rispettive applicazioni di installazione.
Al termine del processo di installazione, verrà visualizzata la pagina Results (Risultati) nella quale sarà indicato se l'installazione è riuscita o meno.
Figura 5. Risultati dell'installazione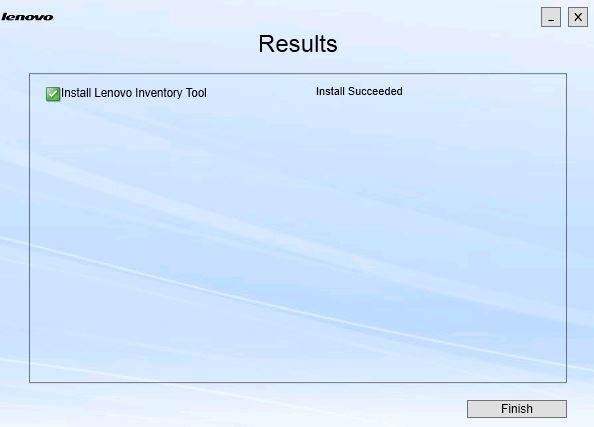
- Facoltativo: se un'azione non viene completata correttamente, verrà visualizzata l'opzione Detail (Dettagli), che consente di aprire il file di log.
- Una volta pronti per uscire dalla procedura guidata, fare clic su Finish (Fine).