Alterando componentes
Use a opção Alterar para adicionar, remover e atualizar um componente.
Procedimento
- Na página Maintenance (Manutenção), clique em Change (Alterar). A página Prerequisites (Pré-requisitos) é aberta.Figura 1. Pré-requisitos
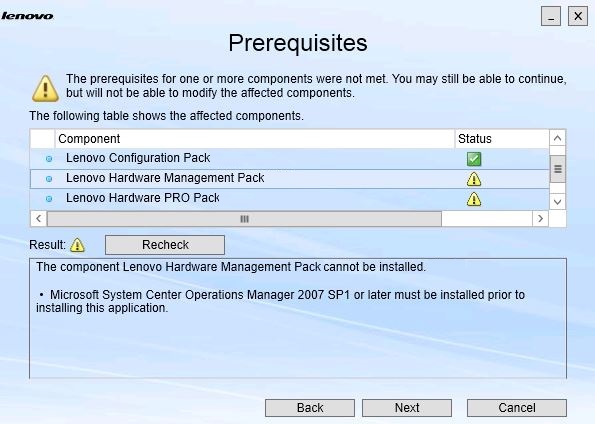
- Certifique-se de que você atendeu aos pré-requisitos para os componentes e clique em Next (Avançar). A página Add/Remove Suite Components (Adicionar/remover componentes do conjunto) é aberta.Figura 2. Adicionar e remover componentes do conjunto
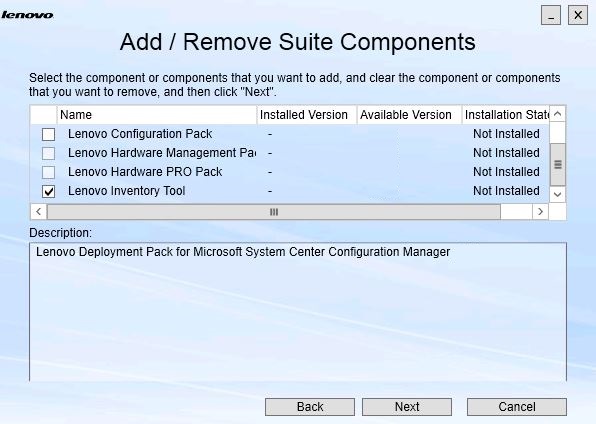
Se um componente tiver sido instalado, sua respectiva caixa de seleção estará marcada, e o destino do local estará desabilitado. Não é possível alterá-lo.
Se houver uma versão mais antiga do componente, você poderá instalar a versão atualizada depois de atender aos pré-requisitos, marcando a caixa de seleção para esse componente.
Se a caixa de seleção de um componente estiver desabilitada, não será possível instalá-lo. Há dois motivos para um componente ficar inacessível:- Existe uma versão mais recente do componente no computador de destino.
- Os pré-requisitos do componente não foram atendidos.
- Na página Add/Remove Suite Components (Adicionar/remover componentes do conjunto), desinstale, instale ou atualize um componente.
Uninstall a component (Desinstalar um componente). Desmarque a caixa de seleção do componente e clique em Next (Avançar). Uma mensagem é exibida solicitando a confirmação do processo de desinstalação. Clique em Yes (Sim) para desinstalar o componente.
Install a component (Instalar um componente). Marque a caixa de seleção do componente e clique em Next (Avançar).
Upgrade to a newer version of the component (Atualizar para uma versão mais recente do componente). Marque a caixa de seleção do componente atualizado e clique em Next (Avançar). A página Confirmation (Confirmação) mostra as informações da nova versão.
A página Confirmation (Confirmação) abre depois da execução de qualquer uma das ações listadas acima.
Figura 3. Página Confirmação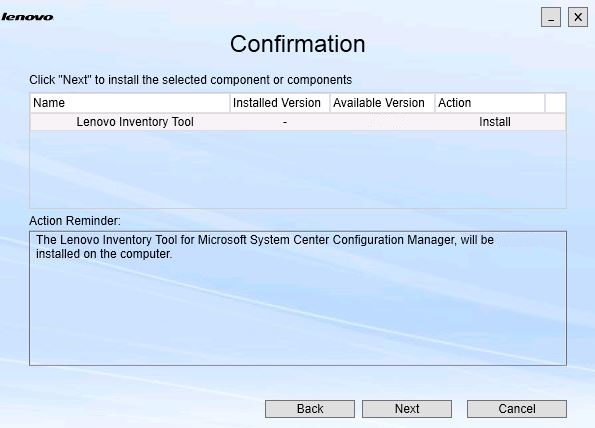
- Para iniciar a ação indicada, clique em Next (Avançar).A janela de status do Assistente de instalação é aberta.Figura 4. Status do Assistente InstallShield
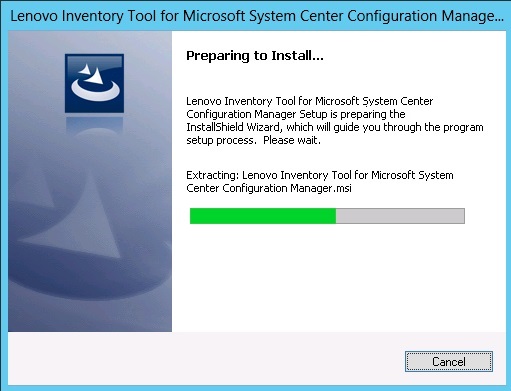
O Assistente de instalação é iniciado, e os componentes são instalados um por vez por meio de seus respectivos aplicativos de instalação.
Quando o processo de instalação for concluído, a página Results (Resultados) será aberta e indicará se a instalação foi concluída com êxito ou não.
Figura 5. Resultados da instalação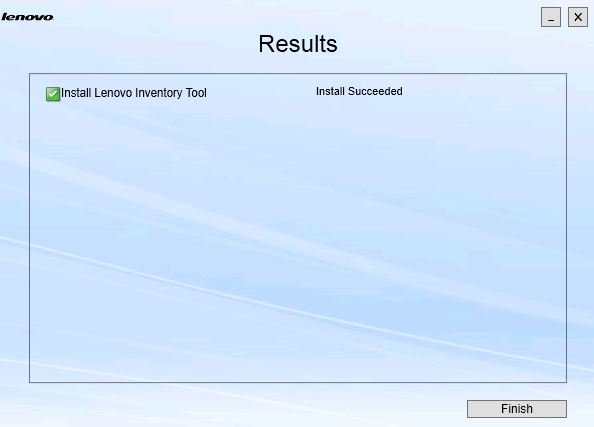
- Opcional: se uma ação não for concluída com êxito, a opção Detail (Detalhe) será apresentada, o que abre o arquivo de log.
- Quando você estiver pronto para sair do assistente, clique em Finish (Concluir).