Cambio de componentes
Utilice la opción Change (Cambiar) para añadir, quitar o actualizar un componente.
Procedimiento
- En la página Maintenance (Mantenimiento), haga clic en Change (Cambiar). Se abre la página Prerequisites (Requisitos previos).Figura 1. Requisitos previos
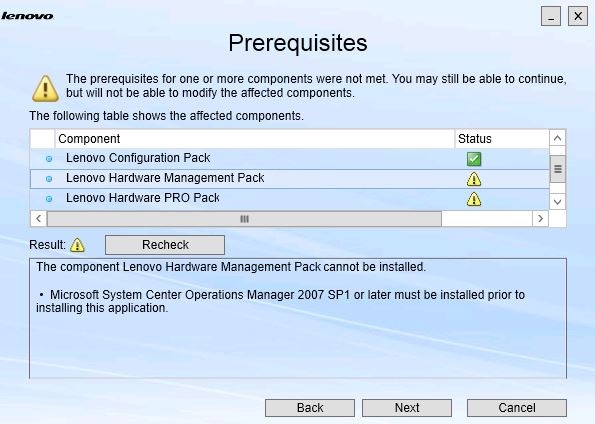
- Asegúrese de que se cumplen todos los requisitos previos para los componentes y, a continuación, haga clic en Next (Siguiente). Se abre la página Add/Remove Suite Components (Añadir o quitar componentes de la suite).Figura 2. Página Add / remove suite components (Añadir o quitar componentes de la suite)
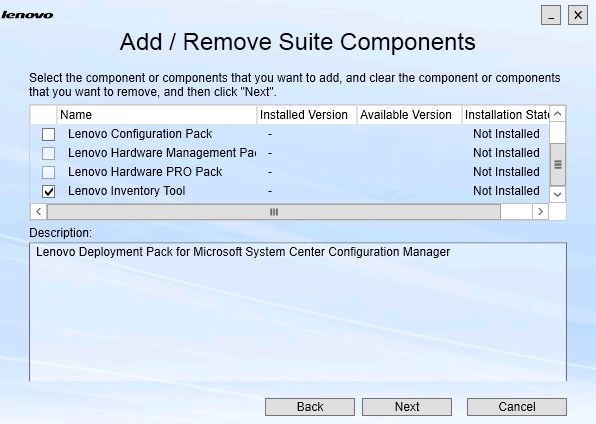
Si se ha instalado un componente, su recuadro de selección aparece seleccionado y la ubicación de destino está deshabilitada. No puede cambiar esta.
Si existe una versión anterior del componente, puede instalar la versión actualizada, después de cumplir los requisitos previos, seleccionando el recuadro de selección para dicho componente.
Si el recuadro de selección de un componente está deshabilitado, significa que no puede instalarlo. Existen dos razones por las que no es posible acceder a un componente.- Existe una versión más reciente del componente en el equipo de destino.
- No se han cumplido los requisitos previos para el componente.
- En la página Add/Remove Suite Components (Añadir o quitar componentes de la suite), desinstale, instale o actualice un componente.
Uninstall a component (Desinstalar un componente). Quite la marca de verificación del recuadro de selección relativo al componente y, a continuación, haga clic en Next (Siguiente). Aparece un mensaje que le solicita que confirme el proceso de desinstalación. Haga clic en Yes (Sí) para desinstalar el componente.
Install a component (Instalar un componente). Seleccione el recuadro de selección relativo al componente y, a continuación, haga clic en Next (Siguiente).
Upgrade to a newer version of the component (Actualizar a una versión más reciente del componente). Seleccione el recuadro de selección relativo al componente actualizado y, a continuación, haga clic en Next (Siguiente). La página Confirmation (Confirmación) muestra la información relativa a la nueva versión.
La página Confirmation (Confirmación) se abre después de realizar cualquiera de las acciones mencionadas.
Figura 3. Página Confirmation (Confirmación)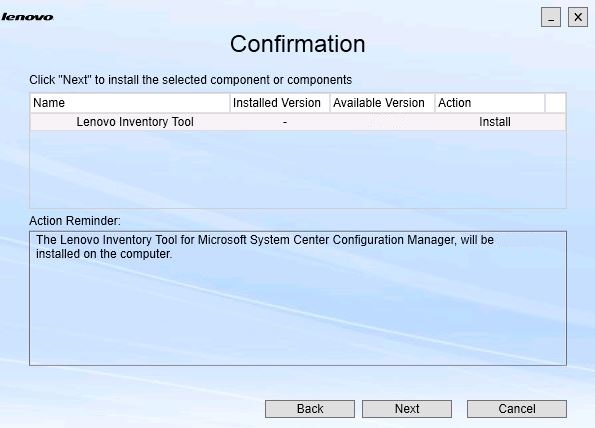
- Para iniciar la acción indicada, haga clic en Next (Siguiente).Se abre la ventana de estado del Asistente para instalación.Figura 4. Ventana de estado del Asistente InstallShield
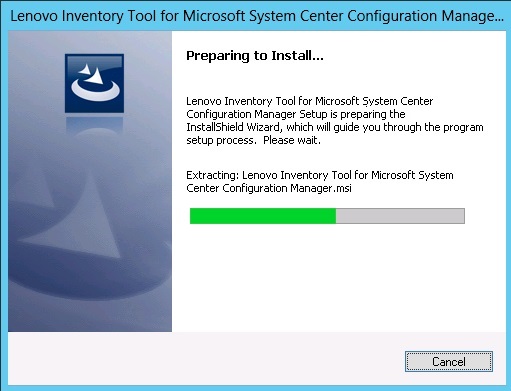
El Asistente para instalación se inicia y los componentes se instalan uno a uno a través de su aplicación de instalación correspondiente.
Una vez finalizado el proceso, la página Results (Resultados) se abre e indica si la instalación se ha completado correctamente o no.
Figura 5. Página de resultados de la instalación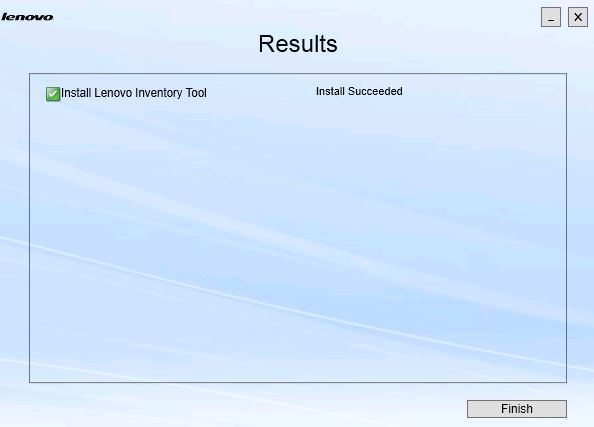
- Opcional: si una acción no finaliza correctamente, aparece la opción Detail (Detalle), que abre el archivo de registro.
- Cuando esté listo para abandonar el Asistente, haga clic en Finish (Finalizar).