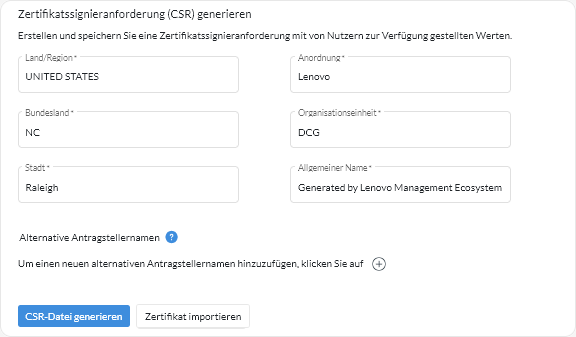Vertrauenswürdiges, extern signiertes Serverzertifikat für XClarity Management Hub für Edge-Client-Einheiten installieren
Sie können ein von einer privaten oder einer kommerziellen Zertifizierungsstelle (Certificate Authority, CA) signiertes, vertrauenswürdiges Serverzertifikat verwenden. Wenn Sie ein extern signiertes Serverzertifikat verwenden möchten, generieren Sie eine Zertifikatssignieranforderung (CSR). Importieren Sie das daraus resultierende Serverzertifikat, um das vorhandene Serverzertifikat zu ersetzen.
Vorbereitende Schritte
- Wenn Sie ein extern signiertes Lenovo XClarity Management Hub-Serverzertifikat mithilfe einer neuen Stamm-Zertifizierungsstelle installieren, verliert XClarity Management Hub die Verbindung zu den verwalteten Einheiten und Sie müssen die Einheiten erneut verwalten. Wenn Sie ein extern signiertes Lenovo XClarity Management Hub-Serverzertifikat installieren, ohne die Stamm-Zertifizierungsstelle zu ändern (z. B. bei einem abgelaufenen Zertifikat), müssen die Einheiten nicht erneut verwaltet werden.
- Wenn neue Einheiten hinzugefügt werden, nachdem die CSR generiert wurde und bevor das signierte Serverzertifikat importiert wird, müssen diese Einheiten neu gestartet werden, um das neue Serverzertifikat zu erhalten.
Zu dieser Aufgabe
Es hat sich bewährt, immer v3-signierte Zertifikate zu verwenden.
Das extern signierte Serverzertifikat muss von der Zertifikatssignieranforderung erstellt werden, die als letzte mithilfe der Schaltfläche CSR-Datei generieren generiert wurde.
Der Inhalt des extern signierten Serverzertifikats muss ein Zertifikatspaket sein, das die gesamte Signierungskette der Zertifizierungsstelle enthält, einschließlich des Stammzertifikats der Zertifizierungsstelle, eventueller Zwischenzertifikate und des Serverzertifikats.
Wenn das neue Serverzertifikat nicht von einem vertrauenswürdigen Drittanbieter signiert wurde, wird das nächste Mal, wenn Sie eine Verbindung mit Lenovo XClarity Management Hub herstellen, im Webbrowser eine Sicherheitsnachricht angezeigt. In einem Dialogfeld werden Sie aufgefordert, das neue Zertifikat im Browser zu akzeptieren. Sie können das Serverzertifikat in die Liste vertrauenswürdiger Zertifikate Ihres Webbrowsers importieren, um die Sicherheitsnachrichten zu vermeiden (siehe Serverzertifikat in einen Webbrowser für Lenovo XClarity Management Hub für Edge-Client-Einheiten importieren).
XClarity Management Hub beginnt, das neue Serverzertifikat zu verwenden, ohne die aktuelle Sitzung zu beenden. Neue Sitzungen werden mit dem neuen Zertifikat gestartet. Um das neue verwendete Zertifikat zu verwenden, starten Sie den Webbrowser neu.
Vorgehensweise
Gehen Sie wie folgt vor, um ein extern signiertes Serverzertifikat zu generieren und zu installieren.