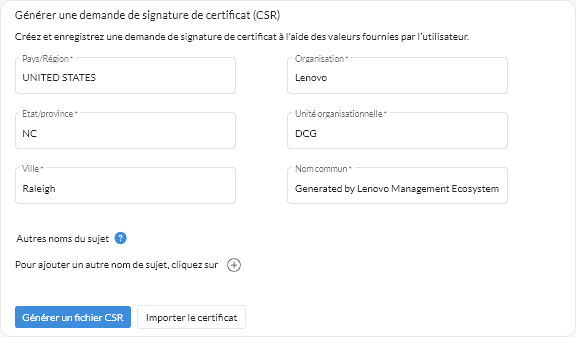Installation d’un certificat de serveur fiable et signé de manière externe pour le XClarity Management Hub pour les appareils clients Edge
Vous pouvez choisir d’utiliser un certificat de serveur sécurisé qui a été signé par une autorité de certification privée ou commerciale (CA). Pour utiliser un certificat de serveur à signature externe, générez une demande de signature de certificat (CSR), puis importez le certificat de serveur qui en résulte afin de remplacer le certificat de serveur existant.
Avant de commencer
- Si vous installez le Lenovo XClarity Management Hub certificat du serveur signé en externe à l’aide d’un nouveau certificat racine CA, XClarity Management Hub perd sa connexion aux appareils gérés et vous devez gérer ces derniers à nouveau. Si vous installez le Lenovo XClarity Management Hub certificat du serveur signé en externe sans modifier le certificat racine CA (par exemple, lorsque le certificat a expiré), il n’est pas nécessaire de gérer à nouveau les appareils.
- Si de nouveaux périphériques sont ajoutés après la génération CSR et avant l’importation du certificat de serveur signé, ces périphériques doivent être redémarrés afin de recevoir le nouveau certificat de serveur.
À propos de cette tâche
Il est recommandé de toujours utiliser des certificats signés v3.
Le certificat de serveur à signature externe doit être créé à partir de la dernière demande de signature de certificat générée, à l’aide du bouton Générer un fichier CSR.
Le contenu du certificat de serveur à signature externe doit être un groupe de certificats qui contient la chaîne de signature de l’autorité de certification entière, y compris le certificat racine de l’autorité de certification, tous les certificats intermédiaires et le certificat du serveur.
Si le nouveau certificat de serveur n’a pas été signé par un tiers de confiance, la prochaine fois que vous vous connecterez à Lenovo XClarity Management Hub, votre navigateur Web affichera un message de sécurité et une boîte de dialogue vous invitant à accepter le nouveau certificat dans le navigateur. Pour éviter les messages de sécurité, vous pouvez importer un certificat de serveur dans la liste de votre navigateur Web de certificats sécurisés (voir Importation du certificat de serveur dans un navigateur Web pour le Lenovo XClarity Management Hub pour les appareils clients Edge).
XClarity Management Hub démarre à l’aide du nouveau certificat du serveur sans interrompre la session en cours. De nouvelles sessions sont établies avec le nouveau certificat. Pour utiliser le nouveau certificat en cours d’utilisation, redémarrez votre navigateur Web.
Procédure
Pour générer et installer un certificat de serveur à signature externe, procédez comme suit.