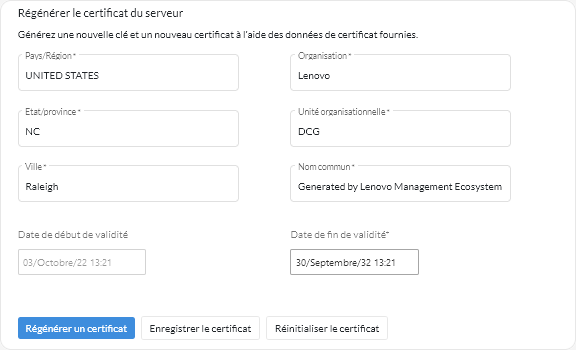Vous pouvez générer un nouveau certificat de serveur pour remplacer le serveur de certificat actuel auto-signé Lenovo XClarity Management Hub ou pour rétablir un certificat généré par XClarity Management Hub si XClarity Management Hub utilise actuellement un certificat de serveur à signature externe personnalisé. Le nouveau certificat de serveur auto-signé est utilisé par XClarity Management Hub pour l’accès HTTPS.
Avant de commencer
Si vous régénérez le XClarity Management Hub certificat du serveur à l’aide d’un nouveau certificat racine CA, XClarity Management Hub perd sa connexion aux appareils gérés et vous devez gérer ces derniers à nouveau. Si vous régénérez le XClarity Management Hub certificat du serveur sans modifier le certificat racine CA (par exemple, lorsque le certificat a expiré), il n’est pas nécessaire de gérer à nouveau les appareils.
À propos de cette tâche
Le certificat de serveur qui est en cours d’utilisation, qu’il soit auto-signé ou à signature externe, reste en service jusqu’à ce que le nouveau certificat de serveur soit généré, signé et installé.
Une fois que le certificat du serveur est modifié, le concentrateur de gestion redémarre et toutes les sessions utilisateur sont arrêtées. Les utilisateurs doivent se connecter à nouveau pour continuer à travailler dans l’interface Web.
Procédure
Pour générer un certificat de serveur autosigné XClarity Management Hub, procédez comme suit.
- Dans la barre de menus XClarity Management Hub, cliquez sur pour afficher la carte Régénérer le certificat de serveur auto-signé.
- À partir de la carte Régénérer le certificat de serveur auto-signé, renseignez les zones correspondant à la demande.
- Code ISO 3166 à deux lettres du pays ou de la région d’origine à associer à l’organisation de certificat (par exemple, US pour les États-Unis).
- Nom complet de l’État ou de la province à associer au certificat (Californie ou Nouveau-Brunswick, par exemple).
- Nom complet de la ville à associer au certificat (par exemple, San Jose). La valeur ne doit pas comporter plus de 50 caractères.
- Organisation (société) possédant le certificat. Généralement, il s’agit du nom légal d’une entreprise. Celui-ci doit inclure tous les suffixes, tels que Ltd., Inc. ou Corp (par exemple, ACME International Ltd.). Cette valeur ne doit pas comporter plus de 60 caractères.
- (En option) Unité organisationnelle à laquelle appartient le certificat (par exemple, ABC Division). Cette valeur ne doit pas comporter plus de 60 caractères.
- Nom commun du propriétaire du certificat. En général, il s’agit du nom de domaine complet (FQDN) ou de l’adresse IP du serveur qui utilise le certificat (par exemple, www.domainname.com ou 192.0.2.0). Cette valeur ne doit pas comporter plus de 63 caractères.
Cet attribut n’a actuellement aucun impact sur le certificat.
- Date et heure auxquelles le certificat du serveur n’est plus valide.
Ces attributs n’ont actuellement aucun impact sur le certificat.
Vous ne pouvez pas modifier les autres noms de sujet lorsque vous regénérez le certificat du serveur.
- Cliquez sur Régénérer le certificat de serveur auto-signé pour régénérer le certificat auto-signé, puis cliquez sur Régénérer un certificat pour confirmer.
Le concentrateur de gestion redémarre et toutes les sessions utilisateur établies sont arrêtées.
- Connectez-vous à nouveau au navigateur Web.
Après avoir terminé
Sur la carte Régénérer le certificat de serveur auto-signé, vous pouvez effectuer les actions suivantes.
- Enregistrez le certificat de serveur actuel sur votre système local au format PEM en cliquant Enregistrer le certificat.
- Regénérez le certificat du serveur à l’aide du paramètre par défaut en cliquant sur Réinitialiser le certificat. Lorsque vous y êtes invité, appuyez sur Ctrl + F5 pour actualiser le navigateur, puis établissez à nouveau votre connexion à l’interface Web.