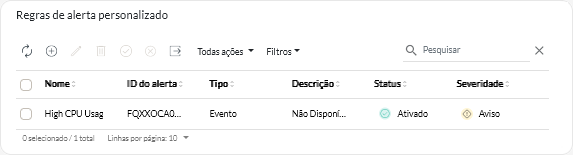Lenovo XClarity Orchestrator gera alertas com base em problemas conhecidos de hardware e firmware. É possível definir regras de alerta personalizadas para gerar alertas de análise quando um evento específico ocorre ou quando uma métrica específica é violada. Em seguida, é possível usar esses alertas para gerar relatórios de análise personalizados (consultas).
Sobre esta tarefa
Os eventos são gerados para todos os alertas, incluindo alertas de análise personalizados. O mesmo código de evento é usado para o alerta ativo e o evento usando o formato FQXXOCAxxxxc, em que xxxx é o identificador exclusivo e c é a severidade (consulte Eventos e alertas do XClarity Orchestrator).
Alertas personalizados são incluídos na lista de alertas ativos para status de funcionamento. Todos os alertas ativos, incluindo alertas personalizados, são exibidos em uma só exibição unificada (consulte Monitorando alertas ativos).
Procedimento
Para criar uma regra de alertas personalizados, conclua as etapas a seguir.
- Na barra de menus do XClarity Orchestrator, clique em para exibir o cartão Regras de alerta personalizado.
- Clique no ícone Criar (
 ) para exibir a caixa de diálogo Criar Regra de Alertas Personalizados.
) para exibir a caixa de diálogo Criar Regra de Alertas Personalizados. - Especifique um nome exclusivo e uma descrição opcional para o alerta personalizado.
- Selecione o tipo de origem para essa regra.
- Evento. Gera um alerta quando um evento específico ocorre, com base nos critérios de regra.
- Métrica. Gera um alerta quando uma métrica específica é violada, com base nos critérios de regra.
- Clique em Detalhes do Acionador de Regra e especifique os critérios para essa regra. Os critérios variam dependendo do tipo de origem.
- Regras de alertas com base em eventos
- Especifique o tipo de destino para esse alerta.
- Dispositivo. Gera um alerta quando o evento ocorre em qualquer dispositivo. O nome do dispositivo está incluído neste alerta.
- Grupo de dispositivos. Gera um alerta quando o evento ocorre em um dispositivo em qualquer grupo de dispositivos. O nome do grupo está incluído no alerta.
- Especifique o ID do evento que aciona um alerta. Para obter uma lista de IDs de eventos, consulte Mensagens de eventos e alertas.
- Especifique o número de vezes (contagem) que o evento deve ocorrer no intervalo especificado antes que um alerta seja gerado.
- Selecione o período (intervalo), em minutos, no qual o evento ocorre antes de um alerta ser gerado.
- Regras de alertas com base em métricas
- Selecione o modo de critérios.
média. Gera um alerta quando o valor médio da métrica viola o limite (com base no comparador) durante um intervalo específico.
Por exemplo, é possível criar uma regra para gerar um alerta quando a temperatura média da CPU (metric) durante um período de 24 horas (interval) é maior que (operator) 40 graus C (threshold).
contagem. Gera um alerta quando a métrica viola o limite (com base no comparador) em determinadas vezes durante um intervalo específico.
Por exemplo, é possível criar uma regra para gerar um alerta quando a temperatura média da CPU (metric) é maior que (operator) 40 graus C (threshold) por 5 vezes (count) em um período de 24 horas (interval).
simples. Gera um alerta quando a métrica viola o limite (com base no comparador).
Por exemplo, é possível criar uma regra para gerar um alerta quando a temperatura média da CPU (metric) é maior que (operator) 40 graus C (threshold).
- Selecione a medida (métrica) para esse alerta em uma lista de medidas suportadas para os recursos gerenciados.
- Se o modo de critérios for "contagem", especifique o número de vezes que o valor foi violado no intervalo especificado antes que um alerta seja gerado.
- Selecione a função de comparação.
- >=. Maior ou igual a
- <=. Menor ou igual a
- >. Maior que
- <. Menor que
- =. Igual a
- !=. Diferente de
- Especifique o valor limite para comparar com o valor da métrica.
- Se o modo de critérios for "média" ou "contagem", selecione o período (intervalo), em minutos, no qual a métrica é avaliada.
- Clique em Alerta e Detalhes do Evento e especifique as informações a serem exibidas para o alerta e o evento.
- Especifique a mensagem, a descrição e a ação do usuário a serem exibidas para o alerta e o evento associados. É possível incluir variáveis, colocando o nome do campo (variável) em colchetes duplos, por exemplo, [[DeviceName]]. Uma lista de campos disponíveis (com base na medida selecionada) é exibida na tabela à direita dos campos de entrada.
- Selecione a gravidade para essa regra de alerta.
- Aviso. O usuário pode decidir se a ação é necessária.
- Crítico. A ação é necessária imediatamente, e o escopo é amplo (talvez resultará em uma falha iminente em um recurso crítico).
- Especifique um número exclusivo de 4 dígitos a ser usado para o código do evento desse alerta. É possível especificar um número de 0001 a 9999 que ainda não seja usado.
- Opcionalmente, altere o status para Ativado para permitir que o XClarity Orchestrator gere um alerta de análise quando os critérios para o alerta personalizado forem atendidos.
- Clique em Criar.
Depois de concluir
É possível exibir a lista de alertas de análise que foram gerados com base nas regras de alertas personalizados ativadas clicando em .
).
).
) ou no ícone Desativar (
).