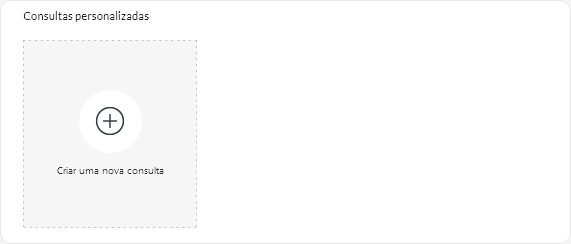É possível incluir relatórios gráficos e tabulares personalizados para o Lenovo XClarity Orchestrator definindo consultas baseadas em dados coletados, como alertas, eventos, inventário, métricas de dispositivo ou métricas personalizadas (agregações).
Antes de iniciar
A criação de relatórios de análises personalizados no XClarity Orchestrator requer um conhecimento básico de bancos de dados e consultas do banco de dados.
Sobre esta tarefa
Para criar um relatório personalizado, conclua as etapas a seguir.
- Na barra de menus do XClarity Orchestrator, clique em , para exibir o cartão Consultas personalizadas.
- Clique no ícone Criar (
 ) para exibir a caixa de diálogo Criar Consulta Personalizado.
) para exibir a caixa de diálogo Criar Consulta Personalizado. - Especifique um nome exclusivo para a consulta personalizada.
- Selecione o tipo de dados que você deseja usar como fonte desta consulta.
É possível escolher um dos tipos de fonte de dados a seguir.
- Alertas. Condições de hardware ou gerenciamento que requerem investigação e ação do usuário
- Eventos. Eventos de auditoria e de recursos
- Eventos-Recurso. Condição de hardware ou do orquestrador que ocorreu em um dispositivo gerenciado, gerenciador de recursos ou no XClarity Orchestrator
- Eventos-Auditoria. Atividades do usuário que foram executadas a partir de um gerenciador de recursos ou XClarity Orchestrator
- Inventários-Gerenciador. Dados do inventário para gerenciadores de recursos
- Inventários-Dispositivo. Os dados do inventário para dispositivos gerenciados de todos os tipos
- Inventários-Dispositivo-Servidor. Dados do inventário para servidores gerenciados
- Inventários-Dispositivo-Comutador. Dados do inventário para comutadores gerenciados
- Inventários-Dispositivo-Armazenamento. Os dados do inventário para dispositivos de armazenamento gerenciados
- Inventários-Dispositivo-Chassi. Dados do inventário para chassi gerenciado
- CPUTemp. Dados métricos para temperatura, em graus Celsius, de cada processador em um dispositivo gerenciado. A métrica é capturada a cada minuto.
- CPUUtilizationStats. Dados métricos para o uso do processador, como uma porcentagem, para um dispositivo gerenciado. A métrica é capturada a cada minuto.
- InletAirTemp. Dados métricos para temperatura de entrada do ar, em graus Celsius, de um dispositivo gerenciado. A temperatura é capturada a cada minuto.
- MemoryUtilizationStats. Dados métricos para a memória usada, como uma porcentagem, por um dispositivo gerenciado. A métrica é capturada a cada minuto.
- PowerMetrics. Dados métricos para consumo de energia, em Watts, por todos os processadores, módulos de memória ou o sistema inteiro para um dispositivo gerenciado. Essas métricas são capturadas a cada 30 segundos.
- PowerSupplyStats. Dados métricos para entrada e saída da fonte de alimentação, em Watts, para um dispositivo gerenciado. Essas métricas são capturadas a cada 30 segundos.
Os tipos de fontes de dados (alertas, eventos, inventários e métricas) que são listados variam de acordo com os dados disponíveis no XClarity Orchestrator. Por exemplo, se os dados de alertas estiverem disponíveis, o tipo Alertas será listado. Se os dados de eventos estiverem disponíveis, todos os tipos de Eventos-* serão listados.
A fonte de dados selecionada afeta os dados disponíveis na guia Condições da Consulta. Se você selecionar um tipo genérico, como Inventários-Dispositivos, apenas os atributos comuns a todos os dispositivos serão listados. Se você selecionar Inventários-Dispositivo-Servidor, os atributos comuns a todos os servidores serão listados.
- Clique em Condições da Consulta para definir as condições de consulta do relatório.
- Restrinja os dados que você deseja usar para essa consulta.
- Selecione um ou mais campos na lista suspensa Campos Filtrados. Os campos listados com base no tipo de fonte de dados selecionado na etapa 4.
- Se você selecionou vários campos de filtro, escolha o operador a ser usado para construir a consulta. Este pode ser um dos valores a seguir.
- E. Todos os valores devem corresponder.
- OU. Um ou mais valores devem corresponder.
- E (negado). Todos os valores não devem corresponder.
- OU (negado). Um ou mais valores não devem corresponder.
- Para cada campo filtrado selecionado, selecione o operador de comparação na lista suspensa Comparação e o valor do campo.
Os operadores de comparação que estão disponíveis diferem com base no tipo de dados do atributo.
- >=. Corresponde a valores maiores ou iguais a um valor especificado
- <=. Corresponde a valores menores ou iguais a um valor especificado
- >. Corresponde a valores maiores que um valor especificado
- <. Corresponde a valores menores que um valor especificado
- =. Corresponde a valores iguais a um valor especificado
- !=. Corresponde a todos os valores diferentes de um valor especificado
- Contém. (Somente consultas de inventário e eventos) Corresponde a quaisquer valores parciais especificados em uma matriz
- In. (Somente consultas de inventário e eventos) Corresponde a quaisquer valores especificados em uma matriz
- NotIn. (Somente consultas de inventário e eventos) Não corresponde a nenhum valor especificados em uma matriz
para localizar os valores atuais de qualquer campo, crie uma nova consulta com o mesmo tipo de fonte de dados, selecione o nome do campo na lista suspensa Campos Agrupados, especifique 0 para o Limite e clique em Salvar. A guia Opções de Gráfico é exibida com uma lista de todos os valores atuais.
- Opcionalmente, escolha uma função de agregação na seção Agregação de Resultados para criar um novo campo com base nos dados filtrados e especifique um nome (alias) para o novo campo.
Para algumas funções de agregação como média e máximo, você também deve especificar o campo ao qual deseja aplicar a função.
Para consultas de inventário e eventos, é possível escolher uma das funções a seguir.
- Média. Média estatística de todos os valores
- Soma. Soma de todos os valores
- Contagem. Número de valores
- Máximo. Valor mais alto
- Mínimo. Menor valor
- Primeiro. Valor com o carimbo de data/hora mais antigo
- Último. Valor com o carimbo de data/hora mais recente
Em consultas de métricas, é possível escolher uma das funções a seguir.
- Contagem. Número de valores não Nulls
- Distinto. Lista de valores exclusivos
- Integral. Valor médio do campo
- Média. Média aritmética de valores
- Mediana. Valor do meio
- Modo. Valor mais frequente
- Espalhamento. Diferença entre os valores mínimo e máximo
- Stddev. Desvio padrão
- Soma. Soma de todos os valores
- Opcionalmente, escolha os campos que você deseja usar para agrupar os resultados da consulta na lista suspensa Campos agrupados.
Ao escolher um campo agrupado, o XClarity Orchestrator desenrolará (decomporá) os dados para que haja um ponto de dados para cada valor dos campos selecionados.
- Opcionalmente, escolha como classificar os resultados da consulta selecionando um campo na lista suspensa Classificar por Campo e a ordem de classificação na lista suspensa Ordem de Classificação.
Para consultas de métricas, é possível classificar apenas pela hora.
- Opcionalmente, especifique o número de pontos de dados a serem retornados nos resultados da consulta no campo Limite.
O limite padrão é 10. Se você especificar 0 ou deixá-lo vazio, todos os pontos de dados serão retornados.
Também é possível especificar o número de pontos de dados que você deseja ignorar nos resultados da consulta no campo Deslocamento.
- (Somente consultas de métricas) Se você escolher campos agrupados, opcionalmente, especifique o número de conjuntos de dados a serem retornados nos resultados da consulta no campo Limite de Série.
O limite padrão é vazio (0). Se você especificar 0 ou deixá-lo vazio, todos os conjuntos de dados serão retornados.
Também é possível especificar o número de conjuntos de dados que você deseja ignorar nos resultados da consulta no campo Deslocamento de Série.
- Clique em Salvar para salvar a consulta e gerar o relatório.
- Clique em Opções de Gráfico para escolher a aparência do relatório. Os tipos de gráfico a seguir estão disponíveis.
- Clique em Criar para incluir um novo cartão que contenha um relatório com os resultados atuais da consulta.
Depois de concluir
É possível executar as ações a seguir no cartão
Opções Personalizadas.
- Amplie um relatório personalizado clicando no ícone Ampliar (
 ) no cartão de relatório personalizado.
) no cartão de relatório personalizado.Para relatórios tabulares, o ícone de relatório no cartão Consultas Personalizadas mostra apenas as primeiras quatro colunas da tabela. É possível aumentar o relatório para ver todas as colunas na tabela.
O link Ver Detalhes em uma coluna da tabela indica que a coluna contém vários campos de dados. Clique no link Ver Detalhes para exibir uma tabela pop-up que lista os dados adicionais.
- Modifique as propriedades de um relatório personalizado clicando no ícone Editar (
 ) no cartão.
) no cartão. - Exclua um relatório personalizado clicando no ícone Excluir (
 ) no cartão.
) no cartão.
 ) no cartão de relatório personalizado.
) no cartão de relatório personalizado.) no cartão.
) no cartão.