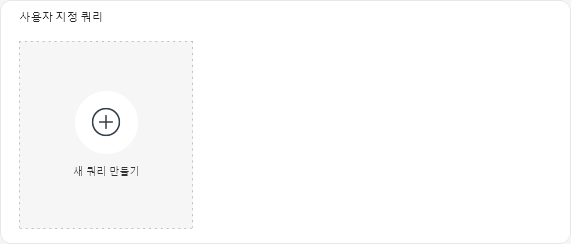경고, 이벤트, 인벤토리, 장치 메트릭 또는 사용자 지정 메트릭(집계)과 같이 수집된 데이터를 기반으로 쿼리를 정의하여 Lenovo XClarity Orchestrator에 사용자 지정 표 형식 및 그래픽 보고서를 추가할 수 있습니다.
시작하기 전에
XClarity Orchestrator에서 사용자 정의 및 분석 보고서 만들려면 데이터베이스와 데이터베이스 쿼리에 대한 기본적인 이해가 필요합니다.
이 작업 정보
사용자 지정 보고서를 작성하려면 다음 단계를 완료하십시오.
- XClarity Orchestrator 메뉴 표시줄에서 를 클릭하여 사용자 지정 쿼리 카드를 표시합니다.
- 만들기 아이콘(
 )을 클릭하여 사용자 지정 쿼리 만들기 대화 상자를 표시합니다.
)을 클릭하여 사용자 지정 쿼리 만들기 대화 상자를 표시합니다. - 사용자 지정 쿼리에 대한 고유한 이름을 지정합니다.
- 이 쿼리에 대한 소스로 사용하려는 데이터 유형을 선택합니다.
다음 데이터 소스 유형 중 하나를 선택할 수 있습니다.
- 경고. 조사 및 사용자 작업이 필요한 하드웨어 또는 관리 상태
- 이벤트. 리소스 및 감사 이벤트
- 이벤트-리소스. 관리되는 장치, 리소스 관리자 또는 XClarity Orchestrator에서 발생한 하드웨어 또는 Orchestrator 조건입니다.
- 이벤트-감사. 리소스 관리자 또는 XClarity Orchestrator에서 수행된 사용자 활동
- 인벤토리-관리자. 리소스 관리자에 대한 인벤토리 데이터
- 인벤토리-장치. 모든 유형의 관리되는 장치에 대한 인벤토리 데이터
- 인벤토리-장치-서버. 관리되는 서버에 대한 인벤토리 데이터
- 인벤토리-장치-스위치. 관리되는 스위치에 대한 인벤토리 데이터
- 인벤토리-장치-스토리지. 관리되는 스토리지 장치에 대한 인벤토리 데이터
- 인벤토리-장치-섀시. 관리되는 섀시에 대한 인벤토리 데이터
- CPUTemp . 관리되는 장치의 각 프로세서 온도(섭씨)에 대한 메트릭 데이터입니다. 메트릭은 1분마다 캡처됩니다.
- CPUUtilizationStats. 관리되는 장치의 프로세서 사용량(백분율)에 대한 메트릭 데이터입니다. 메트릭은 1분마다 캡처됩니다.
- InletAirTemp. 관리되는 장치의 흡입구 공기 온도(섭씨)에 대한 메트릭 데이터입니다. 온도는 1분마다 캡처됩니다.
- MemoryUtilizationStats. 관리되는 장치에서 사용하는 메모리(백분율)에 대한 메트릭 데이터입니다. 메트릭은 1분마다 캡처됩니다.
- PowerMetrics. 관리되는 장치의 모든 프로세서, 메모리 모듈 또는 전체 시스템별 소비 전력(와트)에 대한 메트릭 데이터입니다. 이러한 메트릭은 30초마다 캡처됩니다.
- PowerSupplyStats. 관리되는 장치의 전원 공급 장치 입력 및 출력(와트)에 대한 메트릭 데이터입니다. 이러한 메트릭은 30초마다 캡처됩니다.
나열되는 데이터 소스 유형(경고, 이벤트, 인벤토리 및 메트릭)은 XClarity Orchestrator에서 사용할 수 있는 데이터에 따라 다릅니다. 예를 들어 경고 데이터를 사용할 수 있는 경우 경고 유형이 나열됩니다. 이벤트 데이터를 사용할 수 있는 경우 모든 이벤트-* 유형이 나열됩니다.
선택한 데이터 소스는 쿼리 조건 탭에서 사용할 수 있는 데이터에 영향을 줍니다. 인벤토리-장치와 같은 일반 유형을 선택하면 모든 장치에 공통적인 속성만 나열됩니다. 인벤토리-장치-서버를 선택하면 모든 서버에 공통적인 속성이 나열됩니다.
- 쿼리 조건을 클릭하여 보고서의 쿼리 조건을 정의합니다.
- 이 쿼리에 사용할 데이터의 범위를 좁힙니다.
- 필터링된 필드 드롭 다운 목록에서 하나 이상의 필드를 선택합니다. 4단계에서 선택한 데이터 소스 유형에 따라 나열되는 필드입니다.
- 여러 필터 필드를 선택한 경우 쿼리를 구성하는 데 사용할 연산자를 선택합니다. 이는 다음 값 중 하나입니다.
- AND. 모든 값이 일치해야 합니다.
- OR. 하나 이상의 값이 일치해야 합니다.
- AND(부정). 모든 값이 일치하지 않아야 합니다.
- OR(부정). 하나 이상의 값이 일치하지 않아야 합니다.
- 필터링된 각 필드에 대해 비교 드롭 다운 목록 및 필드 값에서 비교 연산자를 선택합니다.
사용 가능한 비교 연산자는 속성의 데이터 유형에 따라 다릅니다.
- >=. 지정된 값보다 크거나 같은 값과 일치
- <=. 지정된 값보다 작거나 같은 값과 일치
- >. 지정된 값보다 큰 값과 일치
- <. 지정된 값보다 작은 값과 일치
- =. 지정된 값과 같은 값과 일치
- !=. 지정된 값과 같지 않은 모든 값과 일치
- Contains. (인벤토리 및 이벤트 쿼리만 해당) 배열에 지정된 부분 값과 일치
- In. (인벤토리 및 이벤트 쿼리만 해당) 배열에 지정된 모든 값과 일치
- NotIn. (인벤토리 및 이벤트 쿼리만 해당) 배열에 지정된 값과 일치하지 않음
모든 필드의 현재 값을 찾으려면 동일한 데이터 소스 유형으로 새 쿼리를 작성하고 그룹화된 필드 드롭 다운 목록에서 필드 이름을 선택하고 제한에 0을 지정한 다음 저장을 클릭하십시오. 모든 현재 값 목록이 있는 차트 옵션 탭이 표시됩니다.
- 필요한 경우 결과 집계 섹션에서 집계 함수를 선택하여 필터링된 데이터를 기반으로 새 필드를 만들고 새 필드의 이름(별칭)을 지정합니다.
평균 및 최대와 같은 일부 집계 함수의 경우 함수를 적용할 필드도 지정해야 합니다.
이벤트 및 인벤토리 쿼리의 경우 다음 기능 중 하나를 선택할 수 있습니다.
- Average. 모든 값의 통계 평균
- Sum. 모든 값의 합계
- Count. 값의 수
- Maximum. 최고 값
- Minimum. 최저 값
- First. 가장 오래된 타임 스탬프가 있는 값
- Last. 최신 타임스탬프가 있는 값
메트릭 쿼리의 경우 다음 함수 중 하나를 선택할 수 있습니다.
- Count. null이 아닌 값의 수
- Distinct. 고유 값의 목록
- Integral. 평균 필드 값
- Mean. 값의 산술 평균(평균)
- Median. 중간 값
- Mode. 가장 자주 발생하는 값
- Spread. 최소값과 최대값의 차이
- Stddev. 표준 편차
- Sum. 모든 값의 합계
- 필요한 경우 그룹화된 필드 드롭 다운 목록에서 쿼리 결과를 그룹화하는 데 사용할 필드를 선택합니다.
그룹화된 필드를 선택하면 XClarity Orchestrator은(는) 선택한 필드의 각 값에 대한 데이터 포인트가 있도록 데이터를 해제(해체)합니다.
- 필요한 경우 필드별 정렬 드롭 다운 목록에서 필드를 선택하고 정렬 순서 드롭 다운 목록에서 정렬 순서를 선택하여 쿼리 결과 정렬 방법을 선택합니다.
메트릭 쿼리의 경우 시간별로만 정렬할 수 있습니다.
- 필요한 경우 제한 필드의 쿼리 결과에 반환할 데이터 포인트 수를 지정합니다.
기본 제한은 10입니다. 0을 지정하거나 비워두면 모든 데이터 포인트가 반환됩니다.
또한 필요한 경우 오프셋 필드의 쿼리 결과에서 건너뛸 데이터 포인트 수를 지정할 수 있습니다.
- (메트릭 쿼리만 해당) 그룹화된 필드를 선택하는 경우 필요한 경우 시리즈 제한 필드의 쿼리 결과에 반환할 데이터 세트 수를 지정합니다.
기본 제한은 비어 있는 상태(0)입니다. 0을 지정하거나 비워두면 모든 데이터 세트가 반환됩니다.
필요한 경우 시리즈 오프셋 필드의 쿼리 결과에서 건너뛸 데이터 세트 수를 지정할 수 있습니다.
- 저장을 클릭하여 쿼리를 저장하고 보고서를 생성합니다.
- 차트 옵션을 클릭하여 보고서의 형태와 분위기를 선택합니다. 다음 차트 유형을 사용할 수 있습니다.
- 현재 쿼리 결과가 있는 보고서가 포함된 새 카드를 추가하려면 만들기를 클릭합니다.
완료한 후에
사용자 지정 쿼리 카드에서 다음 작업을 수행할 수 있습니다.
 )을 클릭하여 사용자 지정 보고서를 확대합니다.
)을 클릭하여 사용자 지정 보고서를 확대합니다.)을 클릭하여 사용자 지정 보고서의 속성을 수정합니다.
)을 클릭하여 사용자 지정 보고서를 삭제합니다.