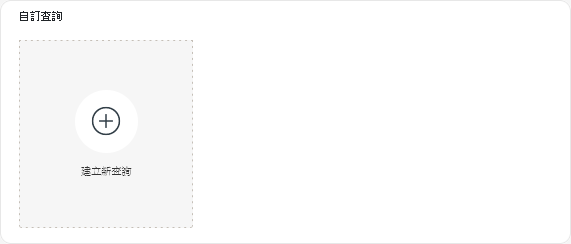您可以透過根據收集的資料定義查詢,例如警示、事件、庫存、裝置計量或您的自訂計量(匯總),新增自訂表格和圖形報告至 Lenovo XClarity Orchestrator。
開始之前
在 XClarity Orchestrator 中建立自訂分析報告,需要對資料庫和資料庫查詢有基本的瞭解。
關於此作業
若要建立自訂報告,請完成下列步驟。
- 在 XClarity Orchestrator 功能表列上,按一下,以顯示自訂查詢卡片。
- 按一下建立圖示 (
 ),以顯示建立自訂查詢對話框。
),以顯示建立自訂查詢對話框。 - 為自訂查詢指定唯一的名稱。
- 選取您要用作此查詢來源的資料類型。
您可以選擇下列其中一個資料來源類型。
- 警示。需要調查和使用者動作的硬體或管理狀況
- 事件。資源和審核事件
- 事件資源。受管理裝置、資源管理器或 XClarity Orchestrator 上所發生的硬體或 Orchestrator 狀況
- 事件審核。從資源管理器或 XClarity Orchestrator 執行的使用者活動
- 庫存管理員。資源管理器的庫存資料
- 庫存裝置。所有類型受管理裝置的庫存資料
- 庫存裝置伺服器。受管理伺服器的庫存資料
- 庫存裝置交換器。受管理交換器的庫存資料
- 庫存裝置儲存體。受管理儲存裝置的庫存資料
- 庫存裝置機箱。受管理機箱的庫存資料
- CPU 溫度。受管理裝置中每個處理器的溫度計量資料(攝氏為單位)。每分鐘擷取一次的計量。
- CPUUtilizationStats。受管理裝置的處理器使用率計量資料(百分比)。每分鐘擷取一次的計量。
- InletAirTemp。受管理裝置的入口氣溫計量資料(攝氏為單位)。每分鐘擷取一次的溫度。
- MemoryUtilizationStats。受管理裝置所使用記憶體的計量資料(百分比)。每分鐘擷取一次的計量。
- PowerMetrics。所有處理器、記憶體模組或受管理裝置的整個系統的耗電量計量資料(以瓦特為單位)。這些計量室每 30 秒擷取一次。
- PowerSupplyStats。受管理裝置的電源供應器輸入和輸出的計量資料(以瓦特為單位)。這些計量室每 30 秒擷取一次。
列出的資料來源類型(警示、事件、庫存和計量)會依 XClarity Orchestrator 中可用資料而異。例如,若警示資料可用,則列出警示類型。若事件資料可用,則列出所有活動-*類型。
所選的資料來源會影響查詢條件標籤上的可用資料。如果您選取一般類型,例如庫存裝置,僅會列出所有裝置通用的屬性。如果選取庫存裝置伺服器,則列出所有伺服器通用的屬性。
- 按一下查詢條件,以定義報告的查詢條件。
- 縮小要用於此查詢的資料範圍。
- 從過濾的欄位下拉清單中選取一個或多個欄位。根據您在步驟 4 中選取的資料來源類型列出的欄位。
- 如果選取多個過濾器欄位,請選擇用於建構查詢的運算子。這可能是下列其中一個值。
- AND。所有值必須相符。
- OR。一個或多個值必須相符。
- AND(否定)。所有值必須不相符。
- OR(否定)。一個或多個值必須不相符。
- 對於您選取的每個過濾器欄位,請從比較下拉清單和欄位的值選取比較運算子。
可用的比較運算子會根據屬性的資料類型有所不同。
- >=。比對大於或等於指定值的值
- <=。比對小於或等於指定值的值
- >。比對大於指定值的值
- <。比對小於指定值的值
- =. 比對等於指定值的值
- !=. 比對不等於指定值的所有值
- 包含。(僅庫存和事件查詢)比對陣列中指定的任何部分值
- 屬於。(僅庫存和事件查詢)比對陣列中指定的任何值
- 不屬於。(僅庫存和事件查詢)比對陣列中未指定的任何值
若要尋找任何欄位的目前值,請使用相同的資料來源類型建立新查詢,從分組欄位下拉清單選取欄位名稱,對於限制指定 0,然後按一下儲存。圖表選項標籤會顯示所有目前值的清單。
- 您可以在結果匯總區段中選擇彙總函數,根據過濾的資料建立新欄位,並為新欄位指定名稱(別名)。
對於平均值和最大值等某些彙總函數,還必須指定要套用該函數的欄位。
對於事件和庫存查詢,您可以選擇以下其中一項函數。
- 平均。所有值的統計平均值
- 總和。所有值的總和
- 計數。值的數量
- 最大值。最高值
- 最小值。最低值
- 第一個。具有最舊時間戳記的值
- 最後一個。具有最新時間戳記的值
對於計量查詢,您可以選擇下列其中一個函數。
- 計數。非空值的數量
- 相異。唯一值的清單
- 整數。平均欄位值
- 平均。值的算術平均(平均)
- 中間。中間值
- 眾數。最常見值
- 分散。最小值和最大值之間的差異
- 標準差。標準偏差
- 總和。所有值的總和
- 您可以選擇要用於群組查詢結果的欄位,該欄位來自分組欄位下拉清單。
當您選擇分組欄位時,XClarity Orchestrator 會展開(解構)資料,以便為所選欄位的每個值提供一個資料點。
- 您可以從依欄位排序下拉清單選取欄位來選擇如何排序查詢結果,以及從排序下拉清單排列順序。
對於計量查詢,您只能按時間排序。
- 您可以選擇在限制欄位中指定查詢結果中要傳回的資料點數。
預設限制為 10。如果指定 0 或將其保持為空,則會傳回所有資料點。
您也可以選擇在偏移欄位中指定查詢結果中要跳過的資料點數。
- (僅適用於計量查詢)如果選擇分組欄位,則可以選擇在系列限制欄位中指定查詢結果中要傳回的資料集數。
預設限制為空白 (0)。如果指定 0 或將其保持為空,則傳回所有資料集。
您也可以選擇在系列偏移欄位中指定查詢結果中要跳過的資料集數。
- 按一下儲存以儲存查詢並產生報告。
- 按一下圖表選項以選擇報告的外觀。下列圖表類型可供使用。
- 表格。以表格形式顯示資料。
- 長條圖。將資料顯示為圖形化的長條圖。選擇要用於 x 和 y 軸的欄位。
- 圓形圖。將資料顯示為圖形化的圓形圖。選擇要用於 x 和 y 軸的欄位。
您可以選擇僅在資料未分組時使用圓形圖。
- 按一下建立以新增卡片到其中包含目前查詢結果的報告。
 ) 來放大自訂報告。
) 來放大自訂報告。),以修改自訂報告的內容。
) 以刪除自訂報告。