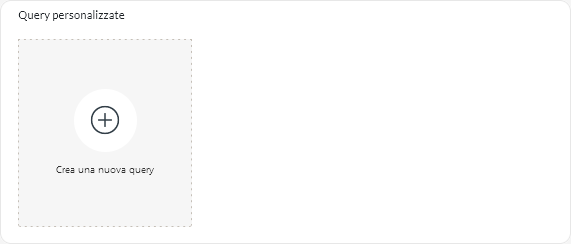È possibile aggiungere report grafici e tabulari personalizzati in Lenovo XClarity Orchestrator definendo le query basate sui dati raccolti, ad esempio avvisi, eventi, inventario, metriche di dispositivi o metriche personalizzate (aggregazioni).
Prima di iniziare
La creazione di report di analisi e personalizzati in XClarity Orchestrator richiede una conoscenza di base dei database e delle query di database.
Informazioni su questa attività
Per creare un report personalizzato, effettuare le seguenti operazioni.
- Dalla barra dei menu di XClarity Orchestrator, fare clic su per visualizzare la scheda Query personalizzate.
- Fare clic sull'icona Crea (
 ) per visualizzare la finestra di dialogo Crea query personalizzata.
) per visualizzare la finestra di dialogo Crea query personalizzata. - Specificare un nome univoco per la query personalizzata.
- Selezionare il tipo di dati che si desidera utilizzare come origine per questa query.
È possibile scegliere uno dei seguenti tipi di origine dati.
- Avvisi. Condizioni hardware o di gestione che richiede l'analisi e l'intervento dell'utente
- Eventi. Eventi di controllo e risorse
- Eventi-Risorsa. Condizione hardware o di Orchestrator che si è verificata su un dispositivo gestito, uno strumento di gestione delle risorse o su XClarity Orchestrator
- Eventi-Controllo. Attività utente eseguite da uno strumento di gestione delle risorse o da XClarity Orchestrator.
- Inventari-Strumento di gestione. I dati di inventario per gli strumenti di gestione delle risorse
- Inventari-Dispositivo. I dati di inventario per tutti i tipi di dispositivi gestiti
- Inventari-Dispositivo-Server. I dati di inventario per i server gestiti
- Inventari-Dispositivo-Switch. I dati di inventario per gli switch gestiti
- Inventari-Dispositivo-Storage. I dati di inventario per i dispositivi di storage gestiti
- Inventari-Dispositivo-Chassis. I dati di inventario per gli chassis gestiti
- Temperatura CPU. I dati di metrica per la temperatura, in Celsius, di ciascun processore in un dispositivo gestito. La metrica viene acquisita ogni minuto.
- Statistiche di utilizzo CPU. I dati di metrica per l'utilizzo del processore, come una percentuale, per un dispositivo gestito. La metrica viene acquisita ogni minuto.
- Temperatura aria in ingresso. I dati di metrica per la temperatura dell'aria in ingresso, in Celsius, di un dispositivo gestito. La temperatura viene acquisita ogni minuto.
- Statistiche di utilizzo memoria. I dati di metrica per la memoria utilizzata, come una percentuale, da un dispositivo gestito. La metrica viene acquisita ogni minuto.
- Metrica di alimentazione. I dati di metrica per il consumo energetico, in watt, da tutti i processori, i moduli di memoria o l'intero sistema per un dispositivo gestito. Queste metriche vengono acquisite ogni 30 secondi.
- Statistiche alimentatore. I dati di metrica per l'ingresso e l'uscita dell'alimentatore, in watt, per un dispositivo gestito. Queste metriche vengono acquisite ogni 30 secondi.
I tipi di origini dati (avvisi, eventi, inventari e metriche) elencati variano in base ai dati disponibili in XClarity Orchestrator. Ad esempio, se sono disponibili dati di avvisi, viene elencato il tipo Avvisi. Se sono disponibili i dati degli eventi vengono elencati tutti i tipi Eventi-*.
L'origine dati selezionata ha effetto sui dati disponibili nella scheda Condizioni di query. Se si seleziona un tipo generico, ad esempio Inventari-Dispositivi vengono elencati solo gli attributi comuni a tutti i dispositivi. Se si seleziona Inventari-Dispositivo-Server vengono elencati gli attributi comuni a tutti i server.
- Fare clic su Condizioni di query per definire le condizioni di query per il report.
- Restringere i dati che si desidera utilizzare per questa query.
- Selezionando uno o più campi dall'elenco a discesa Campi filtrati. I campi elencati in base al tipo di origine dati selezionato nel passaggio 4.
- Se sono stati selezionati più campi Filtro, scegliere l'operatore da utilizzare per creare la query. É possibile selezionare uno dei seguenti valori.
- AND. Tutti i valori devono corrispondere.
- OR. È necessario che uno o più valori corrispondano.
- E (negato). Tutti i valori non devono corrispondere.
- O (negato). È necessario che uno o più valori non corrispondano.
- Per ciascun campo filtrato selezionato, scegliere l'operatore di confronto dall'elenco a discesa Confronto e il valore del campo.
Gli operatori di confronto disponibili differiscono in base al tipo di dati per l'attributo.
- >=. Confronta i valori maggiori o uguali a un valore specificato
- <=. Confronta i valori minori o uguali a un valore specificato
- >. Confronta i valori maggiori a un valore specificato
- <. Confronta i valori minori a un valore specificato
- =. Confronta i valori uguali a un valore specificato
- !=. Confronta tutti i valori diversi da un valore specificato
- Contiene. (Solo per le query di inventario ed eventi) Confronta qualsiasi valore parziale specificato in una matrice
- In. (Solo per le query di inventario ed eventi) Confronta qualsiasi valore specificato in una matrice
- Non in. (Solo per le query di inventario ed eventi) Confronta nessun valore specificato in una matrice
per individuare i valori correnti per qualsiasi campo, creare una nuova query con lo stesso tipo di origine dati, selezionare il nome del campo dall'elenco a discesa Campi raggruppati, specificare 0 per il Limite e fare clic su Salva. La scheda Opzioni grafico viene visualizzata con un elenco di tutti i valori correnti.
- Facoltativamente, scegliere una funzione di aggregazione nella sezione Aggregazione risultati per creare un nuovo campo in base ai dati filtrati e specificare un nome (alias) per il nuovo campo.
Per alcune funzioni di aggregazione, come Media e Massima, è necessario specificare anche il campo in cui si desidera applicare la funzione.
Per le query di eventi e inventario è possibile scegliere una delle seguenti funzioni.
- Media. Media statistica di tutti i valori
- Somma. Somma di tutti i valori
- Conteggio. Numero di valori
- Massimo. Valore più elevato
- Minimo. Valore più basso
- Primo. Valore con il timestamp meno recente
- Ultimo. Valore con il timestamp più recente
Per le query di metriche è possibile scegliere una delle seguenti funzioni.
- Conteggio. Numero di valori non null
- Distinto. Elenco di valori univoci
- Intero. Valore medio del campo
- Media. Media aritmetica dei valori
- Mediano. Valore medio
- Modalità. Valore più frequente
- Estensione. Differenza tra i valori minimo e massimo
- Devstd. Deviazione standard
- Somma. Somma di tutti i valori
- È possibile scegliere i campi che si desidera utilizzare per raggruppare i risultati della query dall'elenco a discesa Campi raggruppati.
Quando si sceglie un campo raggruppato, XClarity Orchestrator rimuove (decostruisce) i dati, in modo da creare un punto dati per ciascun valore dei campi selezionati.
- Scegliere facoltativamente come ordinare i risultati della query selezionando un campo dall'elenco a discesa Ordina per campo e l'ordinamento dall'elenco a discesa Ordinamento.
Per le query di metriche è possibile ordinare solo per ora.
- Specificare facoltativamente il numero di punti dati da restituire nei risultati della query nel campo Limite.
Il limite predefinito è 10. Se si specifica 0 o si lascia vuoto il campo vengono restituiti tutti i punti dati.
È inoltre possibile specificare facoltativamente il numero di punti dati che si desidera ignorare nei risultati della query nel campo Offset.
- (Solo per query di metriche) Se si selezionano i campi raggruppati, specificare facoltativamente il numero di set di dati da restituire nei risultati della query nel campo Limite serie.
Il limite predefinito è vuoto (0). Se si specifica 0 o si lascia il campo vuoto vengono restituiti tutti i set di dati.
È inoltre possibile specificare facoltativamente il numero di set di dati che si desidera ignorare nei risultati della query nel campo Offset serie.
- Fare clic su Salva per salvare la query e generare il report.
- Fare clic su Opzioni grafico per scegliere l'aspetto del report. Sono disponibili i seguenti tipi di grafici.
- Fare clic su Crea per aggiungere una nuova scheda che contiene un report con i risultati della query corrente.
Al termine
Nella scheda
Query personalizzate è possibile effettuare le operazioni che seguono.
- Ingrandire un report personalizzato facendo clic sull'icona Ingrandisci (
 ) nella scheda del report personalizzato.
) nella scheda del report personalizzato.Per i report tabulari, l'icona del report nella scheda Query personalizzate mostra solo le prime quattro colonne della tabella. È possibile ingrandire il report per visualizzare tutte le colonne nella tabella.
Il collegamento Visualizza dettagli in una colonna della tabella indica che la colonna contiene più campi di dati. Fare clic sul collegamento Visualizza dettagli per visualizzare una tabella a comparsa in cui sono elencati i dati aggiuntivi.
- Modificare le proprietà di un report personalizzato facendo clic sull'icona Modifica (
 ) sulla scheda.
) sulla scheda. - Eliminare un report personalizzato facendo clic sull'icona Elimina (
 ) sulla scheda.
) sulla scheda.
 ) nella scheda del report personalizzato.
) nella scheda del report personalizzato.) sulla scheda.
) sulla scheda.