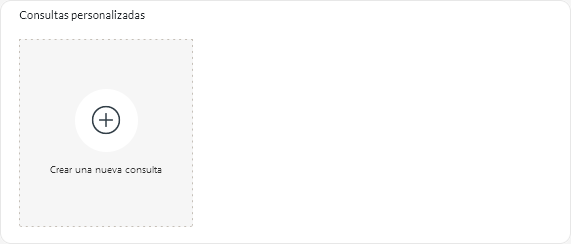Puede añadir informes gráficos y tabulares personalizados a Lenovo XClarity Orchestrator definiendo las consultas basándose en los datos recopilados, como alertas, sucesos, inventarios, métricas de dispositivos o sus métricas personalizadas (agregaciones).
Antes de empezar
La creación de informes personalizados y de análisis en XClarity Orchestrator requiere una base de datos de descripción básica y consultas de base de datos.
Acerca de esta tarea
Para crear un informe personalizado, complete los pasos siguientes.
- En la barra de menús de XClarity Orchestrator, haga clic en para mostrar la tarjeta Consultas personalizadas.
- Haga clic en el icono Crear (
 ) para mostrar el cuadro de diálogo Crear consulta personalizada.
) para mostrar el cuadro de diálogo Crear consulta personalizada. - Especifique un nombre único para la consulta personalizada.
- Seleccione el tipo de datos que desea utilizar como la fuente para esta consulta.
Puede elegir uno de los siguientes tipos de fuentes de datos.
- Alerts. Condiciones de hardware o de gestión que es necesario investigar y necesitan la acción del usuario
- Events. Sucesos de recursos y auditorías
- Events-Resource. Condición de hardware o de Orchestrator que se produjo en un dispositivo gestionado, un gestor de recursos o XClarity Orchestrator
- Events-Audit. Actividades del usuario que se realizaron desde un gestor de recursos o XClarity Orchestrator
- Inventories-Manager. Datos de inventario para gestores de recursos
- Inventories-Device. Datos de inventario para dispositivos gestionados de todos los tipos
- Inventories-Device-Server. Datos de inventario para servidores gestionados
- Inventories-Device-Switch. Datos de inventario para conmutadores gestionados
- Inventories-Device-Storage. Datos de inventario para dispositivos de almacenamiento gestionados
- Inventories-Device-Chassis. Datos de inventario para chasis gestionados
- CPUTemp. Datos de métricas para la temperatura, en Celsius, de cada procesador en un dispositivo gestionado. La métrica se captura cada minuto.
- CPUUtilizationStats. Datos de métricas para el uso del procesador, como porcentaje, para un dispositivo gestionado. La métrica se captura cada minuto.
- InletAirTemp. Datos de métricas para la temperatura de aire de entrada, en Celsius, en un dispositivo gestionado. La temperatura se captura cada minuto.
- MemoryUtilizationStats. Datos de métricas para la memoria utilizada, como porcentaje, por un dispositivo gestionado. La métrica se captura cada minuto.
- PowerMetrics. Datos de estadísticas para el consumo de alimentación, en vatios, por todos los procesadores, módulos de memoria o todo el sistema para un dispositivo gestionado. Estos indicadores se capturan cada 30 segundos.
- PowerSupplyStats. Datos de métrica de la entrada y salida de la fuente de alimentación, en vatios, para un dispositivo gestionado. Estos indicadores se capturan cada 30 segundos.
Los tipos de orígenes de datos (alertas, sucesos, inventarios y métricas) que se enumeran en la lista varían según los datos que están disponibles en XClarity Orchestrator. Por ejemplo, si hay datos de alertas disponibles, se indica el tipo Alerts. Si hay datos de sucesos disponibles, se indican los tipos Events-*.
El origen seleccionado para los datos afecta a los datos que están disponibles en la pestaña Condiciones de consulta. Si selecciona un tipo genérico, como Inventories-Devices, solo se enumeran los atributos comunes a todos los dispositivos. Si selecciona Inventories-Device-Server, se muestran los atributos que son comunes a todos los servidores.
- Haga clic en Condiciones de consulta para definir las condiciones de consulta del informe.
- Restrinja los datos que desee utilizar para esta consulta.
- Selección de uno o varios campos de la lista desplegable Campos filtrados. Los campos que se enumeran según el tipo de origen de datos seleccionado en el paso 4.
- Si seleccionó varios campos de filtro, elija el operador que se va a utilizar para crear la consulta. Puede presentar uno de los valores siguientes.
- AND. Todos los valores deben coincidir.
- OR. Uno o más valores deben coincidir.
- Y (negado). Ninguno de los valores debe coincidir.
- O (negado). Uno o más valores debe no coincidir.
- Para cada campo filtrado que haya seleccionado, seleccione el operador de comparación en la lista desplegable Comparación y el valor de campo.
Los operadores de comparación disponibles varían en función del tipo de datos para el atributo.
- >=. Coincide con valores que son mayores o iguales que un valor especificado
- <=. Coincide con valores que son menores o iguales que un valor especificado
- >. Coincide con valores que son mayores que un valor especificado
- <. Coincide con valores que son menores que un valor especificado
- =. Coincide con valores que son iguales que un valor especificado
- !=. Coincide con todos los valores que son no iguales que un valor especificado
- Contains. (Solo consultas de sucesos y de inventario) Coincide con todos los valores parciales especificados en una matriz
- In. (Solo consultas de sucesos y de inventario) Coincide con todos los valores especificados en una matriz
- NotIn. (Solo consultas de sucesos y de inventario) No coincide con ninguno de los valores parciales especificados en una matriz
Para buscar los valores actuales de cualquier campo, cree una nueva consulta con el mismo tipo de origen de datos, seleccione el nombre del campo en la lista desplegable Campos agrupados, especifique 0 para el Límite y, a continuación, haga clic en Guardar. La pestaña Opciones de gráfico se muestra con una lista de todos los valores actuales.
- Opcionalmente, elija una función de agregación en la sección Agregación de resultados para crear un nuevo campo basado en los datos filtrados y especifique un nombre (alias) para el nuevo campo.
Para algunas funciones de agregación como promedio y máximo, también debe especificar el campo en el que desea aplicar la función.
Para consultas de sucesos y de inventario, puede elegir una de las siguientes funciones.
- Promedio. Media estadística de todos los valores
- Suma. Suma de todos los valores
- Conteo. Número de valores
- Máximo. Valor más alto
- Mínimo. Valor más bajo
- First. Valor con la marca de tiempo más antigua
- Last. Valor con la marca de tiempo más reciente
Para las consultas de métricas, puede elegir una de las siguientes funciones.
- Conteo. Número de valores no nulos
- Distinct. Lista de valores únicos
- Integral. Valor de campo promedio
- Mean. Media aritmética (promedio) de valores
- Median. Valor medio
- Mode. Valor más frecuente
- Spread. Diferencia entre los valores mínimo y máximo
- StdDev. Desviación estándar
- Suma. Suma de todos los valores
- Si lo desea, elija los campos que desee utilizar para agrupar los resultados de la consulta en la lista desplegable Campos agrupados.
Cuando elige un campo agrupado, XClarity Orchestrator desenreda (desconstruye) los datos para que haya un punto de datos para cada valor de los campos seleccionados.
- Opcionalmente, elija cómo ordenar los resultados de la consulta seleccionando un campo en la lista desplegable Ordenar por campo y el criterio de orden en la lista desplegable Criterio de orden.
Para consultas de métricas, solo puede ordenar por hora.
- Opcionalmente, especifique el número de puntos de datos a arrojar en los resultados de la consulta en el campo Límite.
El límite predeterminado es 10. Si especifica 0 o lo deja vacío, se arrojan todos los puntos de datos.
Opcionalmente, también puede especificar el número de puntos de datos que desea omitir en los resultados de la consulta en el campo Desplazamiento.
- (Solo consultas de métricas) Si elige campos agrupados, especifique opcionalmente el número de conjuntos de datos que deben arrojarse en los resultados de la consulta en el campo Límite de la serie.
El límite predeterminado es vacío (0). Si especifica 0 o lo deja vacío, se arrojan todos los conjuntos de datos.
Opcionalmente, también puede especificar el número de conjuntos de datos que desea omitir en los resultados de la consulta en el campo Desplazamiento de serie.
- Haga clic en Guardar para guardar la consulta y generar el informe.
- Haga clic en Opciones de gráfico para elegir el aspecto y la apariencia del informe. Los siguientes tipos de gráficos están disponibles.
- Haga clic en Crear para añadir una tarjeta nueva que contenga un informe con los resultados de la consulta actual.
Después de finalizar
Puede realizar las siguientes acciones desde la tarjeta
Consultas personalizadas.
- Para ampliar un informe personalizado, haga clic en el icono Agrandar (
 ) en la tarjeta del informe personalizado.
) en la tarjeta del informe personalizado.Para los informes tabulares, el icono de informe de la tarjeta Consultas personalizadas muestra solo las cuatro primeras columnas de la tabla. Puede agrandar el informe para ver todas las columnas de la tabla.
El enlace Ver detalles en una columna de la tabla indica que la columna contiene varios campos de datos. Haga clic en el enlace Ver detalles para mostrar una tabla emergente que enumera los datos adicionales.
- Para modificar las propiedades de un informe personalizado, haga clic en el icono Editar (
 ) de la tarjeta.
) de la tarjeta. - Para eliminar el informe personalizado, haga clic en el icono Eliminar (
 ) de la tarjeta.
) de la tarjeta.
 ) en la tarjeta del informe personalizado.
) en la tarjeta del informe personalizado.) de la tarjeta.
) de la tarjeta.