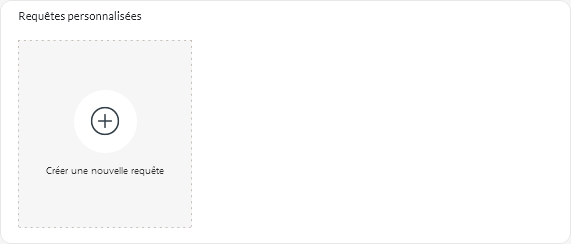Vous pouvez ajouter des rapports graphiques et tabulaires personnalisés à Lenovo XClarity Orchestrator en définissant des requêtes basées sur des données collectées, comme des alertes, des événements, des inventaires, des mesures d'appareil ou vos mesures personnalisées (agrégations).
Avant de commencer
La création de rapports d’analyses personnalisés dans XClarity Orchestrator requiert une compréhension de base des bases de données et des requêtes de base de données.
À propos de cette tâche
Pour créer un rapport personnalisé, procédez comme suit.
- Dans la barre de menus de XClarity Orchestrator, cliquez sur pour afficher la carte Requêtes personnalisées.
- Cliquez sur l'icône Créer (
 ) pour afficher la boîte de dialogue Créer une requête personnalisée.
) pour afficher la boîte de dialogue Créer une requête personnalisée. - Indiquez un nom unique pour cette requête personnalisée.
- Sélectionnez le type de données que vous souhaitez créer comme source pour la requête.
Vous pouvez choisir l'un des types de source de données suivant.
- Alertes. Conditions de matériel ou de gestion qui nécessite une recherche et une action utilisateur
- Événements. Événements de ressource et d'audit
- Événements : ressource. Condition de matériel ou Orchestrator qui s'est produite sur un appareil géré, un gestionnaire de ressources ou XClarity Orchestrator
- Événements : audit. Activités utilisateur réalisées par un gestionnaire de ressources ou depuis XClarity Orchestrator
- Inventaire : gestionnaire. Données d'inventaire pour les gestionnaires de ressources
- Inventaire : appareil. Données d'inventaire pour tous les appareils gérés, quel que soit le type
- Inventaire : appareil - serveur. Données d'inventaire pour les serveurs gérés
- Inventaire : appareil - commutateur. Données d'inventaire pour les commutateurs gérés
- Inventaire : appareil - stockage. Données d'inventaire pour tous les appareils de stockage gérés
- Inventaire : appareil - châssis. Données d'inventaire pour les châssis gérés
- CPUTemp. Données de mesure pour la température, en degrés Celsius, de chaque processeur d'un appareil géré. La mesure est enregistrée toutes les minutes.
- CPUUtilizationStats. Données de mesure pour l'utilisation du processeur, sous la forme d'un pourcentage, d'un appareil géré. La mesure est enregistrée toutes les minutes.
- InletAirTemp. Données de mesure pour la température d'air entrant, en degrés Celsius, d'un appareil géré. La température est enregistrée toutes les minutes.
- MemoryUtilizationStats. Données de mesure pour l'utilisation de la mémoire, sous la forme d'un pourcentage, par un appareil géré. La mesure est enregistrée toutes les minutes.
- PowerMetrics. Données de mesure pour la consommation électrique, en Watt, par tous les processeurs, modules de mémoire ou le système entier d'un appareil géré. Ces mesures sont enregistrées toutes les 30 secondes.
- PowerSupplyStats. Données de mesure pour l'entrée et la sortie du bloc d'alimentation, en Watt, d'un appareil géré. Ces mesures sont enregistrées toutes les 30 secondes.
Les types de sources de données (alertes, événements, inventaires et mesures) répertoriés varient selon les données disponibles dans XClarity Orchestrator. Par exemple, si des données d'alerte sont disponibles, le type d'alertes est répertorié. Si des données d'événement sont disponibles, tous les différents Événements : * sont répertoriés.
La source de données sélectionnée affecte les données disponibles dans l'onglet Conditions de requête. Si vous sélectionnez un type générique, tel que Inventaire : appareils, seuls les attributs communs à tous les appareils sont répertoriés. Si vous sélectionnez Inventaire : appareil - serveur, les attributs communs à tous les serveurs sont répertoriés.
- Cliquez sur Conditions de requête pour définir les conditions de requête du rapport.
- Réduisez le nombre de données que vous souhaitez utiliser pour cette requête.
- Sélectionnez un ou plusieurs champs dans la liste déroulante Champs filtrés. Les champs sont répertoriés en fonction du type de source de données que vous avez sélectionné à l'étape 4.
- Si vous avez sélectionné plusieurs zones Filtre, choisissez l'opérateur à utiliser pour construire la requête. Les valeurs possibles sont les suivantes.
- AND. Toutes les valeurs doivent correspondre.
- OR. Une ou plusieurs valeurs doivent correspondre.
- ET (négatif). Aucune valeur ne doit correspondre.
- OU (négatif). Une ou plusieurs valeurs ne doivent pas correspondre.
- Pour chaque zone filtrée sélectionnée, sélectionnez l'opérateur de comparaison dans liste déroulante Comparaison et la valeur de la zone.
Les opérateurs de comparaison disponibles diffèrent selon le type de données de l'attribut.
- >=. Correspond aux valeurs qui sont supérieures ou égales à une valeur spécifiée.
- <=. Correspond aux valeurs qui sont inférieures ou égales à une valeur spécifiée.
- >. Correspond aux valeurs qui sont supérieures à une valeur spécifiée.
- <. Correspond aux valeurs qui sont inférieures à une valeur spécifiée.
- =. Correspond aux valeurs qui sont égales à une valeur spécifiée.
- !=. Correspond à toutes les valeurs qui ne sont pas égales à une valeur spécifiée.
- Contient. (Requêtes d'inventaire et d'événement uniquement) Correspond à toute valeur partielle spécifiée dans un ensemble
- Dans. (Requêtes d'inventaire et d'événement uniquement) Correspond à toute valeur spécifiée dans un ensemble
- Absent. (Requêtes d'inventaire et d'événement uniquement) Ne correspond à aucune des valeurs spécifiées dans un ensemble
pour trouver les valeurs actuelles d'une zone, créez une nouvelle requête avec le même type de source de données, sélectionnez le nom de la zone dans la liste déroulante Champs groupés, indiquez 0 pour la limite, puis cliquez sur Enregistrer. L'onglet Options de graphique s'affiche avec la liste de toutes les valeurs actuelles.
- Si vous le souhaitez, vous pouvez choisir une fonction d'agrégation dans la section Agrégation de résultats pour créer une nouvelle zone basée sur les données filtrées, puis spécifier un nom (alias) pour la nouvelle zone.
Pour certaines fonctions d'agrégation, comme la moyenne et le maximum, vous devez également indiquer la zone à laquelle vous souhaitez appliquer la fonction.
Pour les requêtes d'inventaire et d'événement, vous pouvez choisir l'une des fonctions suivantes.
- Moyenne. Moyenne statistique de toutes les valeurs
- Somme. Somme de toutes les valeurs
- Compte. Nombre de valeurs
- Maximum. Valeur maximale
- Minimum. Valeur minimale
- Première. Valeur avec l'horodatage le plus ancien
- Dernière. Valeur avec l'horodatage le plus récent
Pour les requêtes relatives aux mesures, vous pouvez choisir l'une des fonctions suivantes.
- Compte. Nombre de valeurs non nulles
- Distincte. Liste des valeurs uniques
- Intégrale. Valeur de champ moyenne
- Moyenne. Moyenne mathématique (moyenne) des valeurs
- Médiane. Valeur médiane
- Mode. Valeur la plus fréquente
- Écart. Différence entre les valeurs minimales et maximales
- E-T. Écart-type
- Somme. Somme de toutes les valeurs
- Si vous le souhaitez, vous pouvez choisir les zones que vous souhaitez utiliser pour regrouper les résultats de la requête dans la liste déroulante Champs groupés.
Lorsque vous choisissez un champ groupé, XClarity Orchestrator déroule (déconstruit) les données de sorte qu'il existe un point de données pour chaque valeur des champs sélectionnés.
- Si vous le souhaitez, vous pouvez choisir le mode de tri des résultats de la requête en sélectionnant un champ dans la liste déroulante Trier par champs, puis en sélectionnant l'ordre de tri dans la liste déroulante Ordre de tri.
Pour les requêtes relatives aux mesures, vous pouvez trier uniquement par période.
- Si vous le souhaitez, vous pouvez indiquer le nombre de points de données à renvoyer dans les résultats de la requête dans le champ Limite.
La valeur par défaut est 10. Si vous spécifiez 0 ou si vous laissez la zone vide, tous les points de données sont renvoyés.
Si vous le souhaitez, vous pouvez également indiquer le nombre de points de données à ignorer dans les résultats de la requête dans le champ Décalage.
- (Requêtes relatives aux mesures uniquement) Si vous choisissez des champs groupés, indiquez éventuellement le nombre d'ensembles de données à renvoyer dans les résultats de la requête dans le champ Limite des séries.
La limite par défaut est vide (0). Si vous spécifiez 0 ou si vous laissez la zone vide, tous les ensembles de données sont renvoyés.
Si vous le souhaitez, vous pouvez également indiquer le nombre d'ensembles de données à ignorer dans les résultats de la requête dans le champ Décalage des séries.
- Cliquez sur Enregistrer pour enregistrer la requête et générer le rapport.
- Cliquez sur Options de graphique pour choisir l'apparence du rapport. Les types de graphiques suivants sont disponibles.
- Cliquez sur Créer pour ajouter une nouvelle carte qui contient un rapport avec les résultats de la requête en cours.
Après avoir terminé
Vous pouvez effectuer les actions suivantes sur la carte
Requêtes personnalisées.
- Agrandir un rapport personnalisé en cliquant sur l'icône Agrandir (
 ) sur la carte du rapport personnalisée.
) sur la carte du rapport personnalisée.Pour les rapports affichés sous la forme d'un tableau, l'icône Rapport de la carte des requêtes personnalisées affiche uniquement les quatre premières colonnes du tableau. Vous pouvez agrandir le rapport pour afficher toutes les colonnes du tableau.
Le lien Consulter les détails dans une colonne de tableau indique que la colonne contient plusieurs champs de données. Cliquez sur le lien Consulter les détails pour afficher un tableau dans une fenêtre contextuelle répertoriant les données supplémentaires.
- Modifier les propriétés d'un rapport personnalisé en cliquant sur l'icône Éditer (
 ) de la carte.
) de la carte. - Supprimer un rapport personnalisé en cliquant sur l'icône Supprimer (
 ) de la carte.
) de la carte.
 ) sur la carte du rapport personnalisée.
) sur la carte du rapport personnalisée.) de la carte.
) de la carte.