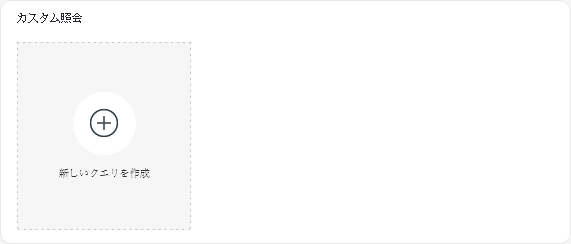アラート、イベント、インベントリー、デバイス・メトリック、またはカスタム・メトリック (集約) などの収集されたデータに基づいてクエリを定義することにより、カスタムの表形式のレポートおよびグラフィカル・レポートを Lenovo XClarity Orchestrator に追加できます。
始める前に
XClarity Orchestrator でのカスタム分析レポートの作成には、データベースおよびデータベース照会の基本的な理解が必要です。
このタスクについて
カスタム・レポートを作成するには、以下の手順を実行します。
- XClarity Orchestrator メニュー・バーで、「」をクリックして、「カスタマイズされたクエリ」カードを表示します。
- 「作成」アイコン (
 ) をクリックして、「カスタム・クエリの作成」ダイアログを表示します。
) をクリックして、「カスタム・クエリの作成」ダイアログを表示します。 - このカスタム・クエリの固有名を指定します。
- このクエリのソースとして使用するデータのタイプを選択します。
次のデータ・ソースのタイプのいずれかを選択できます。
- アラート。調査とユーザー操作が必要になるハードウェアまたは管理の状態
- イベント。リソースと監査イベント
- イベント - リソース。管理対象デバイス、リソース・マネージャー、または XClarity Orchestrator で発生したハードウェアまたは Orchestrator の状態。
- イベント - 監査。リソース・マネージャーまたは XClarity Orchestrator から実行されたユーザー・アクティビティ
- インベントリー - マネージャー。リソース・マネージャーのインベントリー・データ
- インベトリー - デバイス。すべてのタイプの管理対象デバイスのインベントリー・データ
- インベトリー - デバイス - サーバー。管理対象サーバーのインベントリー・データ
- インベトリー - デバイス - スイッチ。管理対象スイッチのインベントリー・データ
- インベトリー - デバイス - ストレージ。管理対象ストレージ・デバイスのインベントリー・データ
- インベトリー - デバイス - シャーシ。管理対象シャーシのインベントリー・データ
- CPUTemp。管理対象デバイスの各プロセッサーの温度 (摂氏) のメトリック・データ。メトリックは 1 分ごとに収集されます。
- CPUUtilizationStats。管理対象デバイスのプロセッサー使用率のメトリック・データ (パーセント)。メトリックは 1 分ごとに収集されます。
- InletAirTemp。管理対象デバイスの吸気口の温度 (摂氏) のメトリック・データ。温度は 1 分ごとに収集されます。
- MemoryUtilizationStats。管理対象デバイスのメモリー使用量のメトリック・データ (パーセント)。メトリックは 1 分ごとに収集されます。
- PowerMetrics。管理対象デバイスのすべてのプロセッサー、メモリー・モジュール、またはシステム全体の消費電力のメトリック・データ (ワット)。これらのメトリックは 30 秒ごとに収集されます。
- PowerSupplyStats。管理対象デバイスのパワー・サプライの入出力のメトリック・データ (ワット)。これらのメトリックは 30 秒ごとに収集されます。
リストされているデータ・ソースのタイプ (アラート、イベント、インベントリー、およびメトリック) は、XClarity Orchestrator で使用可能なデータによって異なります。たとえば、アラート・データが使用可能な場合は、アラート・タイプがリストされます。イベント・データが使用可能な場合は、すべてのイベント - * タイプがリストされます。
選択済みデータ・ソースは、「クエリ条件」タブで使用可能なデータに影響を及ぼします。「インベントリー - デバイス」などの汎用タイプを選択した場合は、すべてのデバイスに共通の属性のみがリストされます。「インベントリー - デバイス - サーバー」を選択した場合は、すべてのサーバーに共通の属性がリストされます。
- 「クエリ条件」をクリックして、レポートのクエリ条件を定義します。
- このクエリに使用するデータを絞り込みます。
- 「フィルタリングされたフィールド」ドロップダウン・リストから 1 つ以上のフィールドを選択します。手順 4 で選択したデータ・ソース・タイプに基づいてリストされているフィールド。
- 複数のフィルター・フィールドを選択した場合は、クエリの作成に使用する演算子を選択します。これは以下のいずれかの値です。
- AND。すべての値が一致している必要があります。
- OR。1 つ以上の値が一致している必要があります。
- 「AND (否定)」。すべての値が一致していない必要があります。
- 「OR (否定)」。1 つ以上の値が一致していない必要があります。
- 選択済みのフィルタリングされた各フィールドについて、「比較」ドロップダウン・リストから比較演算子を選択し、フィールドの値を選択します。
使用可能な比較演算子は、属性のデータ・タイプによって異なります。
- >=。以上の値を指定された値に一致させます
- <=。以下の値を指定された値に一致させます
- 「>」。より大きい値を指定された値に一致させます
- 「<」。未満の値を指定された値に一致させます
- =. 等しい値を指定された値に一致させます
- !=. 以外の値を指定された値に一致させます
- Contains。(インベントリーおよびイベント・クエリのみ) 配列で指定された一部の値を一致させます
- In。(インベントリーおよびイベント・クエリのみ) 配列で指定されたすべての値を一致させます
- NotIn。(インベントリーおよびイベント・クエリのみ) 配列で指定されたどの値も一致させません
いずれかのフィールドの現在の値を検索するには、同じデータ - ソース・タイプを使用して新しいクエリを作成し、「グループ化されたフィールド」ドロップダウン・リストでフィールド名を選択し、「限度」に 0 を指定して、「保存」をクリックします。「グラフ オプション」タブには、現在のすべての値のリストが表示されます。
- オプションで、「結果の集約」セクションで集約関数を選択して、フィルタリングされたデータに基づいて新しいフィールドを作成し、新しいフィールドの名前 (別名) を指定します。
平均や最大などの一部の集約関数では、関数を適用するフィールドも指定する必要があります。
イベントおよびインベントリー・クエリの場合は、以下のいずれかの関数を選択できます。
- Average。すべての値の統計的な平均値
- Sum。すべての値の合計
- Count。値の数
- Maximum。最大値
- Minimum。最小値
- 最初。最も古いタイムスタンプの値
- 最後。最も新しいタイムスタンプの値
メトリック・クエリの場合は、次のいずれかの関数を選択できます。
- Count。null 以外の値の数
- Distinct。固有値のリスト
- Integral。平均フィールド値
- Mean。値の算術平均 (平均)
- Median。中央値
- Mode。最も頻度の高い値
- Spread。最小値と最大値の差
- Stddev。標準偏差
- Sum。すべての値の合計
- オプションで、「グループ化されたフィールド」ドロップダウン・リストで、クエリ結果をグループ化するために使用するフィールドを選択します。
グループ化されたフィールドを選択した場合、XClarity Orchestrator は選択したフィールドの各値にデータ・ポイントが存在するように、データをアンワインド (分解) します。
- オプションで、「フィールドで並び替え」ドロップダウン・リストでフィールドを選択し、「ソート順序」ドロップダウン・リストでソート順序を選択して、クエリ結果を並べ替える方法を選択します。
メトリック・クエリの場合、時間でのみ並べ替えることができます。
- オプションで、クエリ結果に返すデータ・ポイントの数を「限度」フィールドに指定します。
デフォルトの制限は 10 です。0 を指定するか、空のままにしておくと、すべてのデータ・ポイントが返されます。
オプションで、「オフセット」フィールドのクエリ結果で、スキップするデータ・ポイントの数を指定することもできます。
- (メトリック・クエリのみ) グループ化されたフィールドを選択した場合は、オプションでクエリ結果に返されるデータ・セットの数を「系列の制限」フィールドで指定します。
デフォルトの制限は空 (0) です。0 を指定するか、空のままにしておくと、すべてのデータ・セットが返されます。
オプションで、「系列のオフセット」フィールドのクエリ結果で、スキップするデータ・セットの数を指定することもできます。
- 「保存」をクリックしてクエリを保存し、レポートを生成します。
- レポートのルック・アンド・フィールを選択するには、「グラフ・オプション」をリックします。次のタイプのグラフがあります。
- 「作成」をクリックして、現在のクエリ結果に関するレポートを含む新しいカードを追加します。
終了後
「
カスタマイズされたクエリ」カードから、以下の操作を実行できます。
 ) をクリックして、カスタム・レポートを拡大します。
) をクリックして、カスタム・レポートを拡大します。) をクリックして、カスタム・レポートのプロパティを変更します。
) をクリックして、カスタム・レポートを削除します。