การสร้างรายงานที่กำหนดเอง (การสืบค้น)
คุณสามารถเพิ่มการรายงานแบบตารางและรูปภาพที่กำหนดเองไปยัง Lenovo XClarity Orchestrator โดยการกำหนดการสืบค้นตามข้อมูลที่รวบรวม เช่น การแจ้งเตือน เหตุการณ์ รายการอุปกรณ์ เมตริกอุปกรณ์ หรือเมตริกที่กำหนดเอง (การรวม)
ก่อนจะเริ่มต้น
เกี่ยวกับงานนี้
ในการสร้างรายงานที่กำหนดเอง ให้ปฏิบัติตามขั้นตอนต่อไปนี้
- จากแถบเมนู XClarity Orchestrator ให้คลิก การวิเคราะห์ (
 ) > การสืบค้นแบบกำหนดเอง เพื่อแสดงการ์ด การสืบค้นที่กำหนดเอง
) > การสืบค้นแบบกำหนดเอง เพื่อแสดงการ์ด การสืบค้นที่กำหนดเอง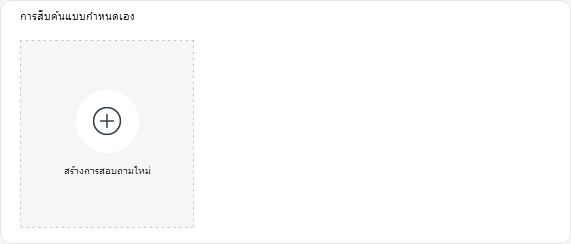
- คลิกไอคอน สร้าง (
) เพื่อแสดงกล่องโต้ตอบสร้างการสืบค้นที่กำหนดเอง
- ระบุชื่อที่ไม่ซ้ำกันสำหรับการสืบค้นที่กำหนดเอง
- เลือกประเภทข้อมูลที่คุณต้องการใช้เป็นแหล่งที่มาสำหรับการสืบค้นนี้คุณสามารถเลือกแหล่งข้อมูลประเภทใดประเภทหนึ่งต่อไปนี้
- การแจ้งเตือน สภาวะของฮาร์ดแวร์หรือการจัดการที่ต้องการการตรวจสอบและการดำเนินการของผู้ใช้
- เหตุการณ์ เหตุการณ์ทรัพยากรและการตรวจสอบ
- เหตุการณ์-ทรัพยากร สภาวะของฮาร์ดแวร์หรือ Orchestrator ที่เกิดขึ้นกับอุปกรณ์ที่มีการจัดการ ตัวจัดการทรัพยากร หรือ XClarity Orchestrator
- เหตุการณ์-การตรวจสอบ กิจกรรมผู้ใช้ที่ดำเนินการจากตัวจัดการทรัพยากรหรือ XClarity Orchestrator
- รายการอุปกรณ์-ตัวจัดการ ข้อมูลรายการอุปกรณ์สำหรับตัวจัดการทรัพยากร
- รายการอุปกรณ์-อุปกรณ์ ข้อมูลรายการอุปกรณ์สำหรับอุปกรณ์ที่มีการจัดการทุกประเภท
- รายการอุปกรณ์-อุปกรณ์-เซิร์ฟเวอร์ ข้อมูลรายการอุปกรณ์สำหรับเซิร์ฟเวอร์ที่มีการจัดการ
- รายการอุปกรณ์-อุปกรณ์-สวิตช์ ข้อมูลรายการอุปกรณ์สำหรับสวิตช์ที่มีการจัดการ
- รายการอุปกรณ์-อุปกรณ์-ที่จัดเก็บ ข้อมูลรายการอุปกรณ์สำหรับที่จัดเก็บที่มีการจัดการ
- รายการอุปกรณ์-อุปกรณ์-ตัวเครื่อง ข้อมูลรายการอุปกรณ์สำหรับตัวเครื่องที่มีการจัดการ
- CPUTemp ข้อมูลเมตริกสำหรับอุณหภูมิในหน่วยเซลเซียสของโปรเซสเซอร์แต่ละตัวในอุปกรณ์ที่มีการจัดการ ระบบจะบันทึกเมตริกทุกนาที
- CPUUtilizationStats ข้อมูลเมตริกการใช้งานโปรเซสเซอร์เป็นเปอร์เซ็นต์สำหรับอุปกรณ์ที่มีการจัดการ ระบบจะบันทึกเมตริกทุกนาที
- InletAirTemp ข้อมูลเมตริกสำหรับอุณหภูมิอากาศที่เข้ามาในหน่วยเซลเซียสของอุปกรณ์ที่มีการจัดการ ระบบจะบันทึกอุณหภูมิทุกนาที
- MemoryUtilizationStats ข้อมูลเมตริกการใช้หน่วยความจำเป็นเปอร์เซ็นต์ตามอุปกรณ์ที่มีการจัดการ ระบบจะบันทึกเมตริกทุกนาที
- PowerMetrics ข้อมูลเมตริกสำหรับการใช้พลังงานในหน่วยวัตต์ตามโปรเซสเซอร์ทั้งหมด โมดูลหน่วยความจำ หรือระบบทั้งหมดสำหรับอุปกรณ์ที่มีการจัดการ ระบบจะบันทึกเมตริกเหล่านี้ทุก 30 วินาที
- PowerSupplyStats ข้อมูลเมตริกสำหรับแหล่งจ่ายไฟอินพุตและเอาต์พุตในหน่วยวัตต์สำหรับอุปกรณ์ที่มีการจัดการ ระบบจะบันทึกเมตริกเหล่านี้ทุก 30 วินาที
ประเภทของแหล่งข้อมูล (การแจ้งเตือน เหตุการณ์ รายการอุปกรณ์ และเมตริก) ที่แสดงรายการแตกต่างกันไปตามข้อมูลที่มีอยู่ใน XClarity Orchestrator ตัวอย่างเช่น หากมีข้อมูลการแจ้งเตือน จะมีการแสดงรายการประเภทการแจ้งเตือน หากมีข้อมูลเหตุการณ์ จะมีการแสดงรายการประเภทเหตุการณ์-*ทั้งหมด
แหล่งข้อมูลที่เลือกจะส่งผลต่อข้อมูลที่มีอยู่บนแท็บ เงื่อนไขการสืบค้น หากคุณเลือกประเภททั่วไป เช่น รายการอุปกรณ์-อุปกรณ์ ระบบจะแสดงเฉพาะแอตทริบิวต์ที่พบได้โดยทั่วไปของอุปกรณ์ทั้งหมดในรายการเท่านั้น หากคุณเลือก รายการอุปกรณ์-อุปกรณ์-เซิร์ฟเวอร์ ระบบจะแสดงแอตทริบิวต์ที่พบโดยทั่วไปของเซิร์ฟเวอร์ทั้งหมด
- คลิก เงื่อนไขการสืบค้น เพื่อกำหนดเงื่อนไขการสืบค้นสำหรับรายงาน
- จำกัดขอบเขตข้อมูลที่คุณต้องการใช้สำหรับการสืบค้นนี้
- การเลือกฟิลด์อย่างน้อยหนึ่งฟิลด์จากรายการดรอปดาวน์ ฟิลด์ที่กรอง ฟิลด์ที่แสดงรายการตามประเภทแหล่งข้อมูลที่คุณเลือกใน ขั้นตอนที่ 4
- หากคุณเลือกฟิลด์ตัวกรองหลายฟิลด์ ให้เลือกตัวดำเนินการที่จะใช้ในการสร้างการสืบค้น ซึ่งสามารถเป็นค่าใดค่าหนึ่งต่อไปนี้
- และ ค่าทั้งหมดต้องตรงกัน
- หรือ ค่าอย่างน้อยหนึ่งค่าต้องตรงกัน
- AND (ลบล้าง) ค่าทั้งหมดต้องไม่ตรงกัน
- OR (ลบล้าง) ค่าอย่างน้อยหนึ่งค่าต้องไม่ตรงกัน
- สำหรับฟิลด์ที่ถูกกรองแต่ละฟิลด์ที่คุณเลือก ให้เลือกตัวดำเนินจากรายการดรอปดาวน์ การเปรียบเทียบ และค่าของฟิลด์ตัวดำเนินการเปรียบเทียบที่ใช้ได้จะแตกต่างกันตามประเภทข้อมูลสำหรับแอตทริบิวต์
- >= จับคู่ค่าที่มากกว่าหรือเท่ากับกับค่าที่ระบุ
- <= จับคู่ค่าที่น้อยกว่าหรือเท่ากับกับค่าที่ระบุ
- > จับคู่ค่าที่เท่ากับกับค่าที่ระบุ
- < จับคู่ค่าที่น้อยกว่ากับค่าที่ระบุ
- =. จับคู่ค่าที่เท่ากับกับค่าที่ระบุ
- !=. จับคู่ค่าทั้งหมดที่ไม่เท่ากับกับค่าที่ระบุ
- ประกอบด้วย (การสืบค้นเกี่ยวกับรายการอุปกรณ์และเหตุการณ์เท่านั้น) จับคู่ค่าบางส่วนที่ระบุในอาร์เรย์
- In (การสืบค้นเกี่ยวกับรายการอุปกรณ์และเหตุการณ์เท่านั้น) จับคู่ค่าที่ระบุในอาร์เรย์
- NotIn (การสืบค้นเกี่ยวกับรายการอุปกรณ์และเหตุการณ์เท่านั้น) จับคู่ค่าบางส่วนที่ไม่ได้ระบุในอาร์เรย์
คำแนะนำหากต้องการค้นหาค่าปัจจุบันสำหรับฟิลด์ใดๆ ให้สร้างการสืบค้นใหม่ด้วยประเภทแหล่งข้อมูลเดียวกัน เลือกชื่อฟิลด์จากรายการดรอปดาวน์ฟิลด์ที่ถูกจัดกลุ่ม ป้อน 0 สำหรับ ขีดจำกัด แล้วคลิก บันทึก แท็บ ตัวเลือกแผนภูมิ จะแสดงรายการของค่าปัจจุบันทั้งหมด
- หรือเลือกฟังก์ชันการรวมในส่วน การรวมผลลัพธ์ เพื่อสร้างฟิลด์ใหม่ตามข้อมูลที่ถูกกรองและระบุชื่อ (นามแฝง) สำหรับฟิลด์ใหม่
สำหรับฟังก์ชันการรวมบางฟังก์ชัน เช่น ค่าเฉลี่ยและค่าสูงสุด คุณยังต้องระบุฟิลด์ที่คุณต้องการใช้ฟังก์ชันด้วย
คุณสามารถเลือกฟังก์ชันใดฟังก์ชันหนึ่งดังต่อไปนี้เพื่อสืบค้นเหตุการณ์และรายการอุปกรณ์
- เฉลี่ย ค่าเฉลี่ยทางสถิติของค่าทั้งหมด
- รวม ผลรวมของค่าทั้งหมด
- นับ จำนวนของค่า
- สูงสุด ค่าสูงสุด
- ต่ำสุด ค่าต่ำสุด
- แรกสุด ค่าที่มีการประทับเวลาเก่าที่สุด
- ล่าสุด ค่าที่มีการประทับเวลาใหม่ที่สุด
สำหรับการสืบค้นเมตริก คุณสามารถเลือกหนึ่งในฟังก์ชันต่อไปนี้
- นับ จำนวนค่าที่ไม่ใช่ค่า Null
- แตกต่าง รายการค่าที่ไม่ซ้ำกัน
- อินทิกรัล ค่าของฟิลด์เฉลี่ย
- ค่าเฉลี่ย ค่าเฉลี่ยเลขคณิต (ค่าเฉลี่ย) ของค่า
- มัธยฐาน ค่ากลาง
- ฐานนิยม ค่าที่พบมากที่สุด
- การกระจาย ส่วนต่างระหว่างค่าต่ำสุดและค่าสูงสุด
- ค่าเบี่ยงเบนมาตรฐาน ค่าเบี่ยงเบนมาตรฐาน
- รวม ผลรวมของค่าทั้งหมด
- เลือกฟิลด์ที่คุณต้องการใช้ในการจัดกลุ่มผลลัพธ์การสืบค้นจากรายการดรอปดาวน์ ฟิลด์ที่ถูกจัดกลุ่ม
เมื่อคุณเลือกฟิลด์ที่ถูกจัดกลุ่ม XClarity Orchestrator จะสกัด (แยกโครงสร้าง) ข้อมูลเพื่อให้มีจุดข้อมูลสำหรับแต่ละค่าของฟิลด์ที่เลือก
- เลือกวิธีเรียงลำดับผลลัพธ์การสืบค้นโดยการเลือกฟิลด์จากรายการดรอปดาวน์ จัดเรียงตามฟิลด์ และลำดับการจัดเรียงจากรายการดรอปดาวน์ ลำดับการจัดเรียง
สำหรับการสืบค้นเกี่ยวกับเมตริก คุณสามารถเรียงลำดับตามเวลาได้เท่านั้น
- เลือกระบุจำนวนจุดข้อมูลที่จะส่งคืนในผลลัพธ์การสืบค้นในฟิลด์ ขีดจำกัด
ขีดจำกัดเริ่มต้นคือ10 หากคุณระบุเป็น 0 หรือเว้นว่างไว้ จุดข้อมูลทั้งหมดจะถูกส่งคืน
นอกจากนี้คุณยังสามารถเลือกระบุจำนวนจุดข้อมูลที่คุณต้องการข้ามในผลลัพธ์การสืบค้นในฟิลด์ ออฟเซ็ต ได้
- (การสืบค้นเมตริกเท่านั้น) หากคุณเลือกฟิลด์ที่ถูกจัดกลุ่ม ให้เลือกระบุจำนวนชุดข้อมูลเพื่อส่งคืนในผลลัพธ์การสืบค้นในฟิลด์ ขีดจำกัดของชุดข้อมูล
ขีดจำกัดเริ่มต้นว่างเปล่า (0) หากคุณระบุเป็น 0 หรือเว้นว่างไว้ จุดข้อมูลทั้งหมดจะถูกส่งคืน
นอกจากนี้คุณยังสามารถเลือกระบุจำนวนชุดข้อมูลที่คุณต้องการข้ามในผลลัพธ์การสืบค้นในฟิลด์ ออฟเซ็ตชุดข้อมูล ได้
- คลิก บันทึก เพื่อบันทึกการสืบค้นและสร้างรายงาน
- จำกัดขอบเขตข้อมูลที่คุณต้องการใช้สำหรับการสืบค้นนี้
- คลิก ตัวเลือกแผนภูมิ เพื่อเลือกลักษณะรายงาน มีประเภทแผนภูมิดังต่อไปนี้
- ตาราง แสดงข้อมูลในรูปแบบตาราง
- แท่ง แสดงข้อมูลเป็นแผนภูมิแท่งแบบกราฟิก เลือกฟิลด์ที่คุณต้องการใช้สำหรับแกน x และ y
- วงกลม แสดงข้อมูลเป็นแผนภูมิวงกลมแบบกราฟิก เลือกฟิลด์ที่คุณต้องการใช้สำหรับแกน x และ y
คุณสามารถเลือกใช้แผนภูมิวงกลมเฉพาะเมื่อไม่ได้จัดกลุ่มข้อมูลเท่านั้น
- คลิก สร้าง เพื่อเพิ่มการ์ดใหม่ที่มีรายงานที่มีผลลัพธ์การสืบค้นปัจจุบัน
หลังจากดำเนินการเสร็จ
- ขยายรายงานที่กำหนดเองโดยคลิกไอคอน ขยาย (
 ) บนการ์ดรายงานที่กำหนดเอง
) บนการ์ดรายงานที่กำหนดเองสำหรับรายงานแบบตาราง ไอคอนรายงานบนการ์ดการสืบค้นที่กำหนดเองจะแสดงเฉพาะสี่คอลัมน์แรกของตาราง คุณสามารถขยายรายงานเพื่อดูคอลัมน์ทั้งหมดในตารางได้
ลิงก์ ดูรายละเอียด ในคอลัมน์ตารางจะระบุว่าคอลัมน์มีฟิลด์ข้อมูลหลายฟิลด์ คลิกลิงก์ ดูรายละเอียด เพื่อแสดงตารางป็อปอัพที่แสดงข้อมูลเพิ่มเติม
- แก้ไขคุณสมบัติของรายงานที่กำหนดเองโดยคลิกไอคอน แก้ไข (
) บนการ์ด
- ลบรายงานที่กำหนดเองโดยคลิกไอคอน ลบ (
) บนการ์ด