Создание пользовательских отчетов (запросов)
Можно добавить пользовательские табличные и графические отчеты в Lenovo XClarity Orchestrator, определив запросы на основе собранных данных, таких как оповещения, события, инвентаризация, метрики устройств или настраиваемые метрики (агрегирования).
Перед началом работы
Об этой задаче
Для создания пользовательского отчета выполните указанные ниже действия.
- В строке меню XClarity Orchestrator выберите Аналитика (
 ) > Настраиваемые запросы, чтобы открыть карту «Пользовательские запросы».
) > Настраиваемые запросы, чтобы открыть карту «Пользовательские запросы».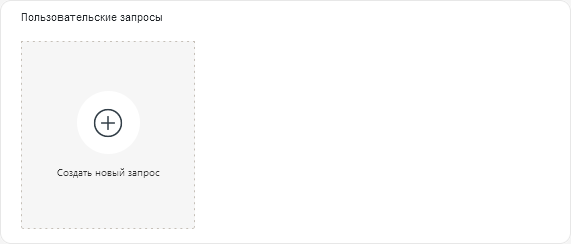
- Нажмите значок Создать (
), чтобы открыть диалоговое окно Создать пользовательский запрос.
- Укажите уникальное имя пользовательского запроса.
- Выберите тип данных, которые требуется использовать в качестве источника для этого запроса.Можно выбрать один из следующих типов источников данных.
- Оповещения. Состояния оборудования или управления, которые требуют изучения и действий пользователя.
- События. События ресурсов и аудита
- События-ресурс. Состояние оборудования или сервера Orchestrator, возникшее на управляемом устройстве, в диспетчере ресурсов или XClarity Orchestrator.
- События-аудит. Действия пользователя, выполненные в диспетчере ресурсов или XClarity Orchestrator.
- Инвентаризации-диспетчер. Данные инвентаризации для диспетчеров ресурсов.
- Инвентаризации-устройство. Данные инвентаризации для управляемых устройств всех типов.
- Инвентаризации-устройство-сервер. Данные инвентаризации для управляемых серверов.
- Инвентаризации-устройство-коммутатор. Данные инвентаризации для управляемых коммутаторов.
- Инвентаризации-устройство-хранилище. Данные инвентаризации для управляемых устройств хранения данных.
- Инвентаризации-устройство-рама. Данные инвентаризации для управляемой рамы.
- Температура ЦП. Данные метрик температуры (в градусах Цельсия) каждого процессора в управляемом устройстве. Метрика записывается каждую минуту.
- Статистика по использованию ЦП. Данные метрик использования процессора (в процентах) для управляемого устройства. Метрика записывается каждую минуту.
- Температура воздуха на входе. Данные метрик температуры воздуха на входе (в градусах Цельсия) в управляемом устройстве. Температура записывается каждую минуту.
- Статистика по использованию памяти. Данные метрик использования памяти (в процентах) управляемым устройством. Метрика записывается каждую минуту.
- Метрики питания. Данные метрик энергопотребления (в ваттах) всеми процессорами, модулями памяти или всей системой для управляемого устройства. Эти метрики записываются каждые 30 секунд.
- Статистика по блоку питания. Данные метрик входа и выхода блока питания (в ваттах) для управляемого устройства. Эти метрики записываются каждые 30 секунд.
Перечисленные типы источников данных (оповещения, события, инвентаризация и метрики) отличаются в зависимости от данных, доступных в XClarity Orchestrator. Например, если доступны данные оповещений, в списке отображается тип Оповещения. Если доступны данные событий, в списке отображаются все типы События-*.
Выбранный источник данных влияет на данные, доступные на вкладке Условия запроса. Если выбран универсальный тип, например Инвентаризации-устройства, в списке будут отображаться только те атрибуты, которые являются общими для всех устройств. Если выбран тип Инвентаризации-устройство-сервер, в списке будут отображаться атрибуты, которые являются общими для всех серверов.
- Нажмите Условия запроса, чтобы определить условия запроса для отчета.
- Ограничьте данные, которые требуется использовать для этого запроса.
- Выберите одно или несколько полей в раскрывающемся списке Отфильтрованные поля. Поля в списке зависят от типа источника данных, выбранного на шаге 4.
- Если выбрано несколько полей фильтра, выберите оператор, который будет использоваться для создания запроса. Может иметь одно из следующих значений.
- И. Все значения должны совпадать.
- ИЛИ. Одно или несколько значений должны совпадать.
- И (с отрицанием). Все значения не должны совпадать.
- ИЛИ (с отрицанием). Одно или несколько значений не должны совпадать.
- Для каждого выбранного отфильтрованного поля выберите оператор сравнения в раскрывающемся списке Сравнение и значение поля.Доступные операторы сравнения различаются в зависимости от типа данных атрибута.
- >=. Сопоставляются значения, которые больше или равны указанному значению.
- <=. Сопоставляются значения, которые меньше или равны указанному значению.
- >. Сопоставляются значения, которые больше указанного значения.
- <. Сопоставляются значения, которые меньше указанного значения.
- =. Сопоставляются значения, которые равны указанному значению.
- !=. Сопоставляются все значения, которые не равны указанному значению.
- Содержит. (Только для запросов инвентаризации и событий) Сопоставляются все частичные значения, указанные в массиве.
- Входит. (Только для запросов инвентаризации и событий) Сопоставляются все значения, указанные в массиве.
- Не входит. (Только для запросов инвентаризации и событий) Значения, указанные в массиве, не сопоставляются.
СоветЧтобы найти текущие значения для любого поля, создайте новый запрос с тем же типом источника данных, выберите имя поля в раскрывающемся спискеСгруппированные поля, укажите значение 0 для параметра Лимит и нажмите кнопку Сохранить. Откроется вкладка Параметры диаграммы со списком всех текущих значений.
- При необходимости выберите функцию агрегирования в разделе Агрегирование результатов, чтобы создать новое поле на основе отфильтрованных данных, и укажите имя (псевдоним) нового поля.
Для некоторых функций агрегирования, таких как «среднее» и «максимум», необходимо также указать поле, к которому требуется применить функцию.
Для запросов событий и инвентаризации можно выбрать одну из следующих функций.
- Среднее. Статистическое среднее всех значений
- Сумма. Сумма всех значений
- Количество. Количество значений
- Максимум. Наибольшее значение
- Минимум. Наименьшее значение
- Первое. Значение с самой старой меткой времени
- Последнее. Значение с самой новой меткой времени
Для запросов метрик можно выбрать одну из следующих функций.
- Количество. Количество значений, отличных от NULL
- Уникальное. Список уникальных значений
- Целочисленное. Среднее значение поля
- Среднее. Среднее арифметическое значений
- Медиана. Срединное значение
- Мода. Наиболее частое значение
- Размах. Разница между наименьшим и наибольшим значениями
- Среднеквадратичное отклонение. Среднеквадратичное отклонение
- Сумма. Сумма всех значений
- При необходимости выберите поля, которые требуется использовать для группировки результатов запроса, в раскрывающемся списке Сгруппированные поля.
При выборе сгруппированного поля XClarity Orchestrator разворачивает (деконструирует) данные, чтобы существовала точка данных для каждого значения выбранных полей.
- При необходимости выберите способ сортировки результатов запроса, выбрав поле в раскрывающемся списке Сортировать по полю и порядок сортировки в раскрывающемся списке Порядок сортировки.
В запросах метрик можно выполнять только сортировку по времени.
- При необходимости укажите количество точек данных для возврата в результатах запроса в поле Лимит.
Значение лимита по умолчанию — 10. Если указать значение 0 или оставить это поле пустым, будут возвращены все точки данных.
При необходимости также можно указать количество точек данных, которые требуется пропустить в результатах запроса, в поле Смещение.
- (Только для запросов метрик) Если выбраны сгруппированные поля, при необходимости укажите количество наборов данных для возврата в результатах запроса в поле Лимит серии.
Значение лимита по умолчанию — пусто (0). Если указать значение 0 или оставить это поле пустым, будут возвращены все наборы данных.
При необходимости также можно указать количество наборов данных, которые требуется пропустить в результатах запроса, в поле Смещение серии.
- Нажмите кнопку Сохранить, чтобы сохранить запрос и создать отчет.
- Ограничьте данные, которые требуется использовать для этого запроса.
- Нажмите кнопку Параметры диаграммы, чтобы выбрать стиль оформления отчета. Доступны следующие типы диаграмм.
- Таблица. Данные отображаются в табличной форме.
- Линейчатая. Данные отображаются в виде графической линейчатой диаграммы. Выберите поля, которые требуется использовать для оси X и оси Y.
- Круговая. Данные отображаются в виде графической круговой диаграммы. Выберите поля, которые требуется использовать для оси X и оси Y.
Круговую диаграмму можно выбрать, только если данные не сгруппированы.
- Нажмите кнопку Создать, чтобы добавить новую карту, содержащую отчет с текущими результатами запроса.
После завершения
- Увеличить пользовательский отчет, нажав значок Увеличить (
 ) на карте пользовательского отчета.
) на карте пользовательского отчета.В табличных отчетах значок отчета на карте «Настраиваемые запросы» показывает только первые четыре столбца таблицы. Чтобы просмотреть все столбцы в таблице, можно увеличить отчет.
Ссылка См. сведения в столбце таблицы указывает, что столбец содержит несколько полей данных. Перейдите по ссылке См. сведения, чтобы открыть всплывающую таблицу со списком дополнительных данных.
- Изменить свойства пользовательского отчета, нажав значок Изменить (
) на карте.
- Удалить пользовательский отчет, нажав значок Удалить (
) на карте.