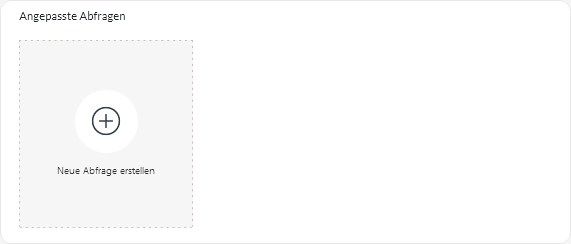Sie können angepasste tabellarische und grafische Berichte zu Lenovo XClarity Orchestrator hinzufügen, indem Sie Abfragen auf Grundlage von erfassten Daten definieren, z. B. Alerts, Ereignisse, Bestand, Einheitenmetriken oder Ihre benutzerdefinierten Metriken (Aggregationen).
Vorbereitende Schritte
Für die Erstellung von angepassten und Analyseberichten in XClarity Orchestrator ist ein grundlegendes Verständnis von Datenbanken und Datenbankabfragen erforderlich.
Zu dieser Aufgabe
Führen Sie die folgenden Schritte aus, um einen angepassten Bericht zu erstellen.
- Klicken Sie in der Menüleiste von XClarity Orchestrator auf , um die Übersicht Angepasste Abfragen aufzurufen.
- Klicken Sie auf das Symbol Erstellen (
 ), um das Dialogfenster Angepasste Abfragen erstellen aufzurufen.
), um das Dialogfenster Angepasste Abfragen erstellen aufzurufen. - Geben Sie einen eindeutigen Namen für die angepasste Abfrage an.
- Wählen Sie den Datentyp aus, den Sie als Quelle für diese Abfrage verwenden möchten.
Sie können einen der folgenden Datenquellentypen auswählen.
- Alerts. Hardware- oder Verwaltungsbedingungen, die untersucht werden müssen und eine Benutzeraktion erfordern
- Ereignisse. Ressourcen- und Prüfereignisse
- Ereignisressource. Hardware‑ oder Orchestrator-Bedingung, die auf einer verwalteten Einheit, einem Ressourcenmanager oder XClarity Orchestrator aufgetreten ist
- Ereignisprüfung. Benutzeraktivitäten, die über einen Ressourcenmanager oder XClarity Orchestrator durchgeführt wurden
- Bestandsmanager. Bestandsdaten für Ressourcenmanager
- Bestandseinheit. Bestandsdaten für alle Typen von verwalteten Einheiten
- Bestandseinheitenserver. Bestandsdaten für verwaltete Server
- Bestandseinheiten-Switch. Bestandsdaten für verwaltete Switches
- Bestandseinheitenspeicher. Bestandsdaten für verwalteten Speichereinheiten
- Bestandseinheitengehäuse. Bestandsdaten für verwaltete Gehäuse
- CPUTemp. Metrikdaten für die Temperatur in Celsius von jedem Prozessor in einer verwalteten Einheit. Die Metrikdaten werden jede Minute erfasst.
- CPUUtilizationStats. Metrikdaten für die Prozessorauslastung als Prozentsatz für eine verwaltete Einheit. Die Metrikdaten werden jede Minute erfasst.
- InletAirTemp. Metrikdaten für die Einlasslufttemperatur in Celsius für jeden Prozessor in einer verwalteten Einheit. Die Temperatur wird jede Minute erfasst.
- MemoryUtilizationStats. Metrikdaten für die Hauptspeicherauslastung als Prozentsatz für eine verwaltete Einheit. Die Metrikdaten werden jede Minute erfasst.
- PowerMetrics. Metrikdaten für den Stromverbrauch in Watt, für alle Prozessoren, Speichermodule oder das gesamte System für eine verwaltete Einheit. Diese Metriken werden alle 30 Sekunden erfasst.
- PowerSupplyStats. Metrikdaten für Netzteileingang und -ausgang in Watt für eine verwaltete Einheit. Diese Metriken werden alle 30 Sekunden erfasst.
Die aufgelisteten Typen von Datenquellen (Alerts, Ereignisse, Bestände und Metriken) variieren je nach den in XClarity Orchestrator verfügbaren Daten. Wenn z. B. Alerts-Daten verfügbar sind, ist der Alerts-Typ aufgelistet. Wenn Ereignisdaten verfügbar sind, werden Ereignis*-Typen aufgelistet.
Die ausgewählte Datenquelle wirkt sich auf die Daten aus, die auf der Registerkarte Abfragebedingungen verfügbar sind. Wenn Sie einen generischen Typ, z. B. Bestandseinheiten auswählen, werden nur die Attribute aufgelistet, die allen Einheiten gemeinsam sind. Wenn Sie Bestandseinheitenserver auswählen, werden die Attribute aufgelistet, die allen Servern gemeinsam sind.
- Klicken Sie auf Abfragebedingungen, um die Abfragebedingungen für den Bericht zu definieren.
- Grenzen Sie die Daten ein, die für diese Abfrage verwendet werden sollen.
- Wählen Sie mindestens ein Feld aus der Dropdown-Liste Gefilterte Felder aus. Die Felder sind basierend auf dem Datenquellentyp gelistet, den Sie in Schritt 4 ausgewählt haben.
- Wenn Sie mehrere Filterfelder ausgewählt haben, wählen Sie den Operator aus, der zum Erstellen der Abfrage verwendet werden soll. Es kann einen der folgenden Werte aufweisen.
- AND. Alle Werte müssen übereinstimmen.
- OR. Mindestens ein Wert muss übereinstimmen.
- AND (negiert). Kann Wert darf mit einem anderen übereinstimmen.
- OR (negiert). Ein oder mehrere Werte dürfen nicht übereinstimmen.
- Wählen Sie für jedes ausgewählte gefilterte Feld den Operator aus der Dropdown-Liste Vergleich und den Wert des Felds aus.
Die verfügbaren Vergleichsoperatoren unterscheiden sich je nach dem Datentyp des Attributs.
- >=. Entspricht Werten, die größer oder gleich einem angegebenen Wert sind.
- <=. Entspricht Werten, die kleiner oder gleich einem angegebenen Wert sind.
- >. Entspricht Werten, die größer als ein angegebener Wert sind.
- <. Entspricht Werten, die kleiner als ein angegebener Wert sind.
- =. Entspricht Werten, die gleich einem angegebenen Wert sind.
- !=. Entspricht Werten, die ungleich einem angegebenen Wert sind.
- Enthält. (Nur Bestands- und Ereignisabfragen) Entspricht allen in einem Array angegebenen partiellen Werten.
- In. (Nur Bestands- und Ereignisabfragen) Entspricht allen in einem Array angegebenen Werten.
- NotIn. (Nur Bestands- und Ereignisabfragen) Entspricht keinem der in einem Array angegebenen partiellen Werten.
Erstellen Sie zum Suchen der aktuellen Werte für ein beliebiges Feld eine neue Abfrage mit demselben Datenquellentyp und wählen Sie in der Dropdown-Liste Gruppierte Felder den Feldnamen aus. Geben Sie 0 für den Grenzwert an und klicken Sie auf Speichern. Die Registerkarte Diagrammoptionen wird mit einer Liste aller aktuellen Werte angezeigt.
- Wählen Sie optional im Abschnitt Ergebniszusammenlegung eine Zusammenlegungsfunktion aus, um ein neues Feld basierend auf den gefilterten Daten zu erstellen und einen Namen (Alias) für das neue Feld anzugeben.
Bei einigen Zusammenlegungsfunktionen wie „Durchschnitt“ und „Maximum“ müssen Sie auch das Feld angeben, auf das die Funktion angewendet werden soll.
Bei Ereignis- und Bestandsabfragen können Sie eine der folgenden Funktionen auswählen:
- Durchschnitt. Statistisches Mittel aller Werte
- Summe. Summe aller Werte
- Anzahl. Anzahl der Werte
- Maximum. Höchster Wert
- Minimum. Niedrigster Wert
- Erster. Wert mit dem ältesten Zeitstempel
- Letzter. Wert mit dem neuesten Zeitstempel
Bei metrischen Abfragen können Sie eine der folgenden Funktionen auswählen.
- Anzahl. Anzahl der Werte, die nicht null sind
- Eindeutig. Liste der eindeutigen Werte
- Integral. Durchschnittlicher Feldwert
- Mittel. Arithmetisches Mittel (Durchschnitt) der Werte
- Median. Zentralwert
- Modus. Häufigster Wert
- Streuung. Unterschied zwischen den Minimal- und Maximalwerten
- Stddev. Standardabweichung
- Summe. Summe aller Werte
- Wählen Sie optional die Felder aus, die Sie verwenden möchten, um die Abfrageergebnisse mit der Dropdown-Liste Gruppierte Felder zu gruppieren.
Wenn Sie ein gruppiertes Feld auswählen, dekonstruiert XClarity Orchestrator die Daten, sodass für jeden Wert in den ausgewählten Feldern ein Datenpunkt vorhanden ist.
- Wählen Sie optional aus, wie die Abfrageergebnisse sortiert werden sollen, indem Sie ein Feld in der Dropdown-Liste Sortierung nach Feld und die Sortierreihenfolge in der Dropdown-Liste Sortierreihenfolge auswählen.
Bei Metrikabfragen können Sie nur nach Zeit sortieren.
- Geben Sie optional die Anzahl der in den Abfrageergebnissen zurückzugebenden Datenpunkte im Feld Grenzwert an.
Der Standardgrenzwert ist 10. Wenn Sie 0 angeben oder das Feld leer lassen, werden alle Datenpunkte zurückgegeben.
Optional können Sie auch die Anzahl der Datenpunkte angeben, die im Feld Abweichung in den Abfrageergebnissen übersprungen werden sollen.
- (Nur Metrikabfragen) Wenn Sie gruppierte Felder auswählen, können Sie optional die Anzahl der Datensätze angeben, die in den Abfrageergebnissen im Feld Seriengrenzwert zurückgegeben werden sollen.
Der Standardgrenzwert ist ein leeres Feld (0). Wenn Sie 0 angeben oder das Feld leer lassen, werden alle Datensätze zurückgegeben.
Optional können Sie auch die Anzahl der Datensätze angeben, die im Feld Serienabweichung in den Abfrageergebnissen übersprungen werden sollen.
- Klicken Sie auf Speichern, um die Abfrage zu speichern und den Bericht zu generieren.
- Klicken Sie auf Diagrammoptionen, um das Aussehen des Berichts auszuwählen. Die folgenden Diagrammtypen stehen zur Verfügung:
- Klicken Sie auf Erstellen, um eine neue Übersicht hinzuzufügen, die einen Bericht mit den aktuellen Abfrageergebnissen enthält.
Nach dieser Aufgabe
Auf der Übersicht
Angepasste Abfragen können Sie die folgenden Aktionen ausführen.
- Vergrößern Sie einen angepassten Bericht, indem Sie auf der Übersicht mit den angepassten Berichten auf das Symbol Vergrößern (
 ) klicken.
) klicken.Bei Tabellenberichten werden mit dem Berichtsymbol auf der Übersicht „Angepasste Abfragen“ nur die ersten vier Spalten der Tabelle angezeigt. Sie können den Bericht vergrößern, um alle Spalten der Tabelle zu sehen.
Der Link Details ansehen in einer Tabellenspalte weist darauf hin, dass die Spalte mehrere Datenfelder enthält. Klicken Sie auf den Link Details ansehen, um eine Popup-Tabelle anzuzeigen, in der die zusätzlichen Daten aufgelistet sind.
- Bearbeiten Sie die Eigenschaften in einem angepassten Bericht, indem Sie in der Übersicht auf das Symbol Bearbeiten (
 ) klicken.
) klicken. - Sie können einen angepassten Bericht löschen, indem Sie in der Übersicht auf das Symbol Löschen (
 ) klicken.
) klicken.
 ) klicken.
) klicken.) klicken.
) klicken.