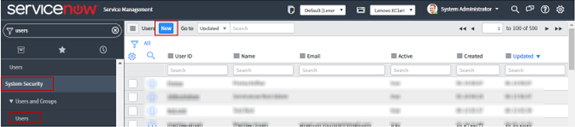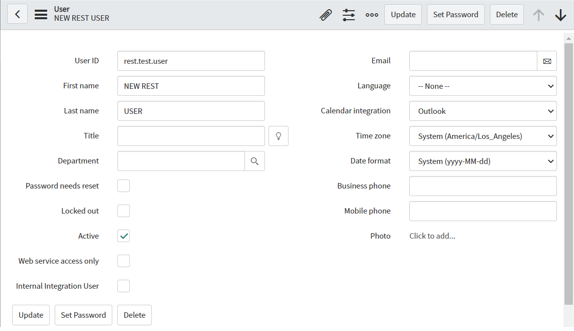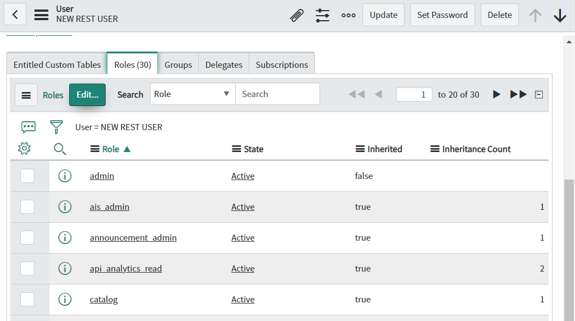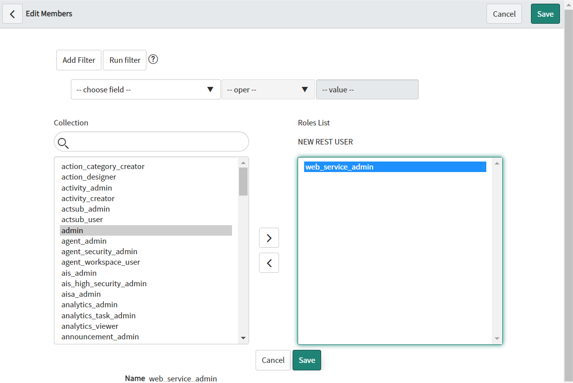Use this procedure to add a REST user account to the ServiceNow portal.
Before you begin
You must be logged in to the ServiceNow for Lenovo XClarity Orchestrator portal as a user with Admin privileges.
Procedure
To create the ServiceNow REST user account, complete these steps.
- Create a REST user account.
- From the ServiceNow portal, on the left navigation panel, type Users, and then click Users under the System Security category.
- Click New to create new user.
- Fill in the fields on the form, and click Update to create a user.
- After the user is created, select the created user from the list to assign roles.
- In the Roles section at the bottom, click Edit.
- Type web_service_admin in the Search field, and click the right-arrow icon to move it under Roles List for a REST user only.
- Type web_service_admin in the Search field, and click the right-arrow icon to move it under Roles List for a REST user only.
- Update the credentials for the new REST user account.
- From the ServiceNow portal, click in the left panel to display the REST User Credentials page.
- Enter the user ID of the ServiceNow REST user accounted that you created in the previous step in the Name field.
- Enter the password of the ServiceNow REST user account in the Username field.
- Enter the desired password in the Password field.
- Click Update.
If you change the REST password after one or more event monitors are registered in ServiceNow, you must manually update the same password at the corresponding Lenovo XClarity Orchestrator event monitor credentials. You can do this from XClarity Orchestrator by clicking and editing an event monitor.
What to do next
To change the password for a user, complete the following steps. You must be logged in to the ServiceNow for Lenovo XClarity Orchestrator portal using a user with Admin privileges to change passwords.
From the ServiceNow portal, on the left navigation panel, click .
Type the user name whose password is to be set in the Search field.
Enter the password, and click Update.