Web Certificate
The web certificate page displays current certificate information.
There are three buttons for user to Generate Certificate Signing Request, Import a Signed Certificate and Generate Self-signed Certificate.
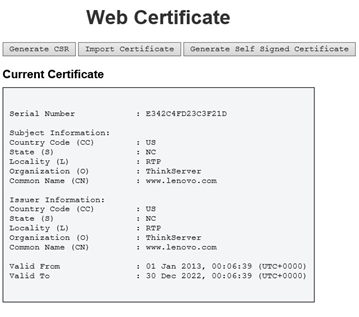
Country Code (CC) = US
State (S) = NC
Locality (L) = RTP
Organization (O) = ThinkServer
Common Name (CN) = www.lenovo.com
Country Code (CC) = US
State (S) = NC
Locality (L) = RTP
Organization (O) = ThinkServer
Common Name (CN) = www.lenovo.com
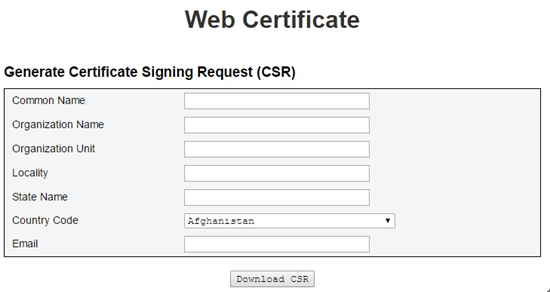
You can press the Generate CSR button to fill the certification request information and download the CSR. After that, you can send the CSR to a third-party certificate authority to apply for a digital identity certificate.
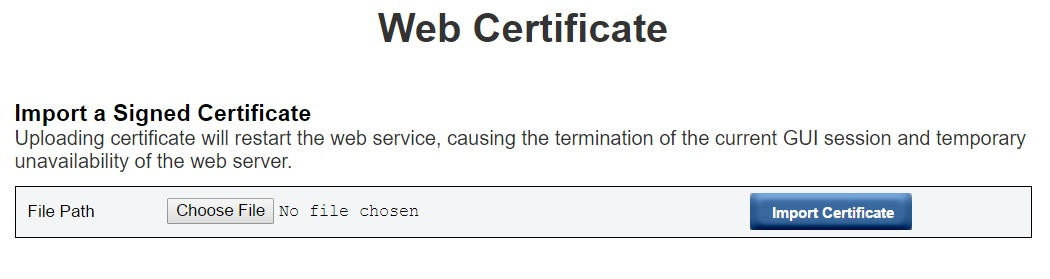
Import a Signed CertificateUploading certificate will restart the web service, causing the termination of the current GUI session and temporary unavailability of the web server.
You can import the certificate when the CA responds with a signed certificate. Support importing certificate in PEM format. You can convert your DER certificate to PEM format by “openssl x509 -inform der -in certificate.cer -out certificate.pem”. After importing certificate you have to reconnect to the SMM web.
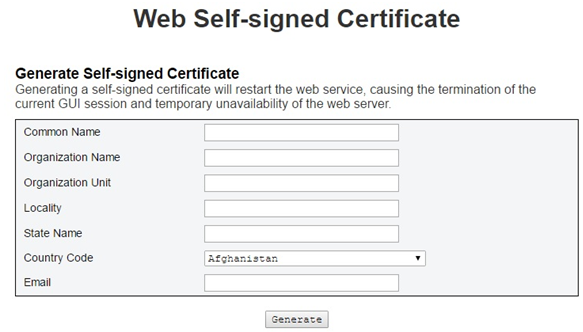
Generate Self-signed CertificateGenerating a self-signed certificate will restart the web service, causing the termination of the current GUI session and temporary unavailability of the web server.
You can also generate a self-signed certificate by filling the information and pressing generate button at this page.