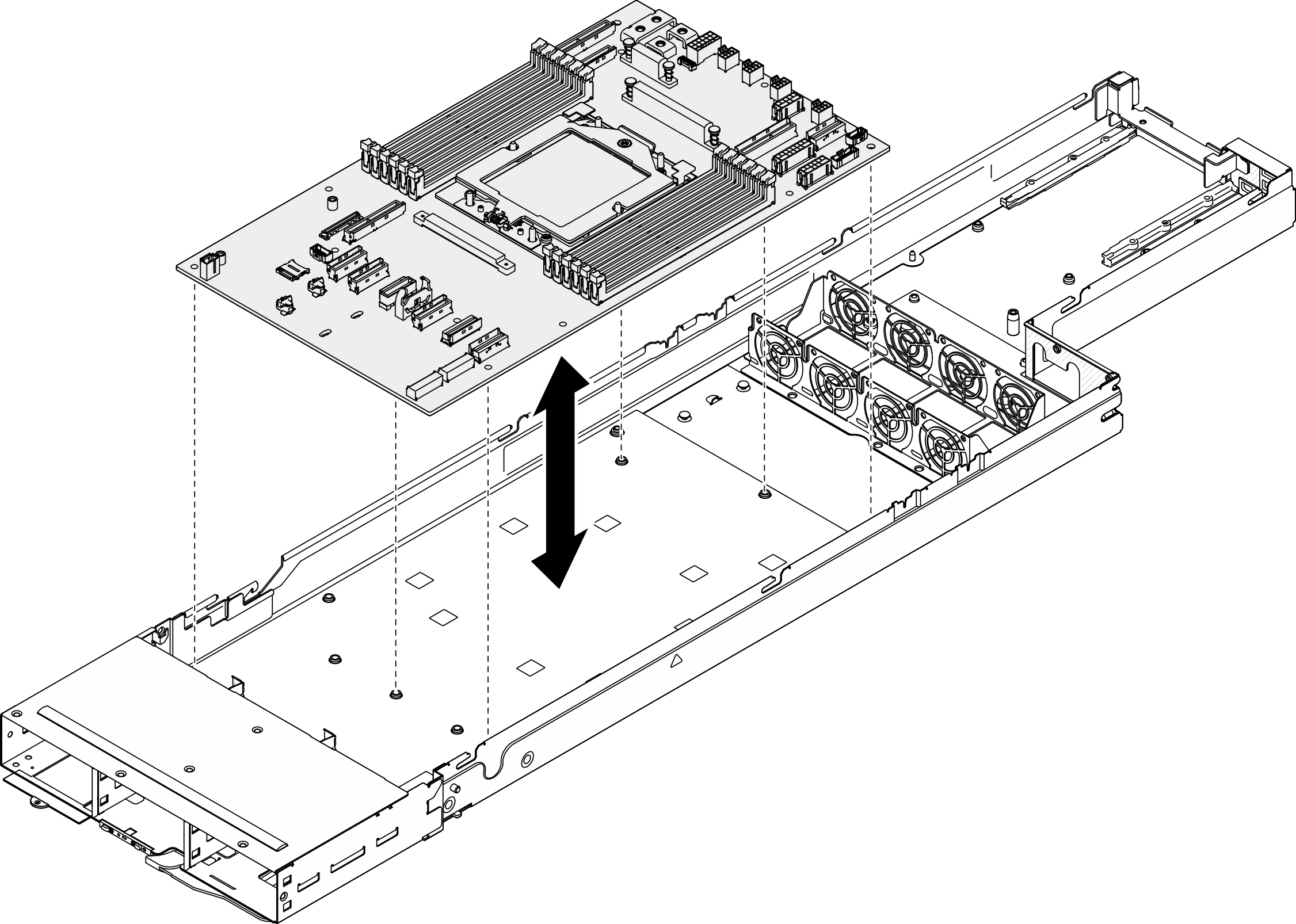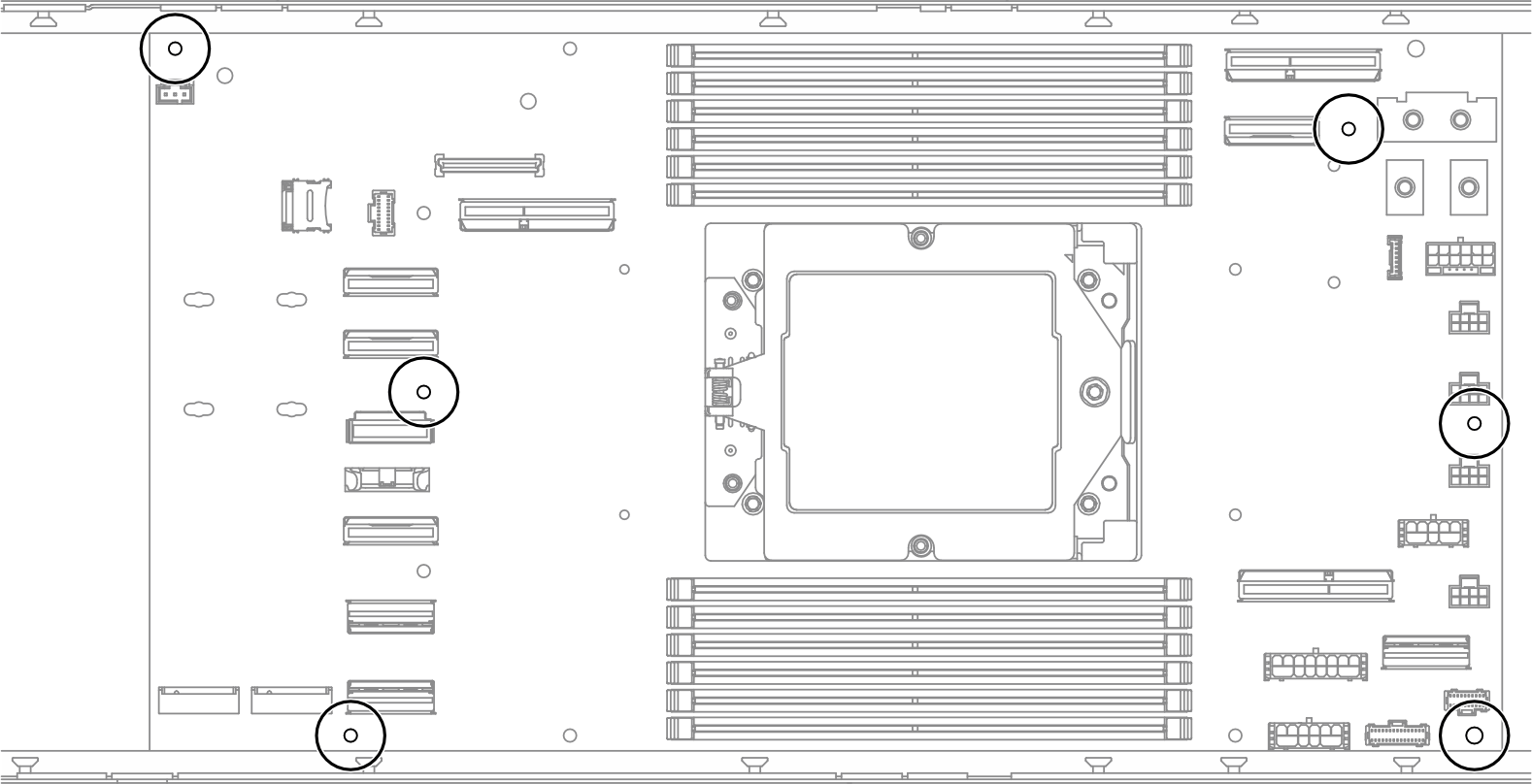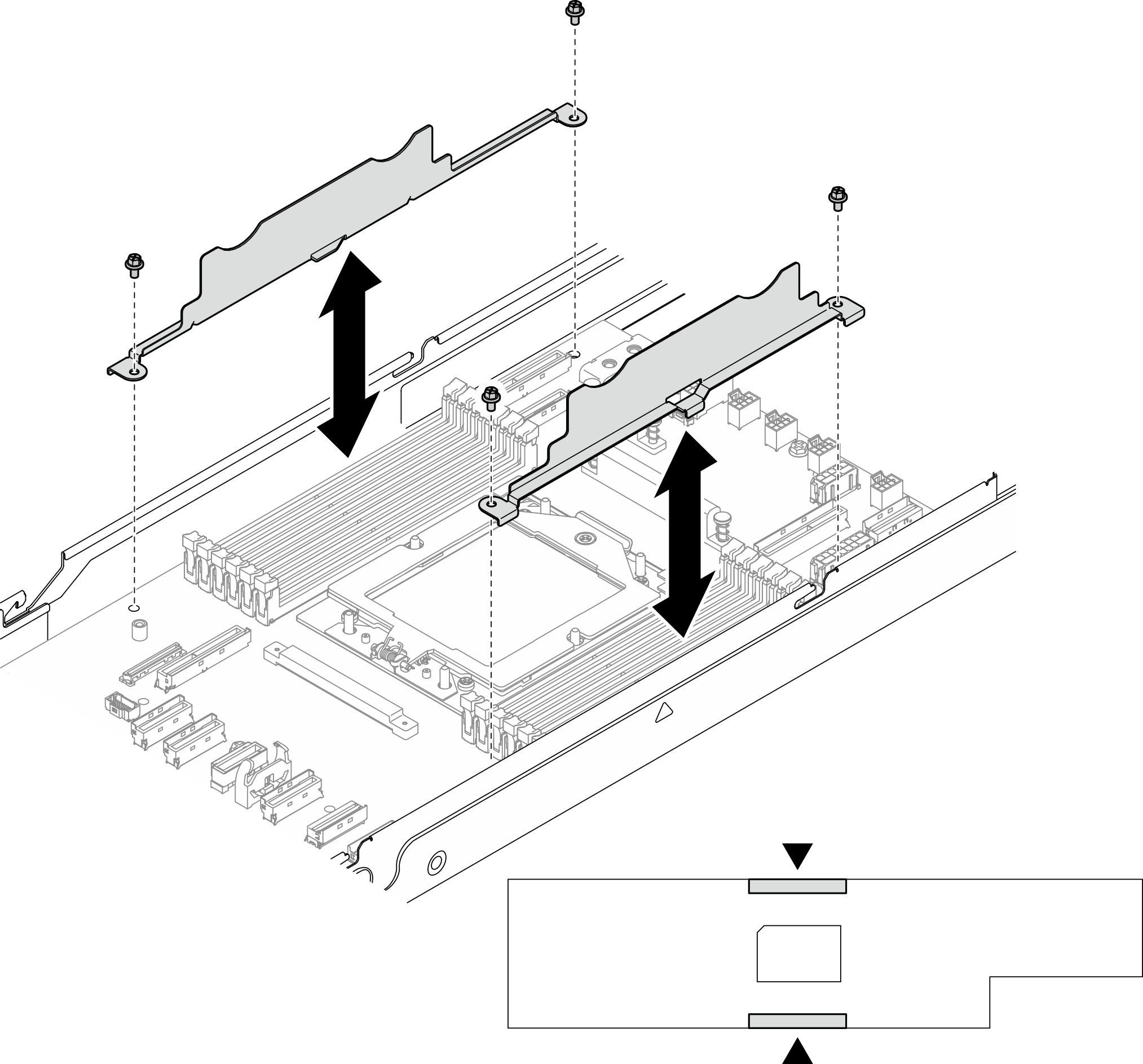Systemplatine installieren (nur qualifizierte Kundendiensttechniker)
Führen Sie die Anweisungen in diesem Abschnitt aus, um eine Systemplatine zu installieren.
Zu dieser Aufgabe
Diese Aufgabe muss von qualifizierten Kundendiensttechnikern durchgeführt werden, die von Lenovo Service zertifiziert sind. Versuchen Sie nicht, die Komponente ohne eine passende Schulung und Qualifikation zu entfernen oder zu installieren.
Zum Vermeiden möglicher Gefahren lesen und befolgen Sie die Sicherheitsinformationen.
Lesen Sie Installationsrichtlinien und Sicherheitsprüfungscheckliste, um sicherzustellen, dass Sie sicher arbeiten.
Vermeiden Sie den Kontakt mit statischen Aufladungen. Diese können zu einem Systemstopp und Datenverlust führen. Belassen Sie elektrostatisch empfindliche Komponenten bis zur Installation in ihren antistatischen Schutzhüllen. Handhaben Sie diese Einheiten mit einem Antistatikarmband oder einem anderen Erdungssystem.
Nachdem Sie die Systemplatine ausgetauscht haben, müssen Sie den Server immer auf die neueste Firmware aktualisieren oder die zuvor vorhandene Firmware wiederherstellen.
Unter Website zum Herunterladen von Treibern und Software für ThinkSystem SD535 V3 finden Sie die aktuelle Firmware und Treiberupdates für Ihren Server.
Weitere Informationen zu den Tools für die Firmwareaktualisierung finden Sie unter Firmware aktualisieren.
Vorgehensweise
Nach dieser Aufgabe
- Installieren Sie wieder den Prozessorkühlkörper (siehe Prozessor und Kühlkörper installieren) oder das Processor Neptune® Core Module (siehe Lenovo Processor Neptune® Core Module installieren).
- Falls erforderlich, installieren Sie das E/A-Modul an der Rückseite und das hintere OCP-Kabel am Knoten (siehe E/A-Modul an der Rückseite installieren und Stromversorgungsplatine installieren). Schließen Sie dann die Kabel des E/A-Moduls an der Rückseite und das OCP-Kabel an der Systemplatine an (siehe Kabelführung für E/A-Modul an der Rückseite und OCP-Modul).
- Installieren Sie die Stromversorgungsplatine (falls erforderlich) und schließen Sie die Kabel zwischen der Stromversorgungsplatine und der Systemplatine an (siehe Stromversorgungsplatine installieren und Kabelführung für Stromversorgungsplatine).
- Installieren Sie die Sammelschiene wieder (siehe Sammelschiene installieren).
- Falls erforderlich, installieren Sie die PCIe-Adapterkartenbaugruppe wieder im Knoten und schließen Sie die erforderlichen PCIe-Kabel wieder an der Systemplatine an (siehe PCIe-Adapterkartenbaugruppe installieren und Interne Kabelführung).
- Falls erforderlich, installieren Sie den GPU-Luftkanal wieder (siehe GPU-Luftkanal installieren).
- Installieren Sie die erforderlichen M.2-Laufwerke wieder an der Systemplatine (siehe M.2-Laufwerk installieren).
- Installieren Sie die microSD-Karte wieder an der Systemplatine (siehe MicroSD-Karte installieren).
- Installieren Sie das Firmware‑ und RoT-Sicherheitsmodul wieder an der Systemplatine (siehe Firmware‑ und RoT-Sicherheitsmodul installieren).
- Installieren Sie alle erforderlichen Speichermodule oder Speichermodulabdeckblenden wieder (siehe Speichermodul installieren).
- Wenn noch keine CMOS-Batterie (CR2032) auf der Systemplatine installiert ist, installieren Sie eine (siehe CMOS-Batterie (CR2032) installieren).
- Schließen Sie die erforderlichen Lüfterkabel wieder an die Systemplatine an (siehe Interne Kabelführung).
- Schließen Sie alle Kabel wieder an der Rückwandplatine für Laufwerke an (siehe Kabelführung der Rückwandplatine für 2,5‑Zoll-Laufwerke).
- Stellen Sie sicher, dass alle erforderlichen Kabel ordnungsgemäß geführt und angeschlossen wurden. Bringen Sie dann die obere Abdeckung wieder an (siehe Obere Abdeckung installieren).
- Installieren Sie den Knoten wieder im Gehäuse (siehe Knoten im Gehäuse installieren).
- Stellen Sie sicher, dass die erforderlichen Netzteileinheiten installiert und die Netzkabel angeschlossen sind. Schalten Sie dann den Knoten ein (siehe Hot-Swap-Netzteil installieren und Knoten einschalten).
- Schließen Sie dann den Austausch von Komponenten ab (siehe Austausch von Komponenten abschließen).
- Aktualisieren Sie die elementaren Produktdaten (VPD). Siehe VPD (Elementare Produktdaten) aktualisieren. Maschinentypnummer und Seriennummer finden Sie auf dem Kennungsetikett, siehe System identifizieren und auf Lenovo XClarity Controller zugreifen.
- Informationen zum Ausblenden des TPM oder Aktualisieren der TPM-Firmware finden Sie unter TPM ausblenden/einblenden bzw. TPM-Firmware aktualisieren.
- Aktivieren Sie gegebenenfalls einen sicheren UEFI-Start. Weitere Informationen unter Sicheren UEFI-Start aktivieren.
- Laden Sie die neuesten Einheitentreiber herunter und installieren Sie sie: Website zum Herunterladen von Treibern und Software für ThinkSystem SD535 V3.
- Aktualisieren Sie die System‑ und die Einheitenfirmware. Siehe Firmware aktualisieren.AnmerkungWenn Sie das Firmware‑ und RoT-Sicherheitsmodul ersetzt haben, aktualisieren Sie die Firmware auf die vom Server unterstützte spezifische Version. Siehe Tipp zum Austausch eines Firmware‑ und RoT-Sicherheitsmoduls (nur Lenovo Kundendiensttechniker).