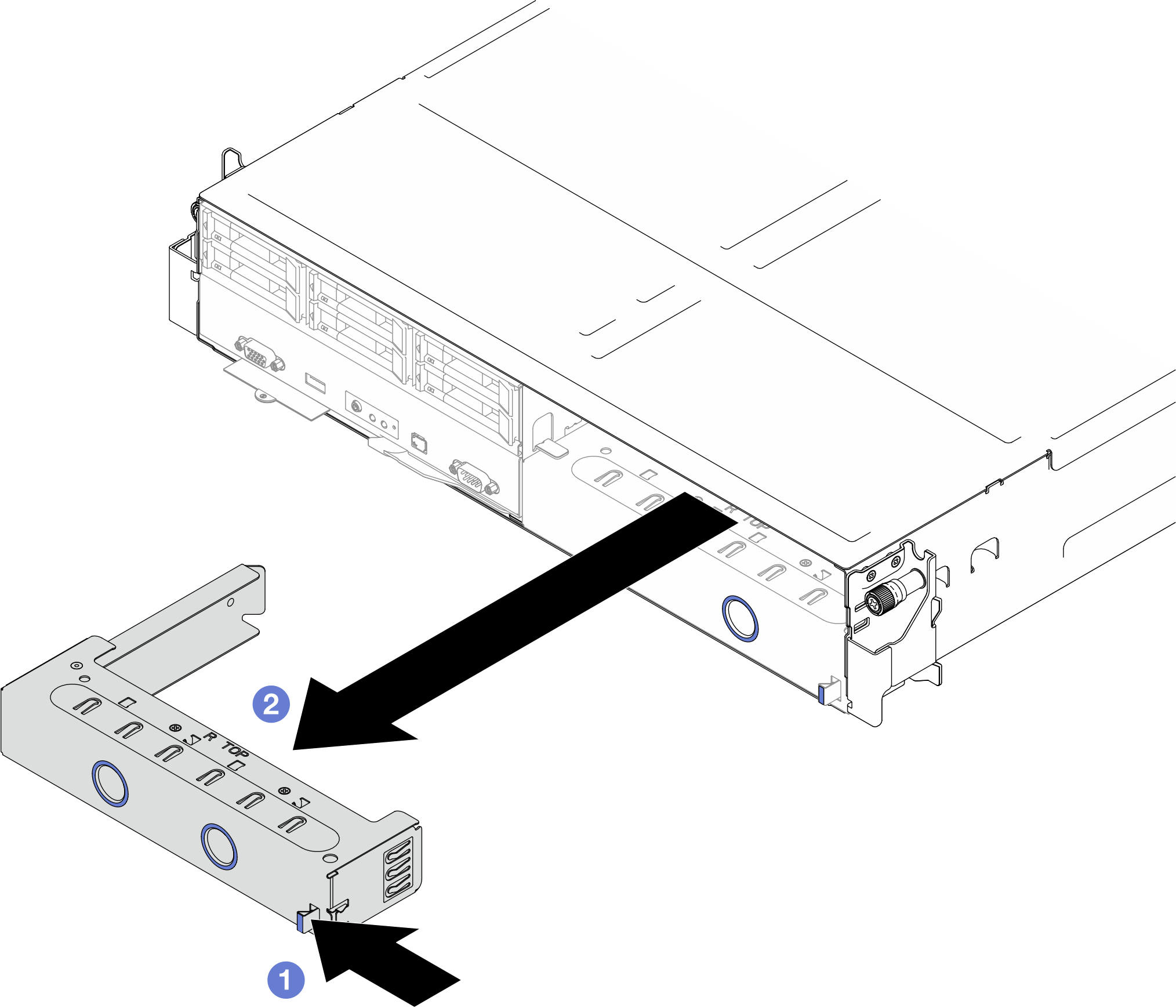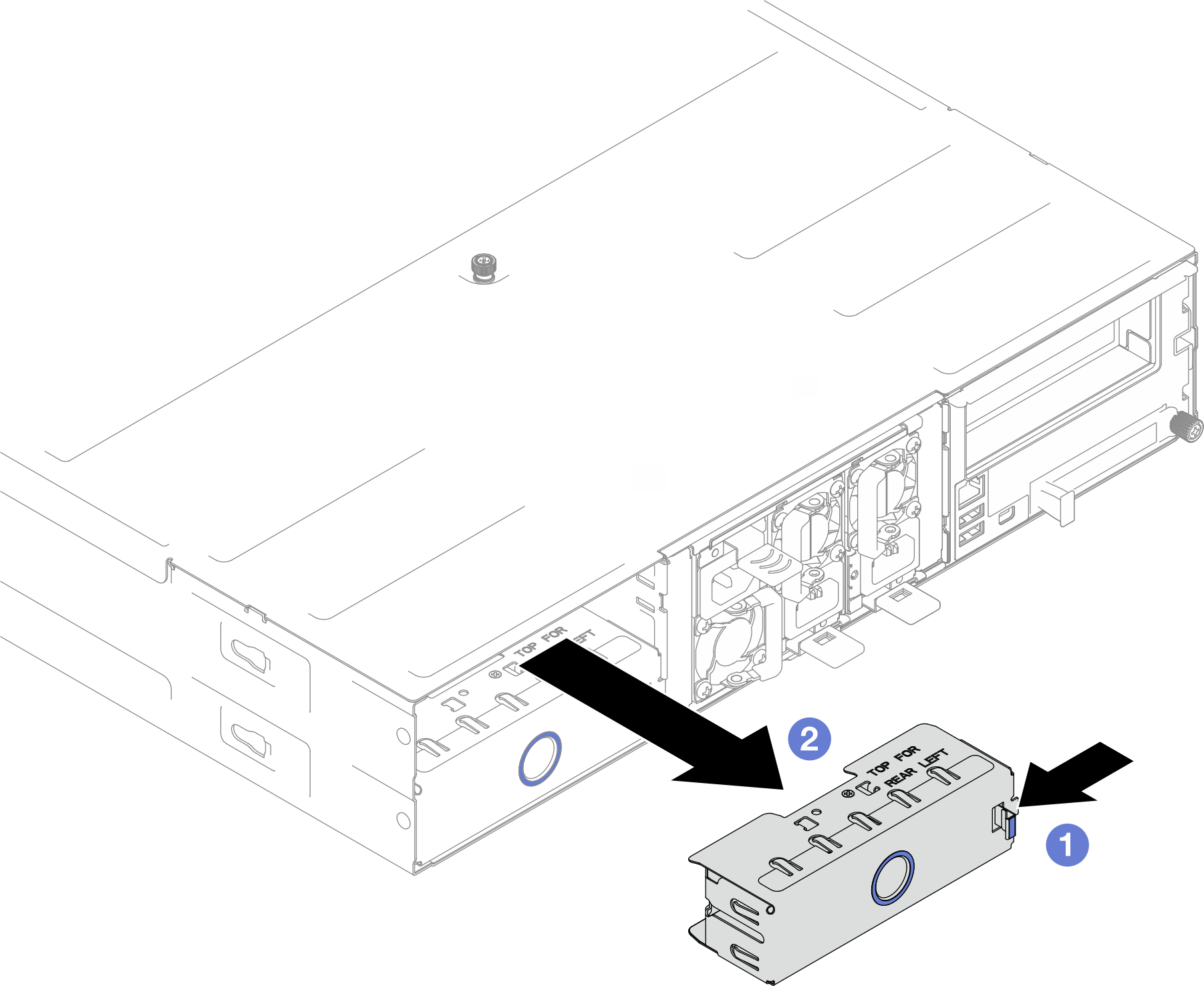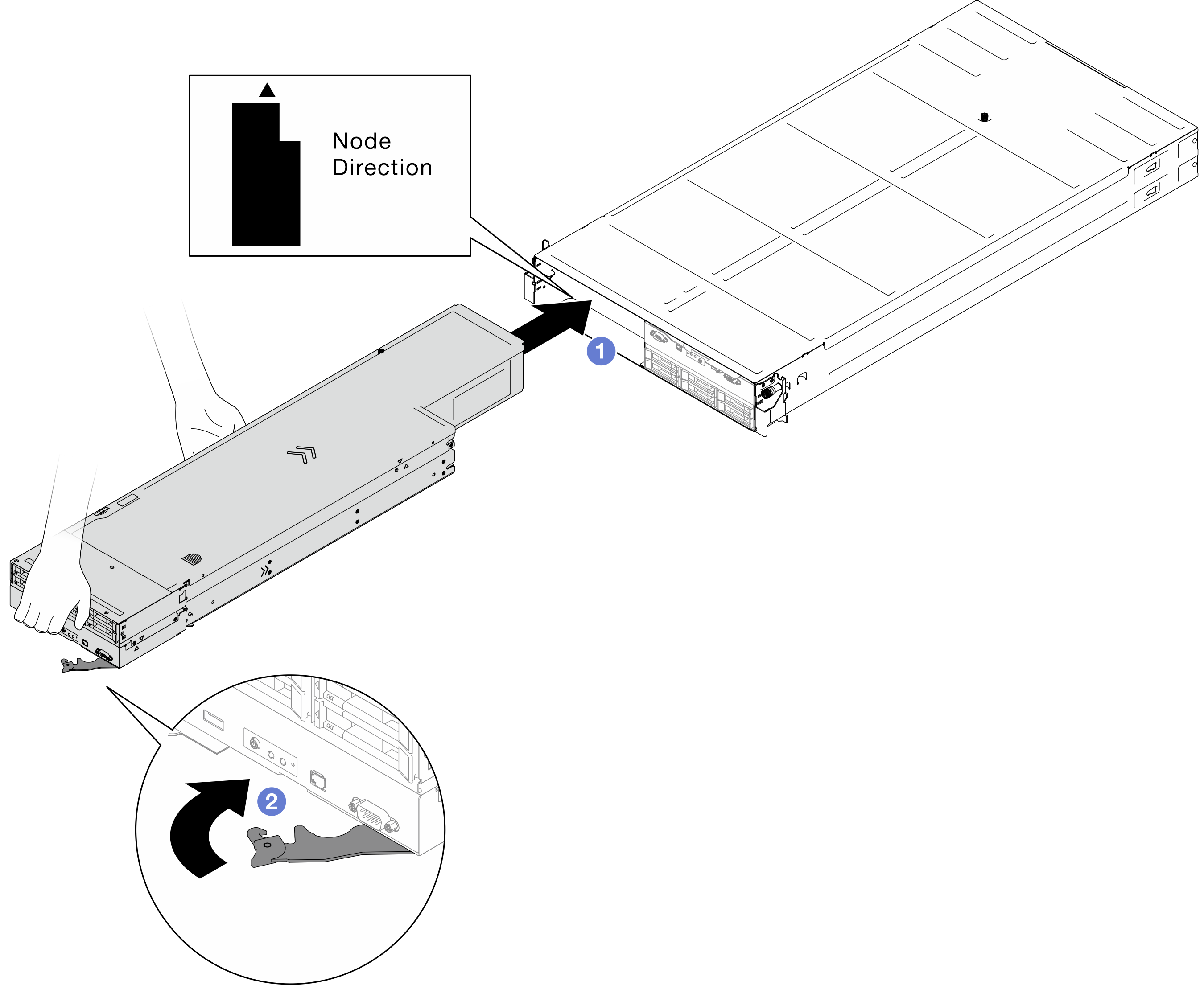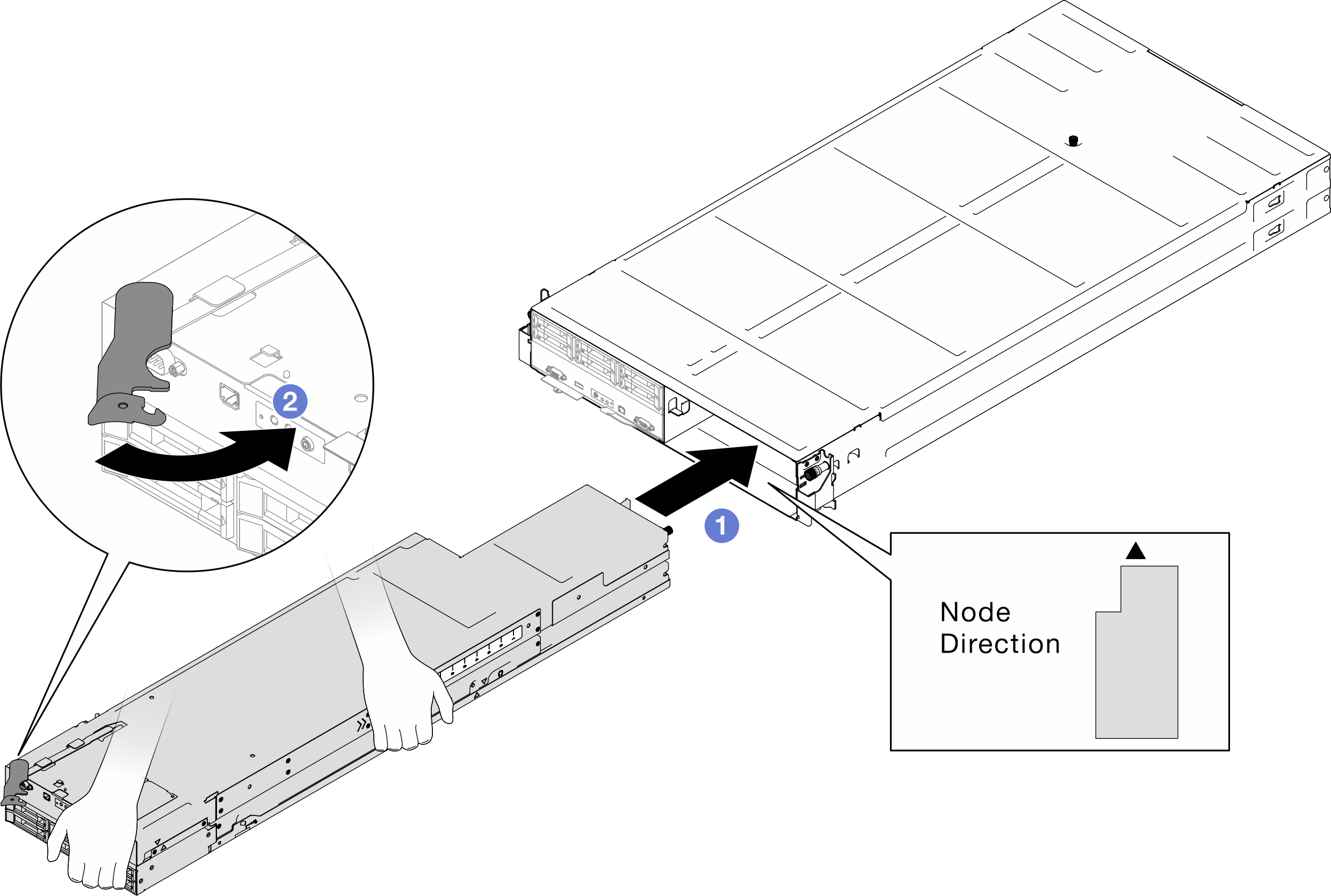Instalar um nó no chassi
Siga as instruções nesta seção para instalar um nó no chassi.
Sobre esta tarefa
Para evitar possíveis riscos, leia e siga as informações sobre segurança.
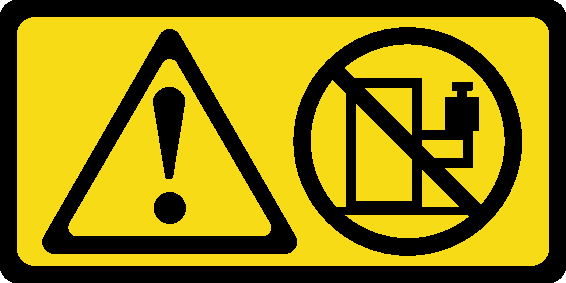
Leia Diretrizes de instalação e Lista de verificação de inspeção de segurança para garantir que esteja trabalhando de forma segura.
Tenha cautela quando estiver instalando ou removendo o nó para evitar danificar os conectores do nó.
Ao remover o nó, anote o número da bandeja do nó e instale o nó na mesma bandeja da qual ele foi removido. Reinstalar o nó em uma bandeja diferente requer que o nó seja reconfigurado.
O tempo necessário para a inicialização de um nó varia de acordo com as configurações do sistema. O LED de energia pisca rapidamente; o botão de energia no nó não responderá até que o LED de energia pisque lentamente, indicando que o processo de inicialização foi concluído.
- Para resfriamento adequado, cada bandeja de nó deve ser instalada com um nó ou preenchimentos da bandeja de nós para que os nós no chassi sejam ligados.
Dependendo da configuração específica, o hardware pode parecer um pouco diferente das ilustrações desta seção.
Procedimento
Depois de concluir
- Certifique-se de que as unidades de fonte de alimentação necessárias estejam instaladas e os cabos de alimentação estejam conectados; em seguida, ligue o nó (consulte Instalar uma fonte de alimentação hot-swap e Ligar o nó).
- Verifique o LED de energia para garantir que ele passe entre os estados de piscando rápido e piscando lentamente para indicar que o nó está pronto para ser ligado. Em seguida, ligue o nó.
- O LED de energia deve estar continuamente aceso, indicando que cada nó está recebendo energia e está ativado.
- Se esta for a instalação inicial do nó no chassi, você deverá configurá-lo usando o Lenovo XClarity Provisioning Manager e instalar o sistema operacional do nó (consulte Página do portal Lenovo XClarity Provisioning Manager).
- Se o acesso do nó sobre o console local não estiver disponível, consulte as seções a seguir na documentação do XCC compatível com o nó em Página do portal do Lenovo XClarity Controller.
- Acesse a interface da Web do Lenovo XClarity Controller (consulte a seção "Acessando a interface da Web do XClarity Controller").
- Configure a conexão de rede do Lenovo XClarity Controller usando o Lenovo XClarity Provisioning Manager (consulte a seção "Configurando a conexão de rede do XClarity Controller por meio do XClarity Provisioning Manager".
- Faça login no Lenovo XClarity Controller (consulte a seção "Fazer login no XClarity Controller").
- Se você tiver alterado a configuração do nó ou se estiver instalando um nó diferente do removida, configure o nó por meio do Setup Utility. Talvez seja necessário instalar o sistema operacional do nó. Para obter mais detalhes, consulteConfiguração do sistema.
- É possível colocar as informações de identificação na aba da etiqueta removível que estão acessíveis na parte frontal do nó (consulte Identificar o sistema e acessar o Lenovo XClarity Controller).
Vídeo de demonstração