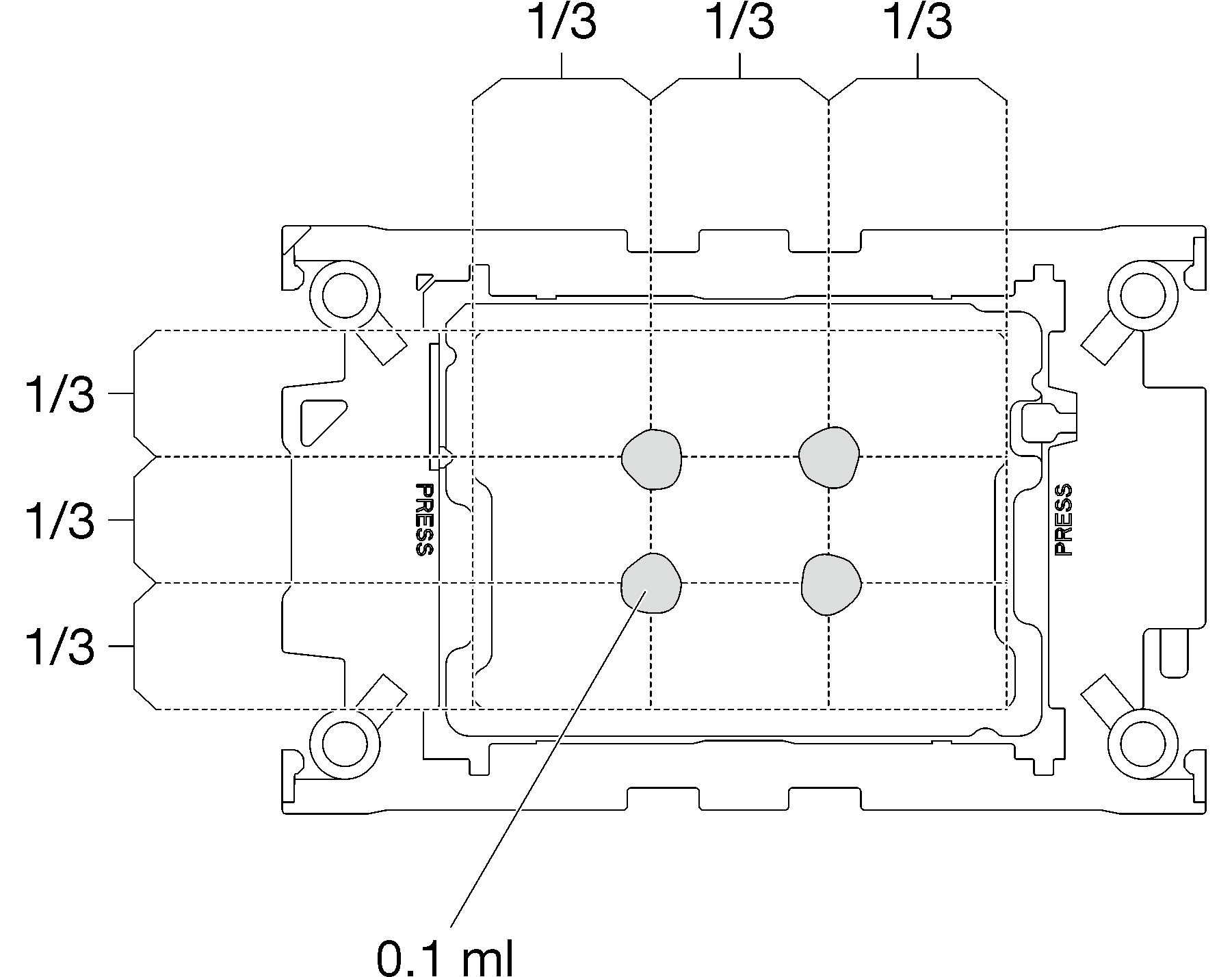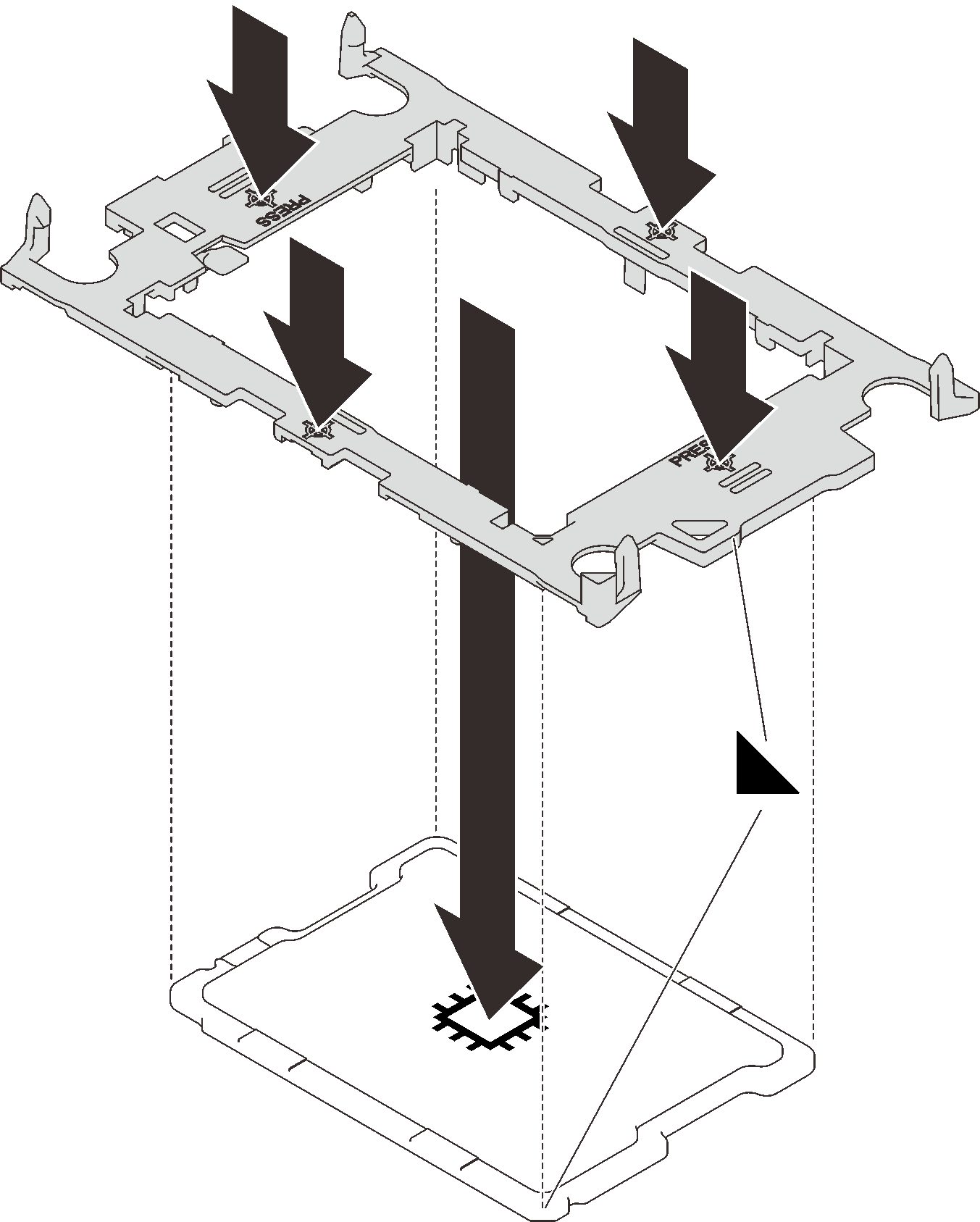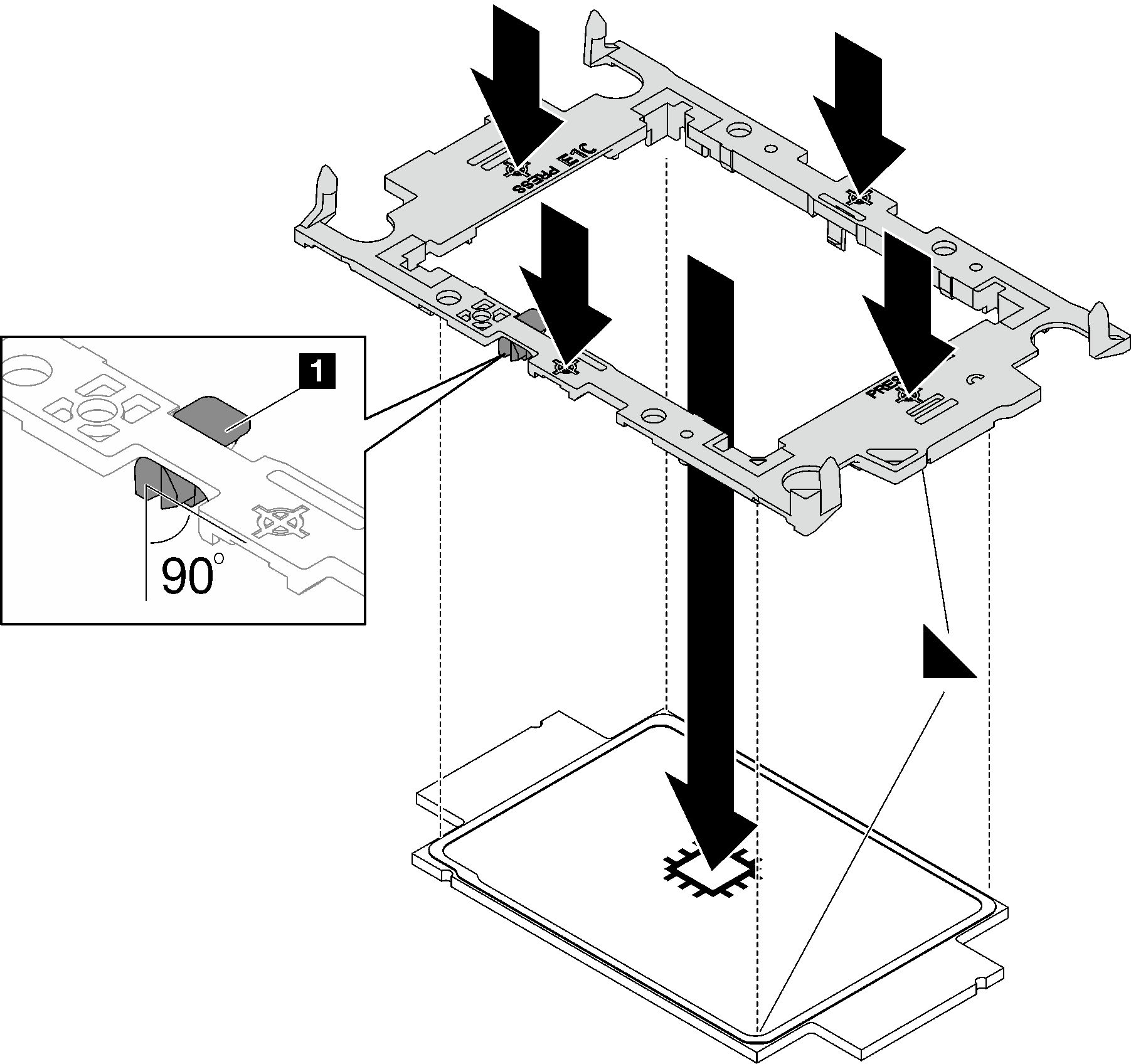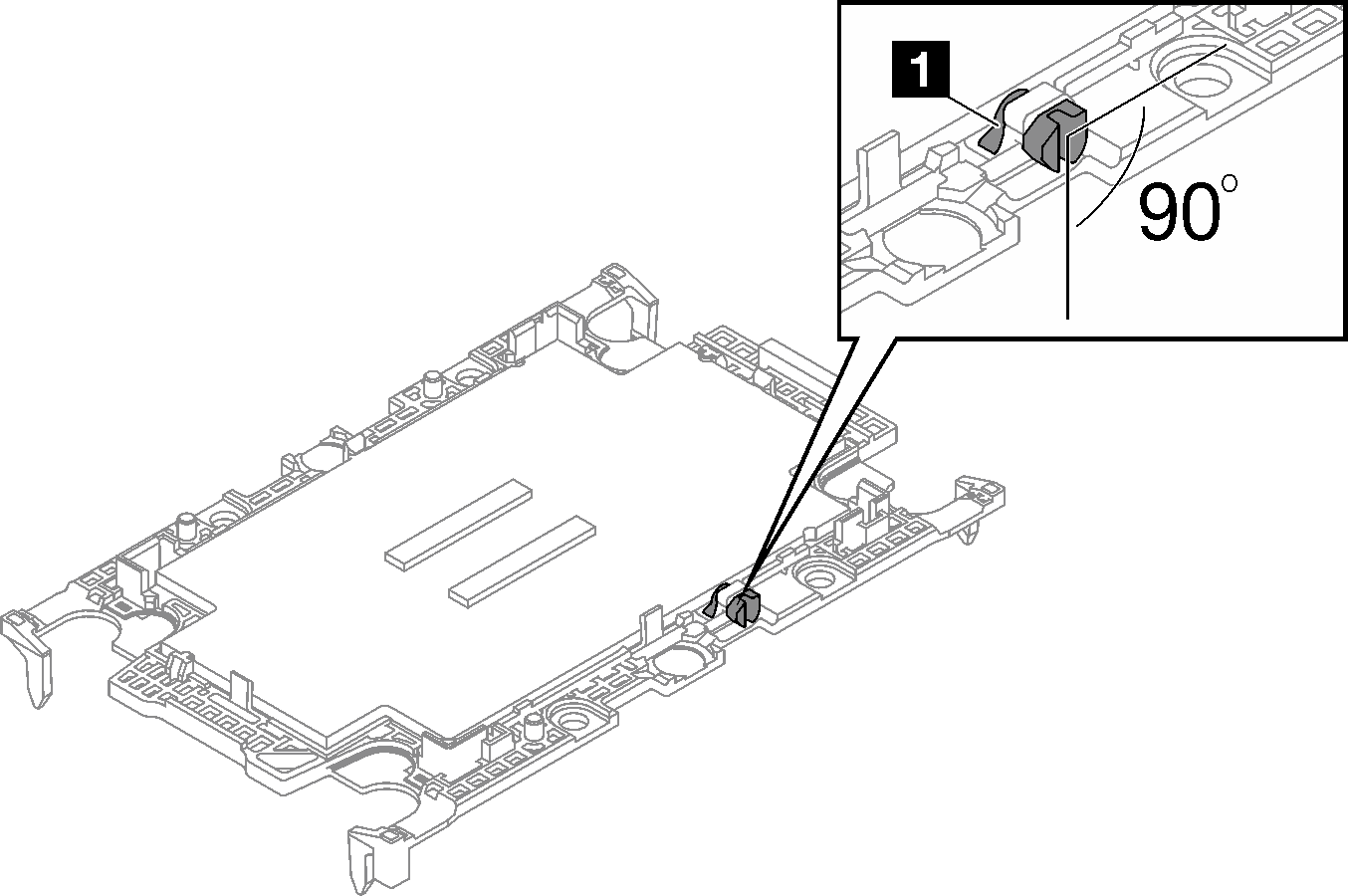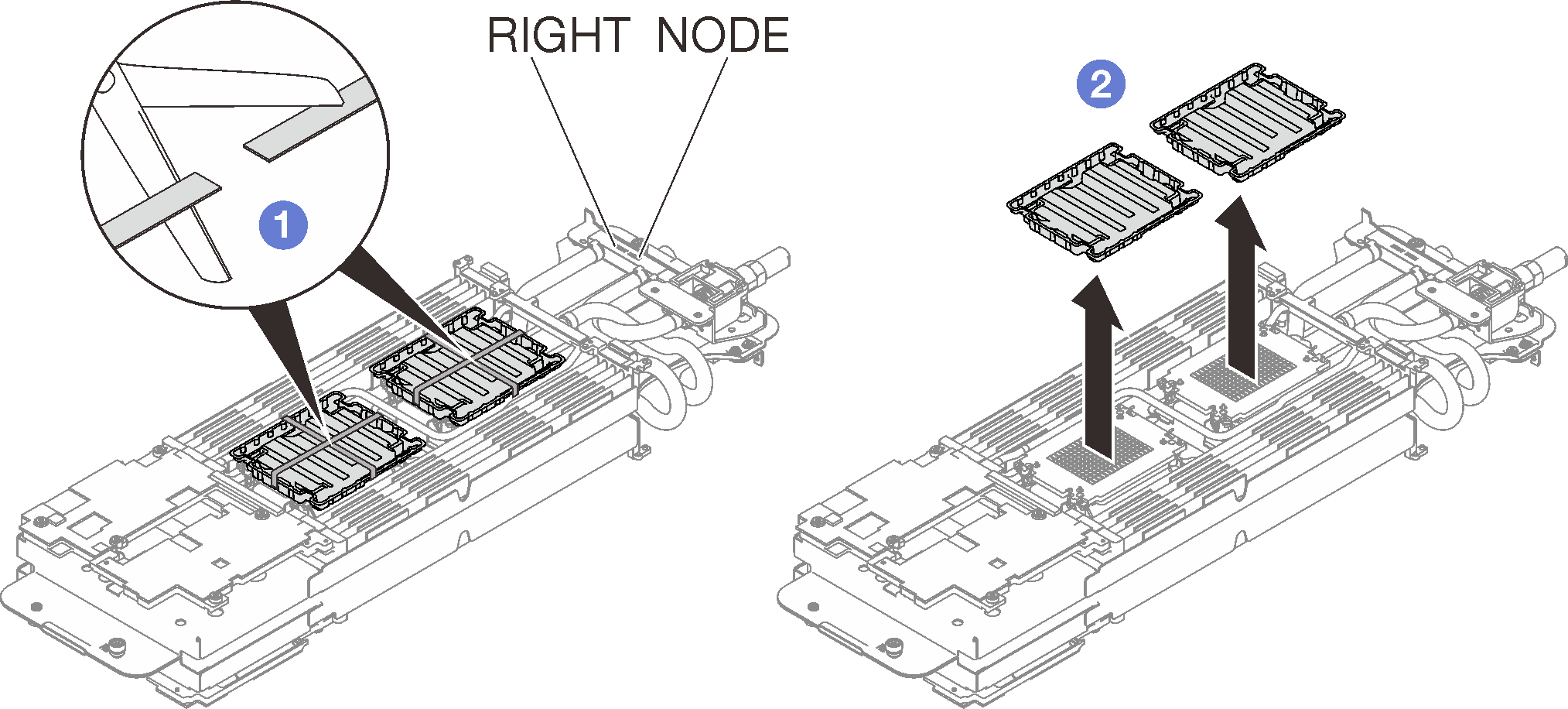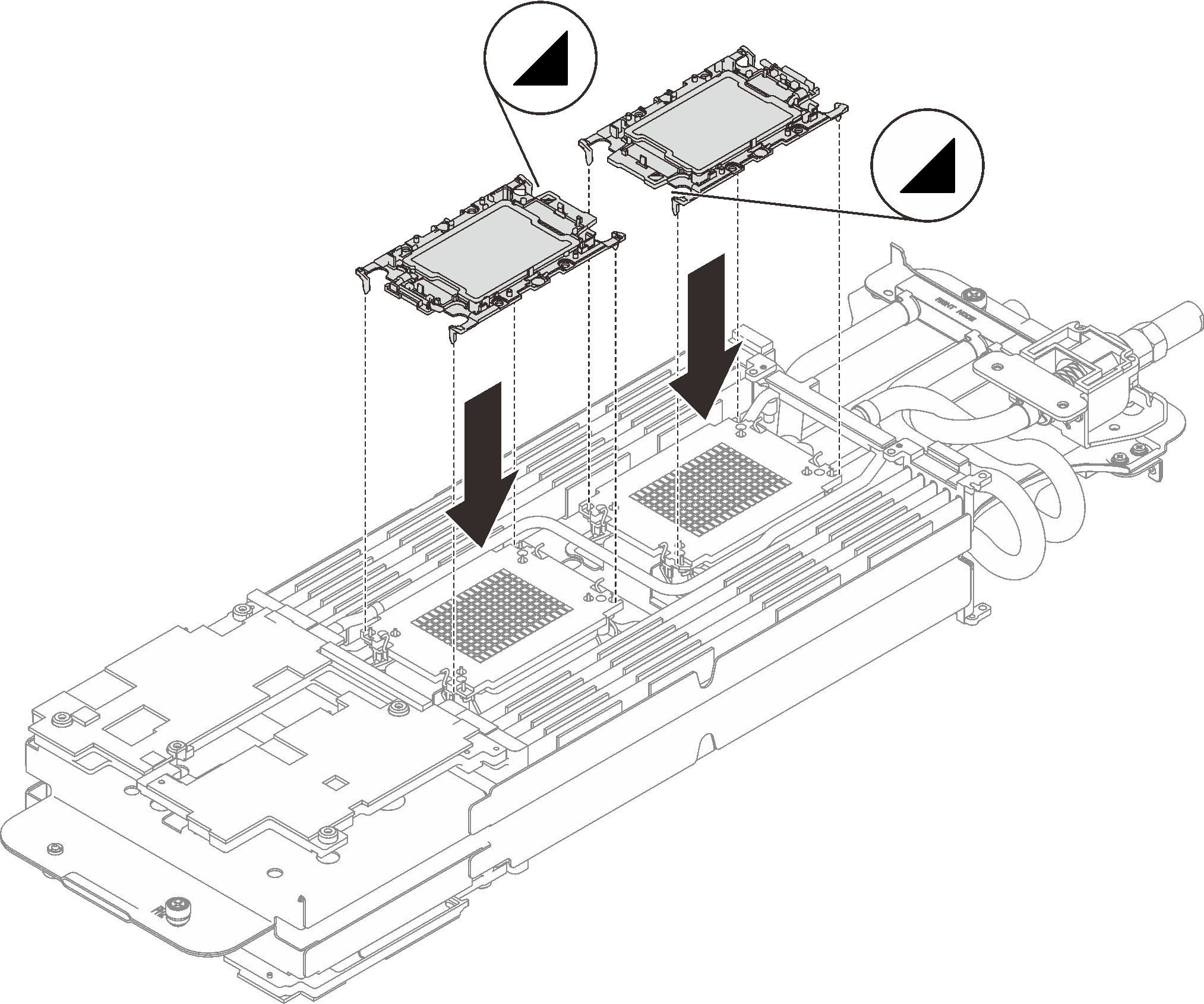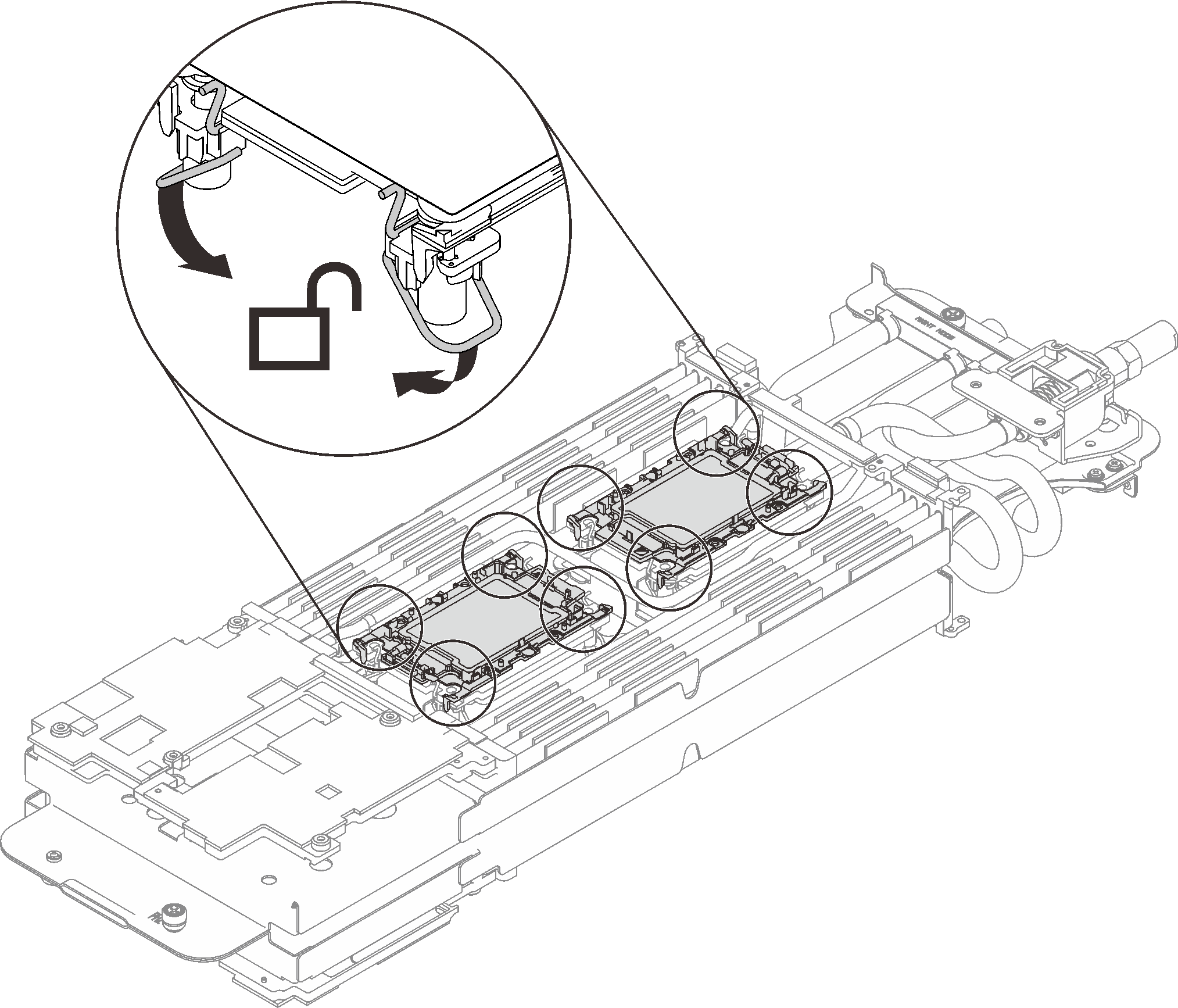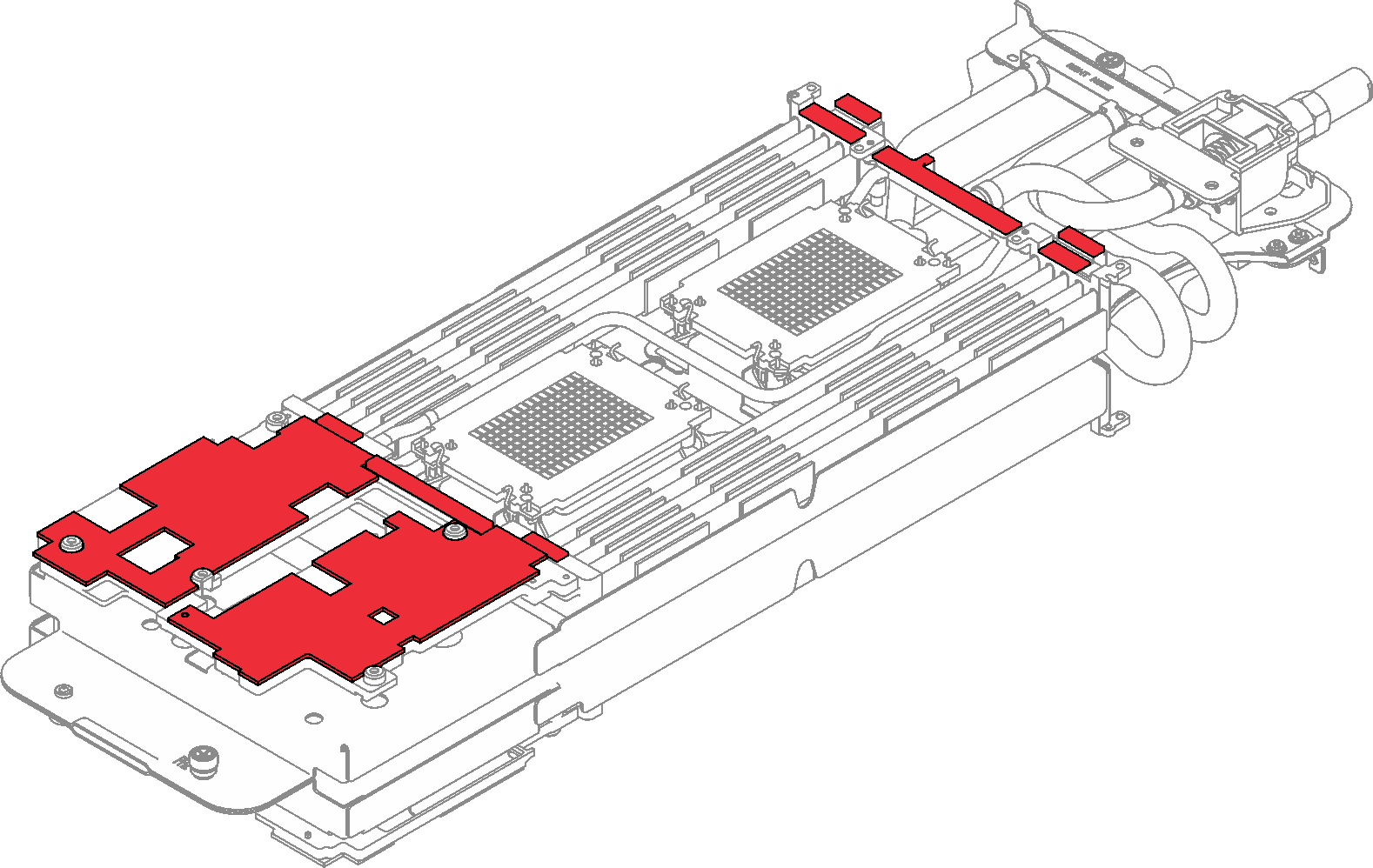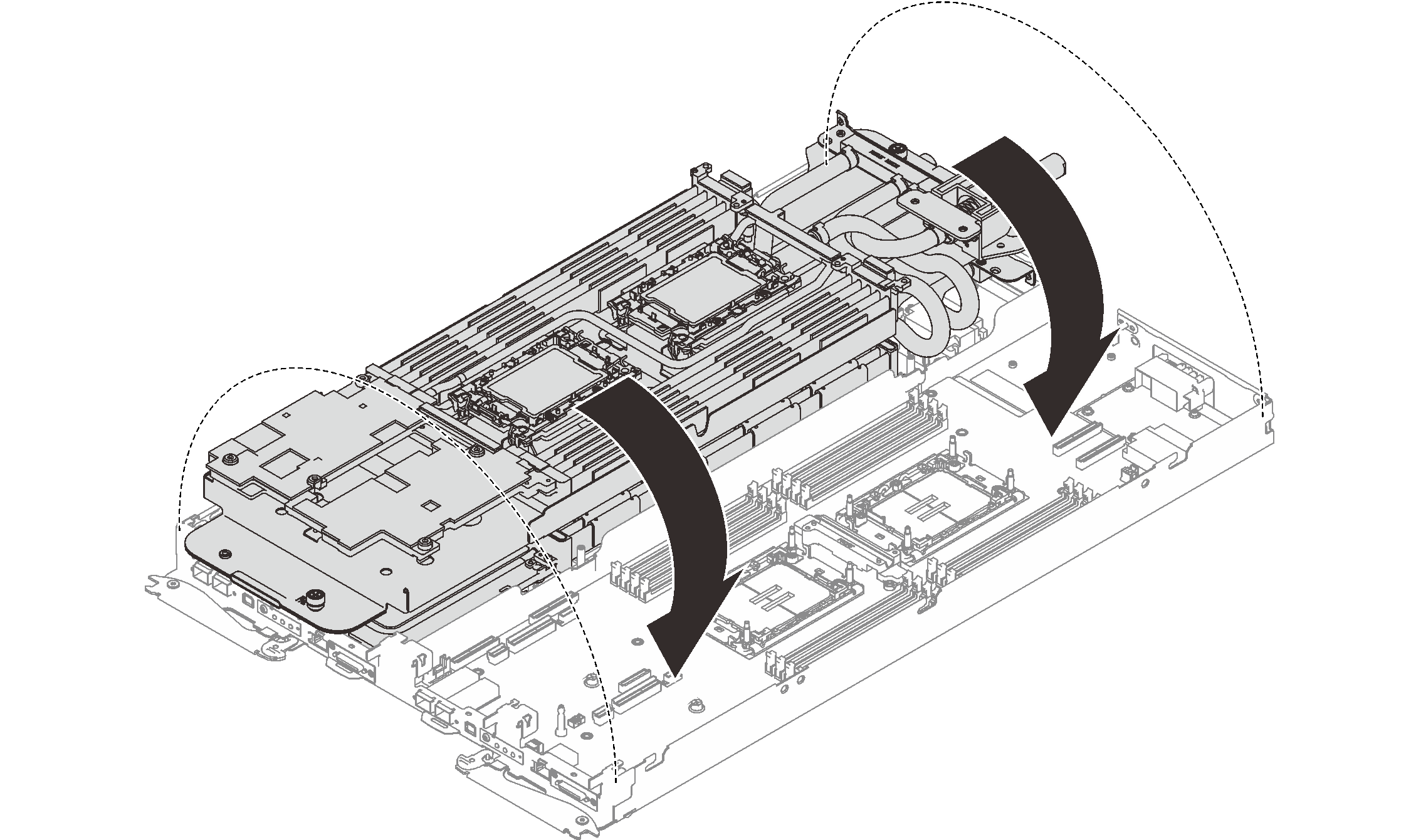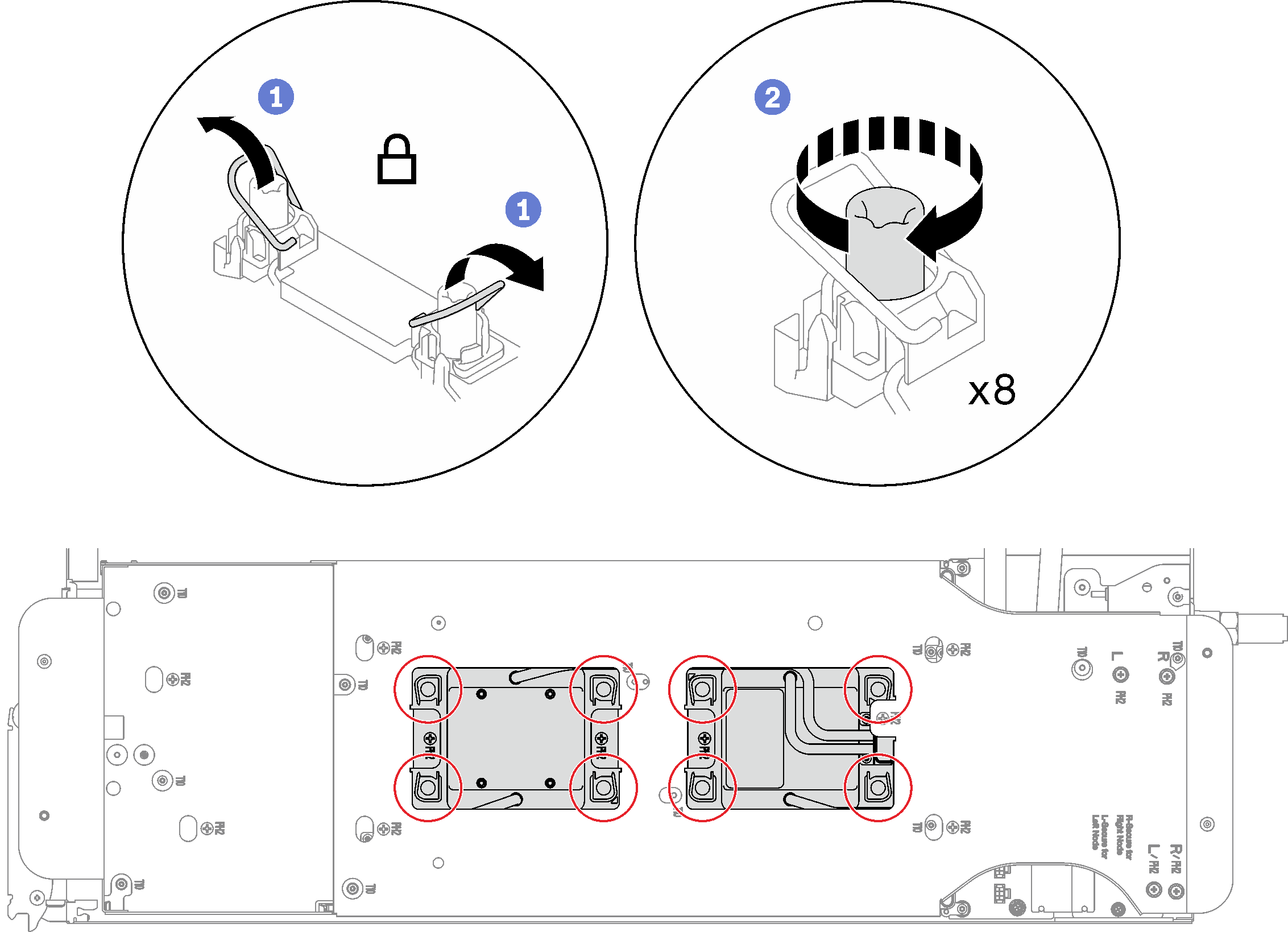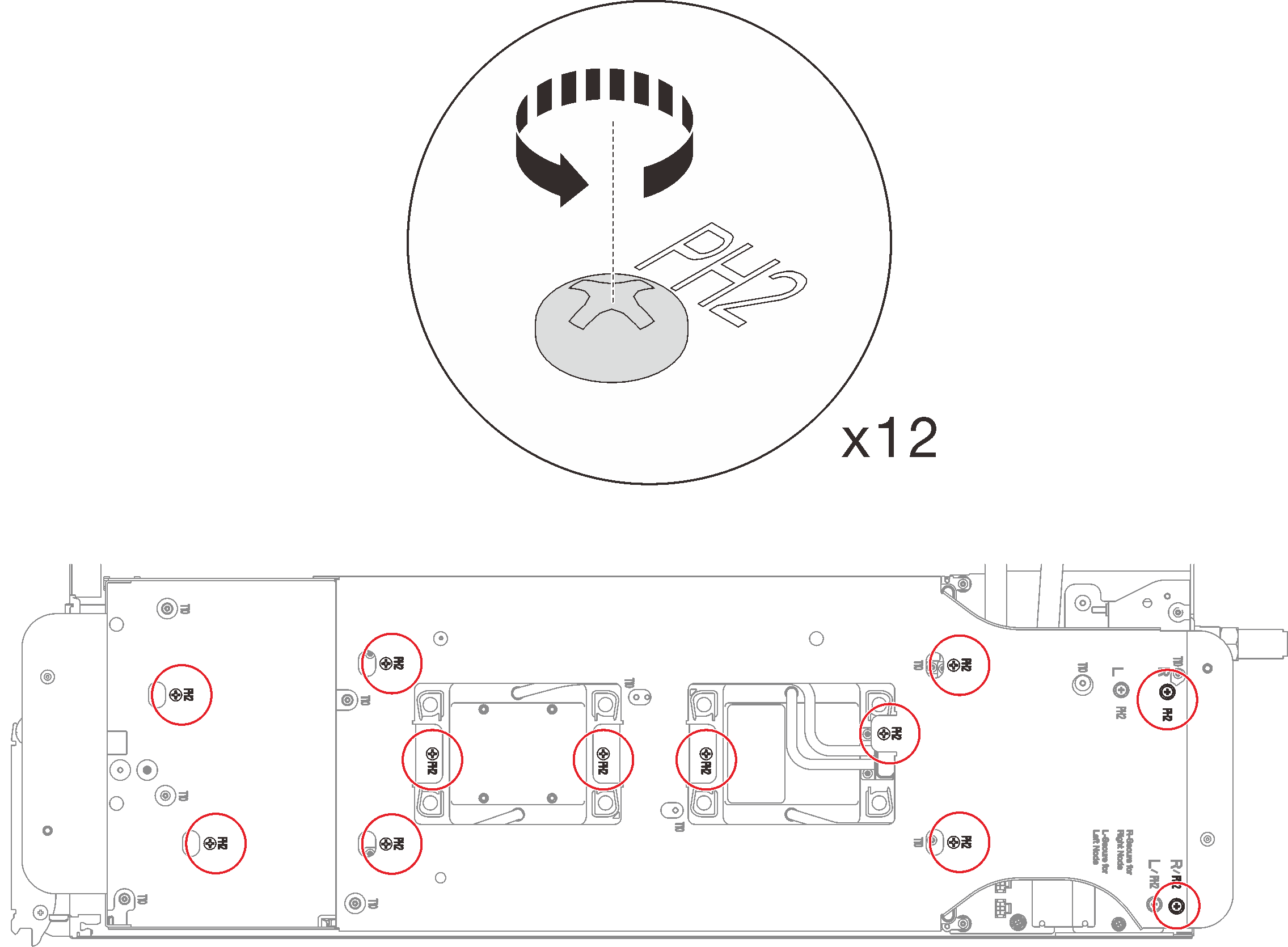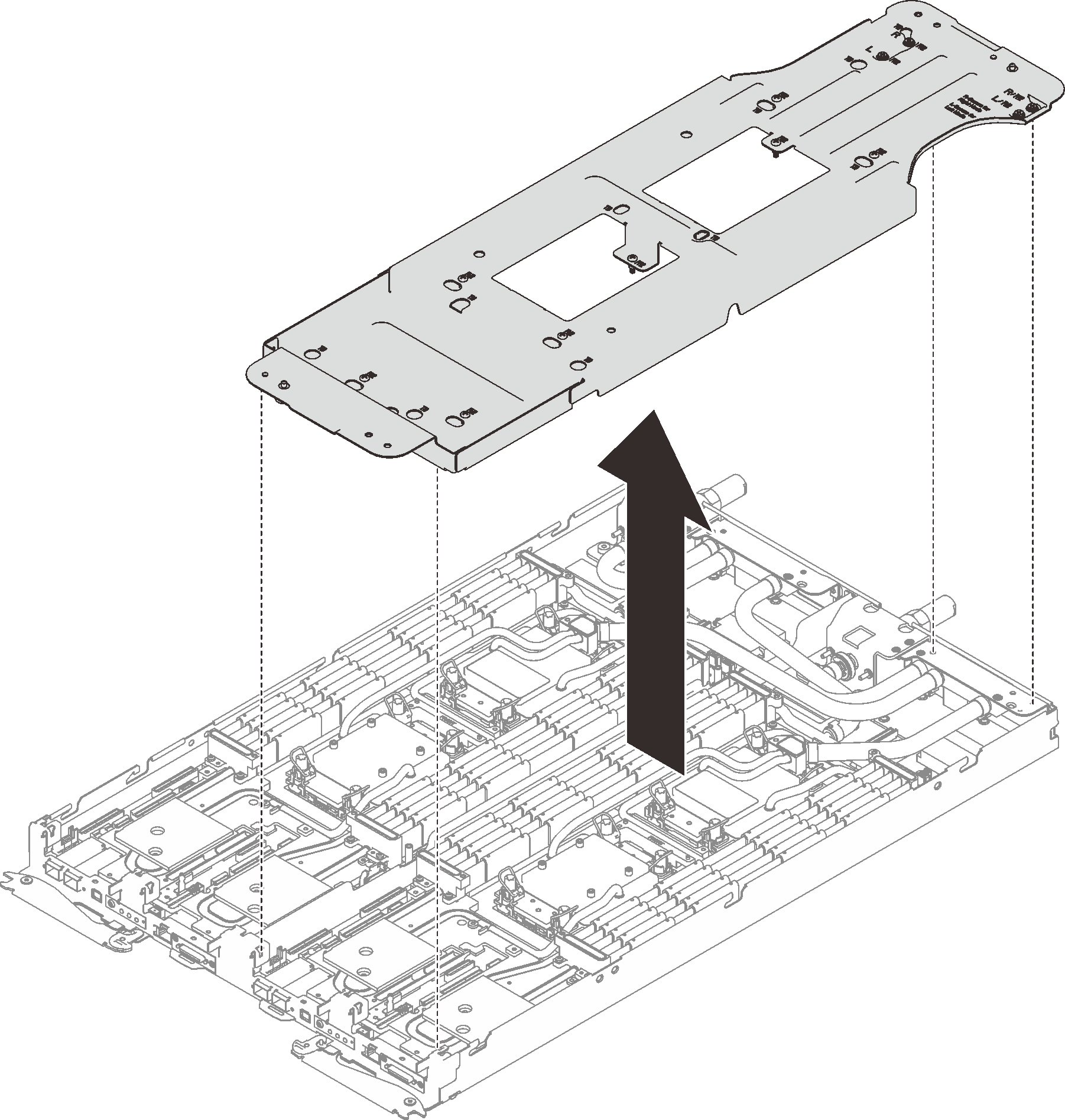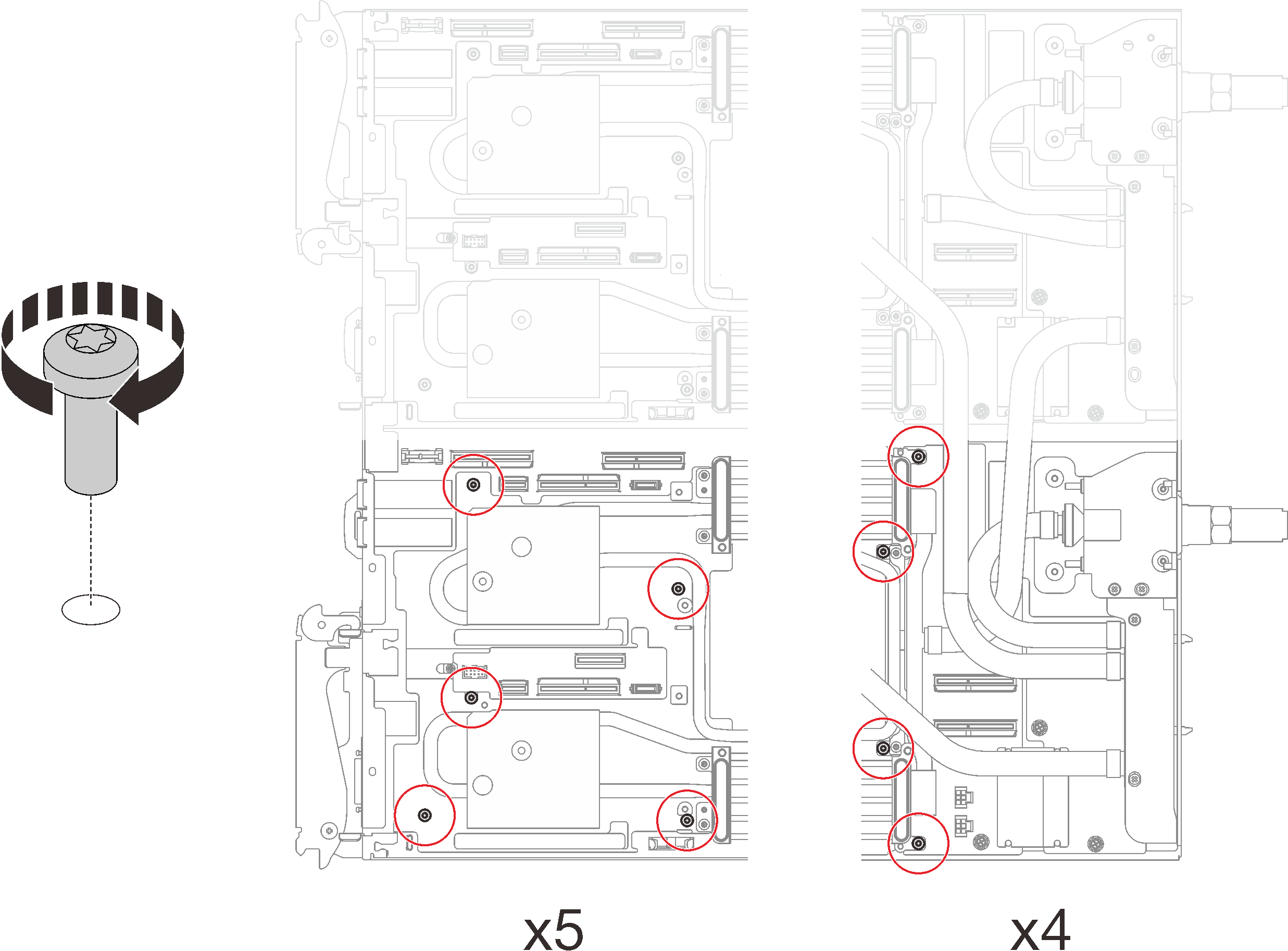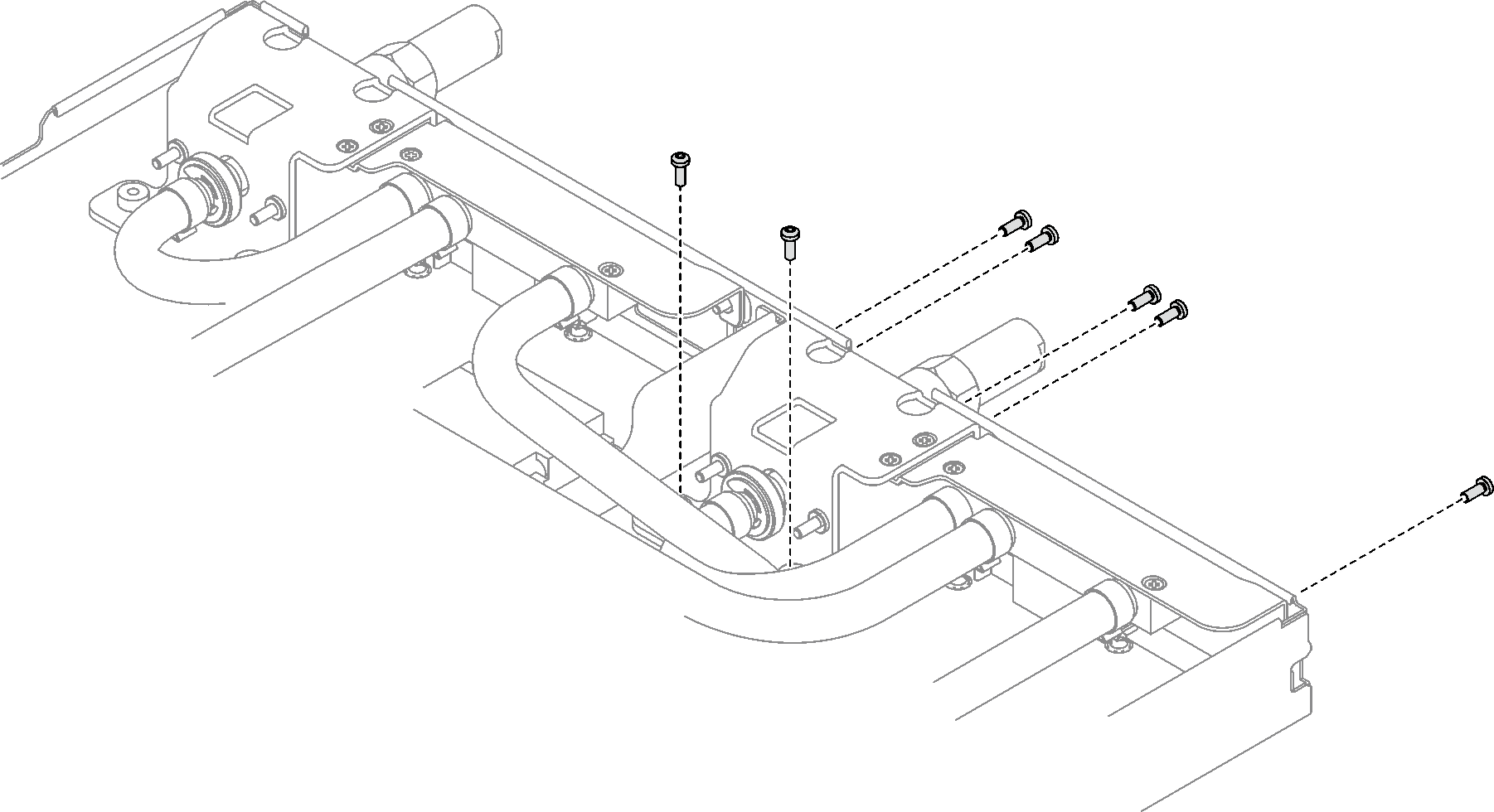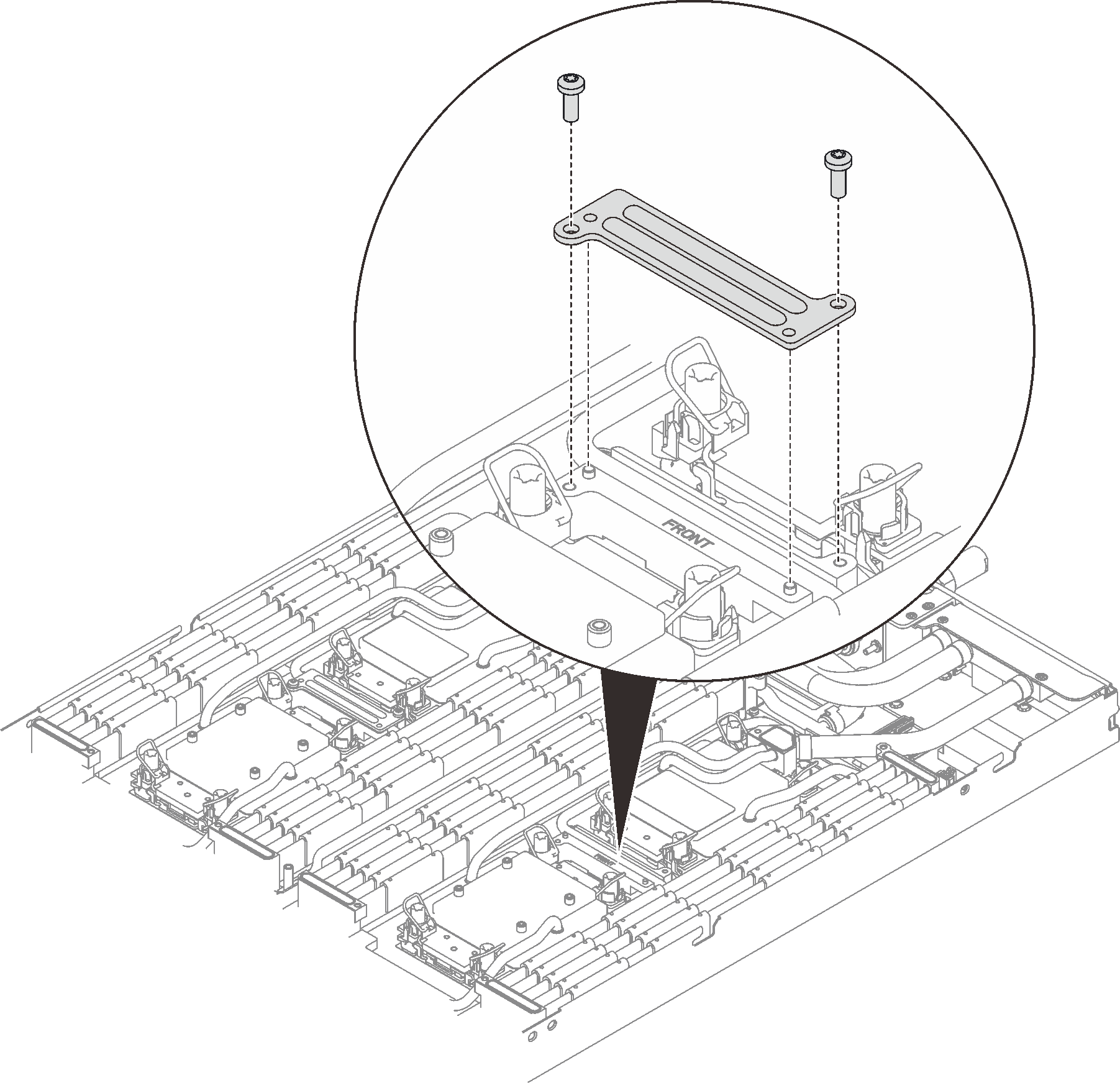Install a processor
This task has instructions for installing a processor. This task requires a Torx T30 driver.
About this task
Required tools
Make sure you have the required tools listed below in hand to properly replace the component.
Water loop kits
SD650-I V3 Water loop service kit (03KH870)
Conduction plate parts (03KH864) (Only damaged parts needs to be replaced)
M.2 Putty pad kit (03LD666)
Drive gap pad or putty pad kits according to the drives installed in the tray. See their respective replacement procedures for more information.
ConnectX series adapter putty pad kits according to the ConnectX adapter installed in the tray. See their respective replacement procedures for more information.
Screws and screwdrivers
Prepare the following screwdrivers to ensure you can install and remove corresponding screws properly.Screwdriver Type Screw Type Torx T10 head screwdriver Torx T10 screw Torx T30 head screwdriver Torx T30 screw Phillips #1 head screwdriver Phillips #1 screw Phillips #2 head screwdriver Phillips #2 screw
Read Installation Guidelines and Safety inspection checklist to ensure that you work safely.
Turn off the corresponding DWC tray that you are going to perform the task on.
Disconnect all external cables from the enclosure.
Use extra force to disconnect QSFP cables if they are connected to the solution.
Each processor socket must always contain a cover. When removing or installing a processor, protect empty processor sockets with a cover.
Do not touch the processor socket or processor contacts. Processor-socket contacts are very fragile and easily damaged. Contaminants on the processor contacts, such as oil from your skin, can cause connection failures.
Do not allow the thermal grease on the processor or water loop to come in contact with anything. Contact with any surface can compromise the thermal grease, rendering it ineffective. Thermal grease can damage components, such as electrical connectors in the processor socket. Do not remove the grease cover from the cold plate until you are instructed to do so.
Before you install a new or replace a processor, update your system firmware to the latest level. See Update the firmware.
To avoid damaging the water loop, always use the water loop carrier when removing, installing or folding the water loop.
After updating XCC firmware, perform virtual reseat via SMM2 to optimize system, see SMM2 User Guide.
See Lenovo ServerProven website for a list of processors supported for your system. All processors on the system board must have the same speed, number of cores, and frequency.
Optional devices available for your system might have specific processor requirements. See the documentation that comes with the optional device for information.
| Screwdriver Type | Screw Type |
|---|---|
| Torx T10 head screwdriver | Torx T10 screw |
| Torx T30 head screwdriver | Torx T30 screw |
| Phillips #1 head screwdriver | Phillips #1 screw |
| Phillips #2 head screwdriver | Phillips #2 screw |
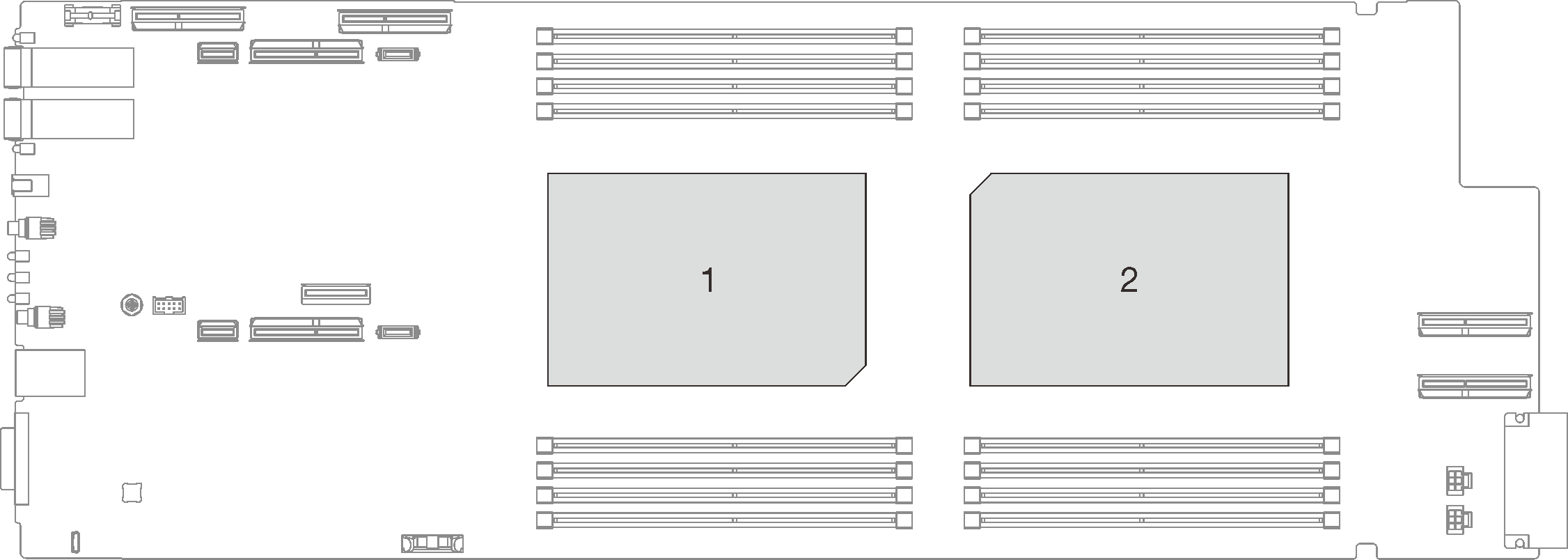
Go to Drivers and Software download website for ThinkSystem SD650-I V3 to see the latest firmware and driver updates for your server.
Go to Update the firmware for more information on firmware updating tools.
To identify the gap pad/putty pad location and orientation, see Gap pad and putty pad identification and location.
Before replacing the gap pad/putty pad, gently clean the interface plate or the hardware surface with an alcohol cleaning pad.
Hold the gap pad/putty pad carefully to avoid deformation. Make sure no screw hole or opening is blocked by the gap pad/putty pad material.
Do not use expired putty pad. Check the expiry date on putty pad package. If the putty pads are expired, acquire new ones to properly replace them.
Procedure
Make sure to follow Gap pad/putty pad replacement guidelines.
Install the memory modules. See Install a memory module.
Install the DIMM comb. See Install a DIMM comb.
Install the M.2 backplane assembly. See Install the M.2 backplane assembly.
Install the drive cage. See Install a drive cage assembly.
Install the PCIe riser assembly. See Install a PCIe riser assembly (ConnectX-6) , PCIe riser assembly replacement (ConnectX-7 NDR 200), or Install a PCIe riser assembly (ConnectX-7 NDR 400).
Install the cross braces. See Install the cross braces.
Install the tray cover. See Install the tray cover.
Install the tray into the enclosure. See Install a DWC tray in the enclosure.
- Connect all required external cables to the solution.NoteUse extra force to connect QSFP cables to the solution.
Check the power LED on each node to make sure it changes from fast blink to slow blink to indicate all nodes are ready to be powered on.
To enable Intel® On Demand Suite to the new processor, or to transfer Intel® On Demand Suite from the defective processor to the new processor, refer to Enable Intel® On Demand.
Demo video