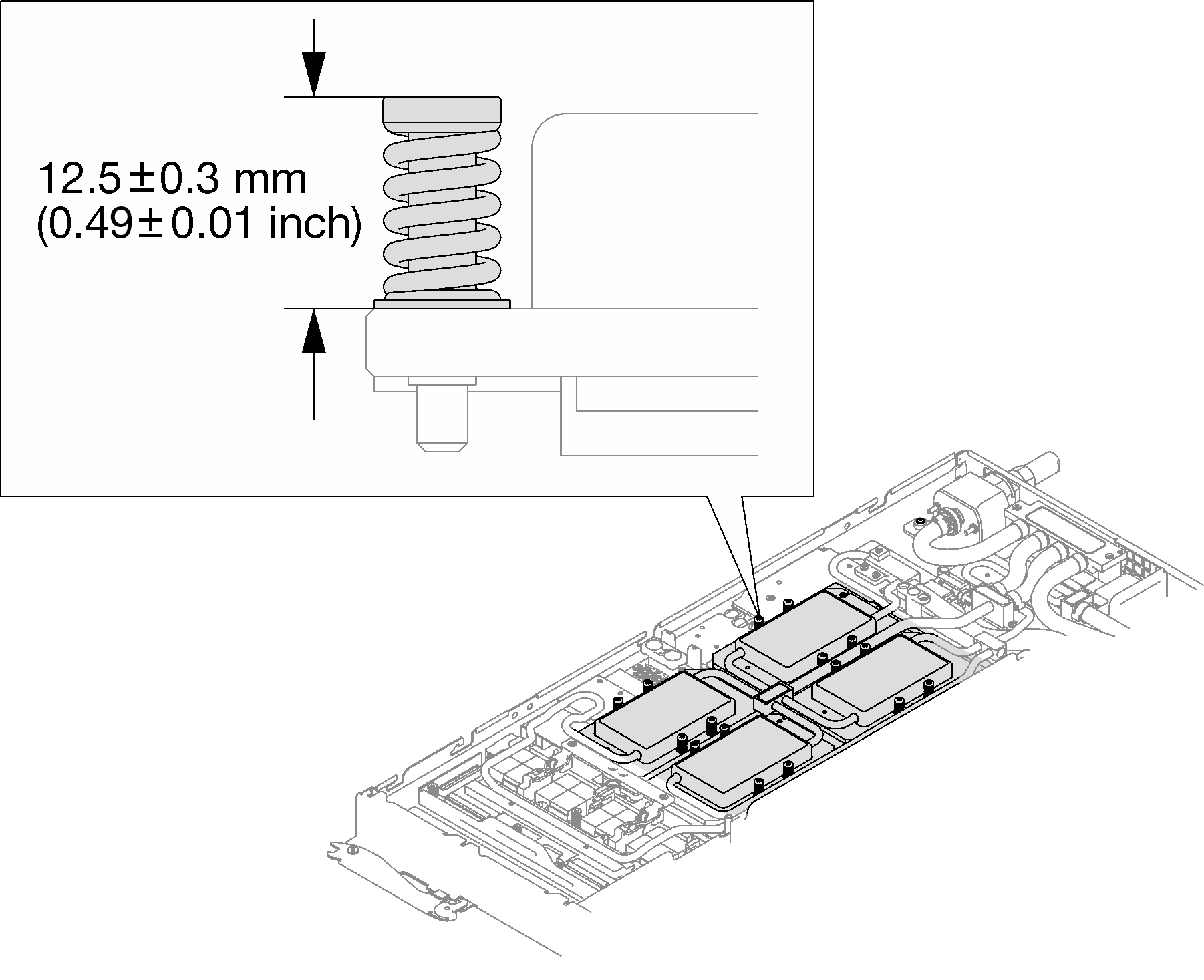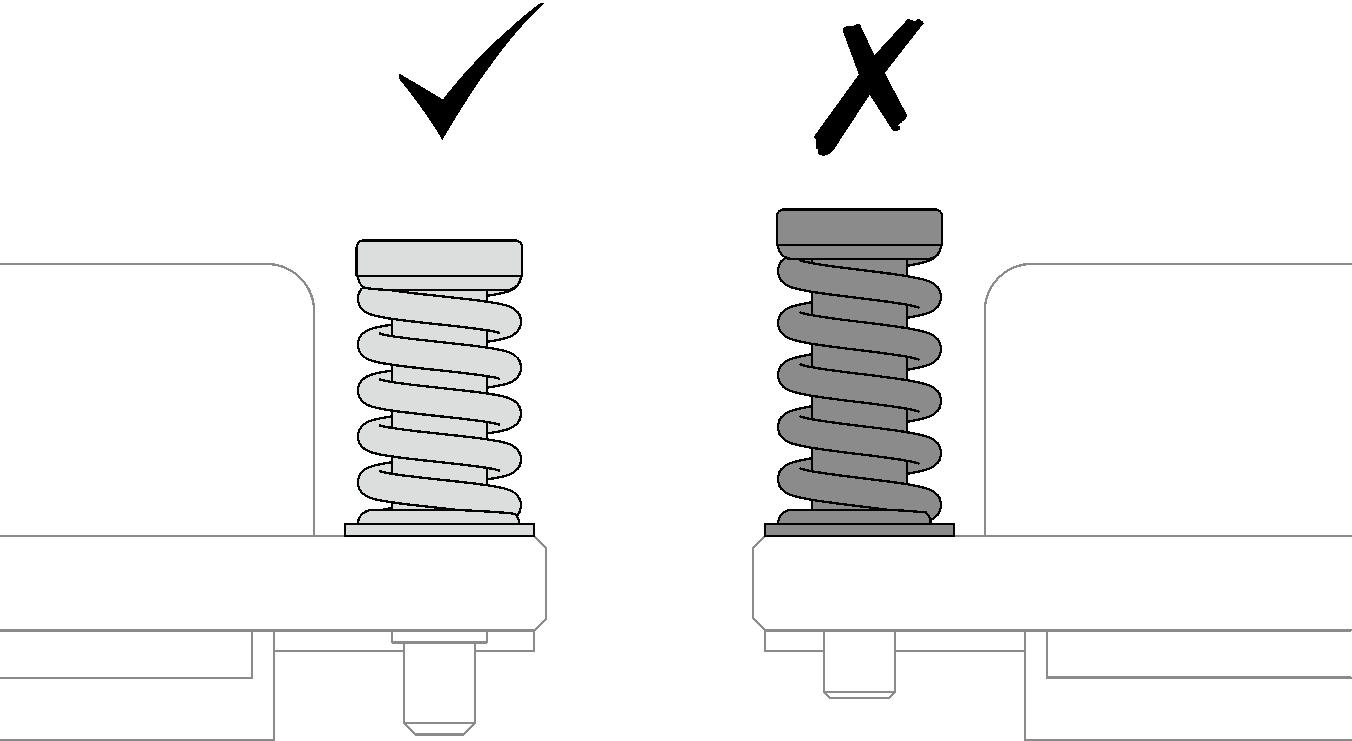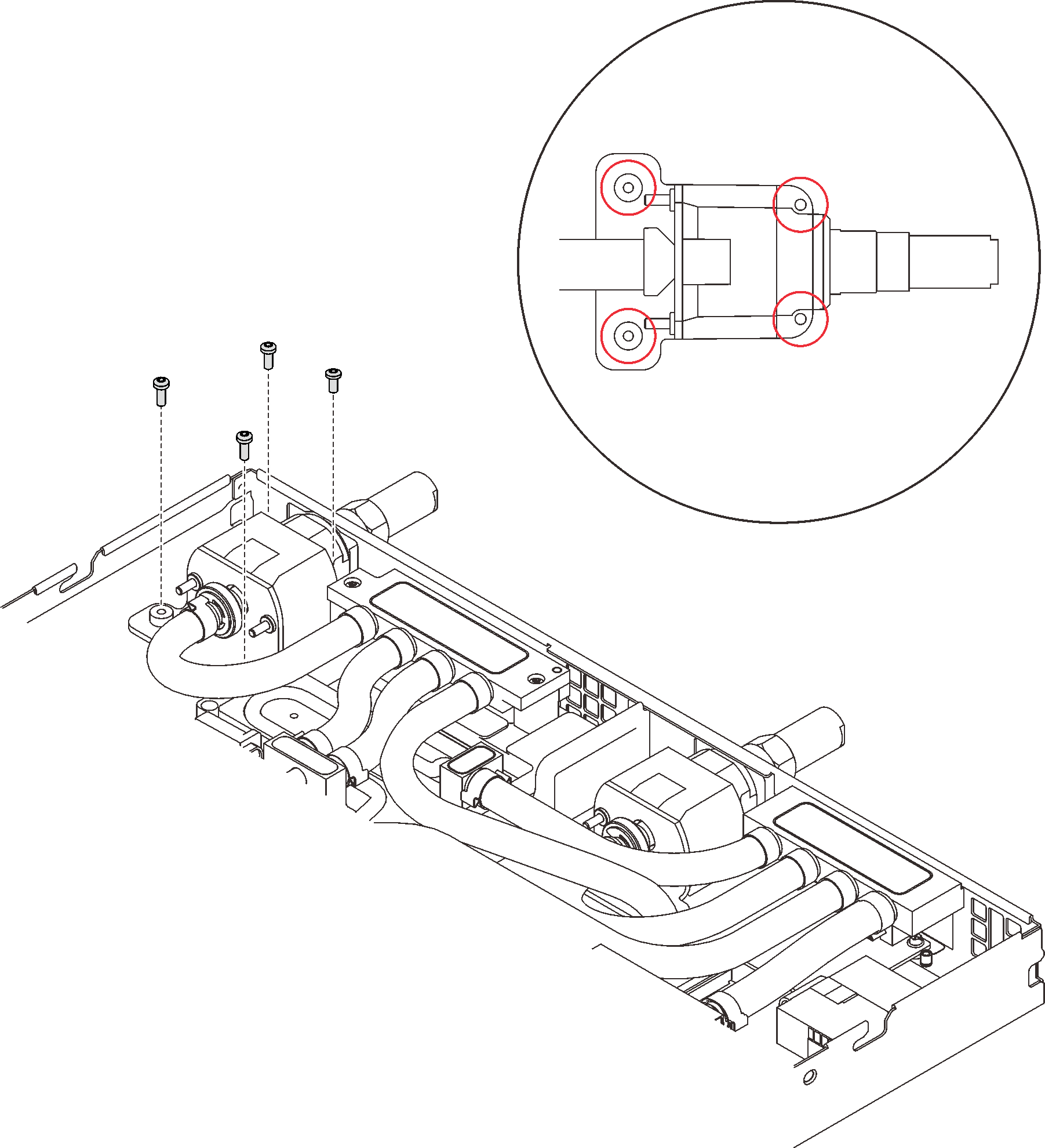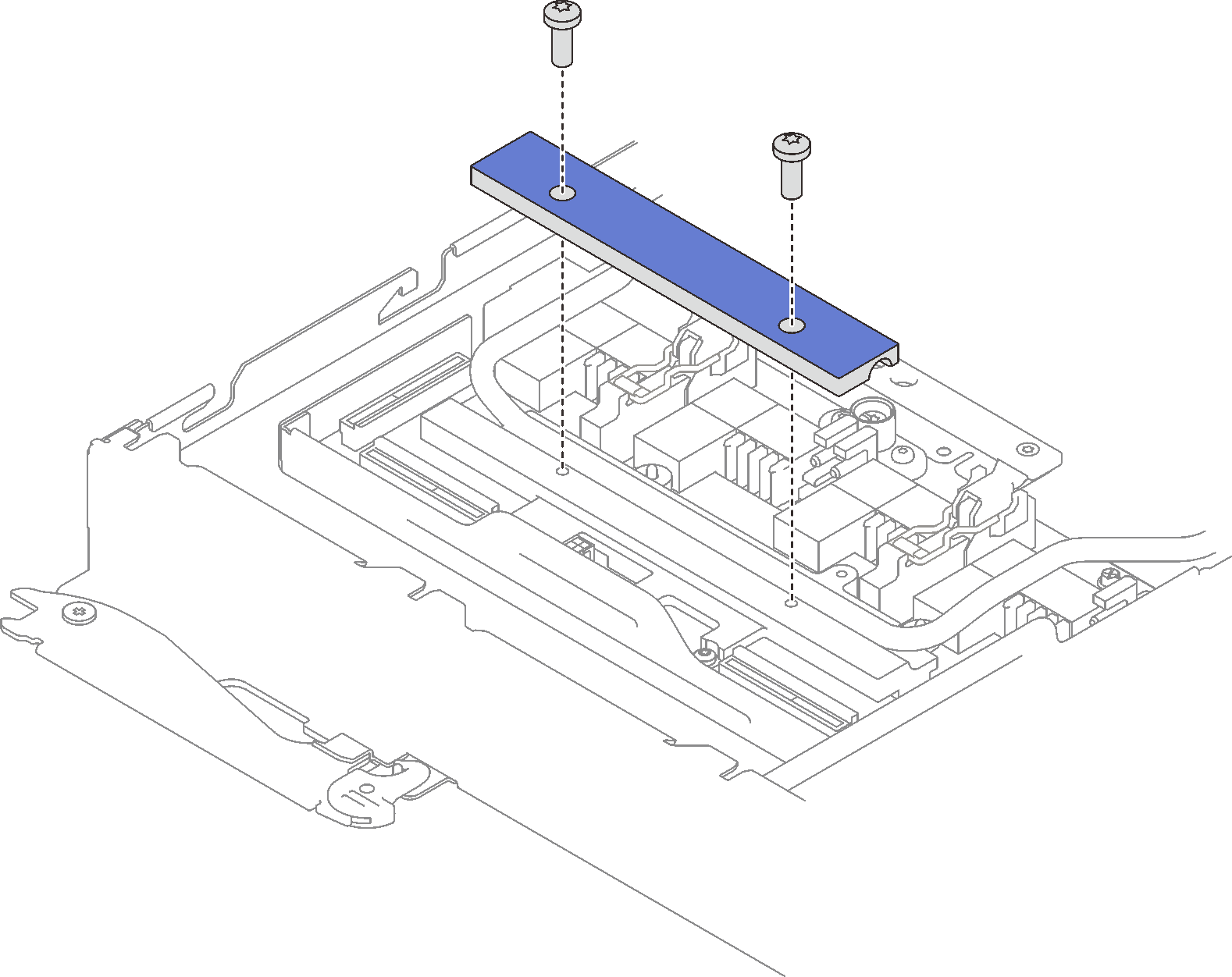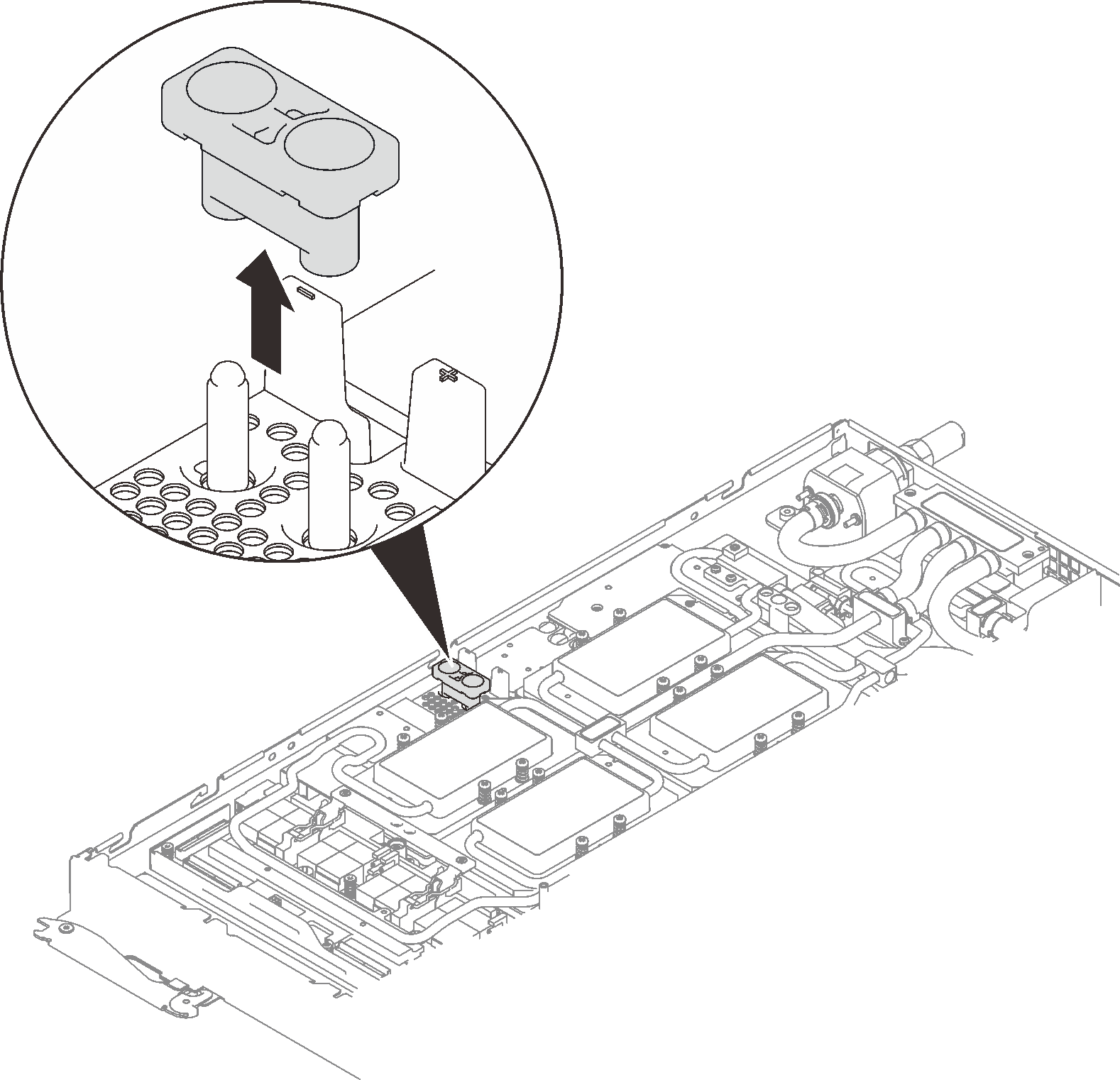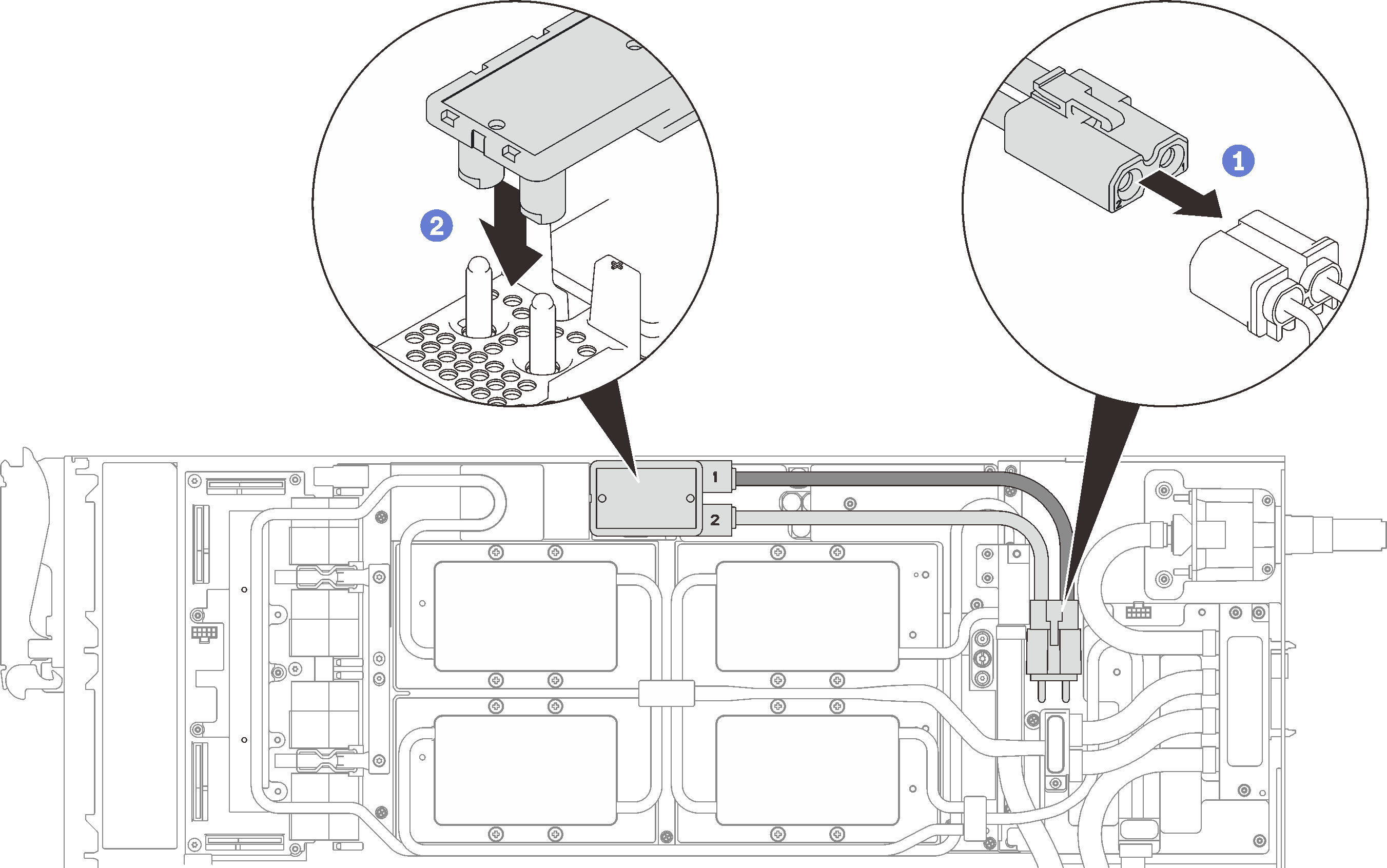Install the GPU board
Use this information to install the GPU board.
About this task

To avoid a shock hazard:
- Connect all power cords to a properly wired and grounded electrical outlet/source.
- Connect any equipment that will be attached to this product to properly wired outlets/sources.
- When possible, use one hand only to connect or disconnect signal cables.
- Never turn on any equipment when there is evidence of fire, water, or structural damage.
- The device might have more than one power cord, to remove all electrical current from the device, ensure that all power cords are disconnected from the power source.
- Read the following sections to ensure that you work safely.
- Turn off the corresponding DWC tray that you are going to perform the task on.NoteIf Shared I/O adapters are installed, power off the auxiliary node (node 1/3/5/7/9/11) first, and then power off the primary node (node 2/4/6/8/10/12).
A torque screwdriver is available for request if you do not have one at hand.
To avoid damaging the water loop, always use the water loop carrier when removing, installing or folding the water loop.
- Hold the long sides of the GPU board with two hands while removing the new GPU board from the package box.Figure 1. Removing GPU board from the package box
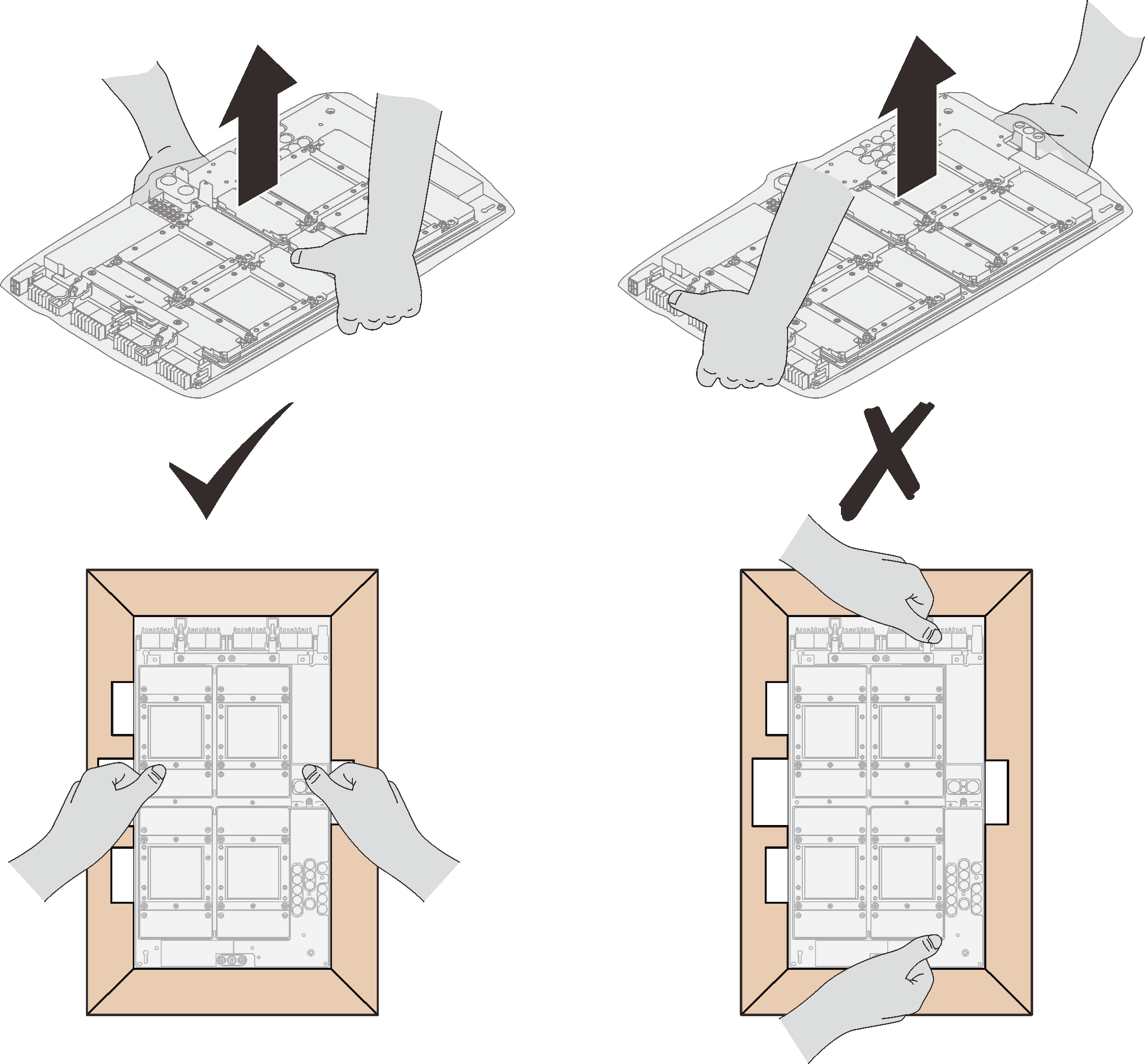
Once the GPU board is removed from the plastic protective bag, hold two handles with both hands to move the GPU board.
Figure 2. Removing GPU board from the package box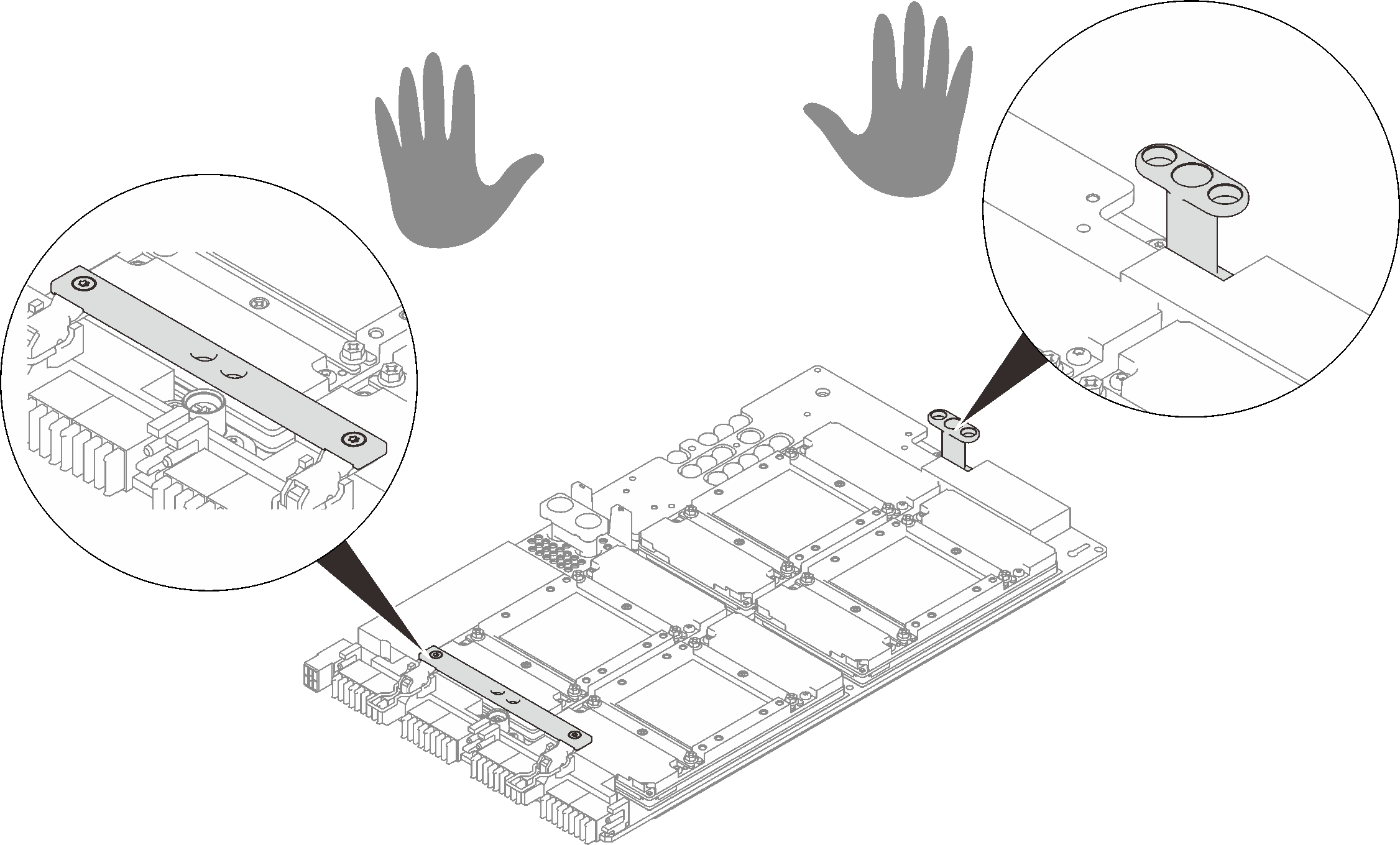
Ensure you have “SD650 V2 or SD650-N V2 Neptune® DWC Waterloop Service Kit “ in hand to install components.
- To prevent potential thermal issues, change the Misc setting in the BIOS from Option3 (default value) to Option1 if the following two conditions are met:
The server is equipped with a GPU adapter.
The UEFI firmware version is ESE122T or later.
| Torque screwdriver type list | Screw type |
| Torx T10 head screwdriver | Torx T10 screw |
| Phillips #1 head screwdriver or 3/16" hex head screwdriver | Phillips #1 screw |
| Phillips #2 head screwdriver | Phillips #2 screw |
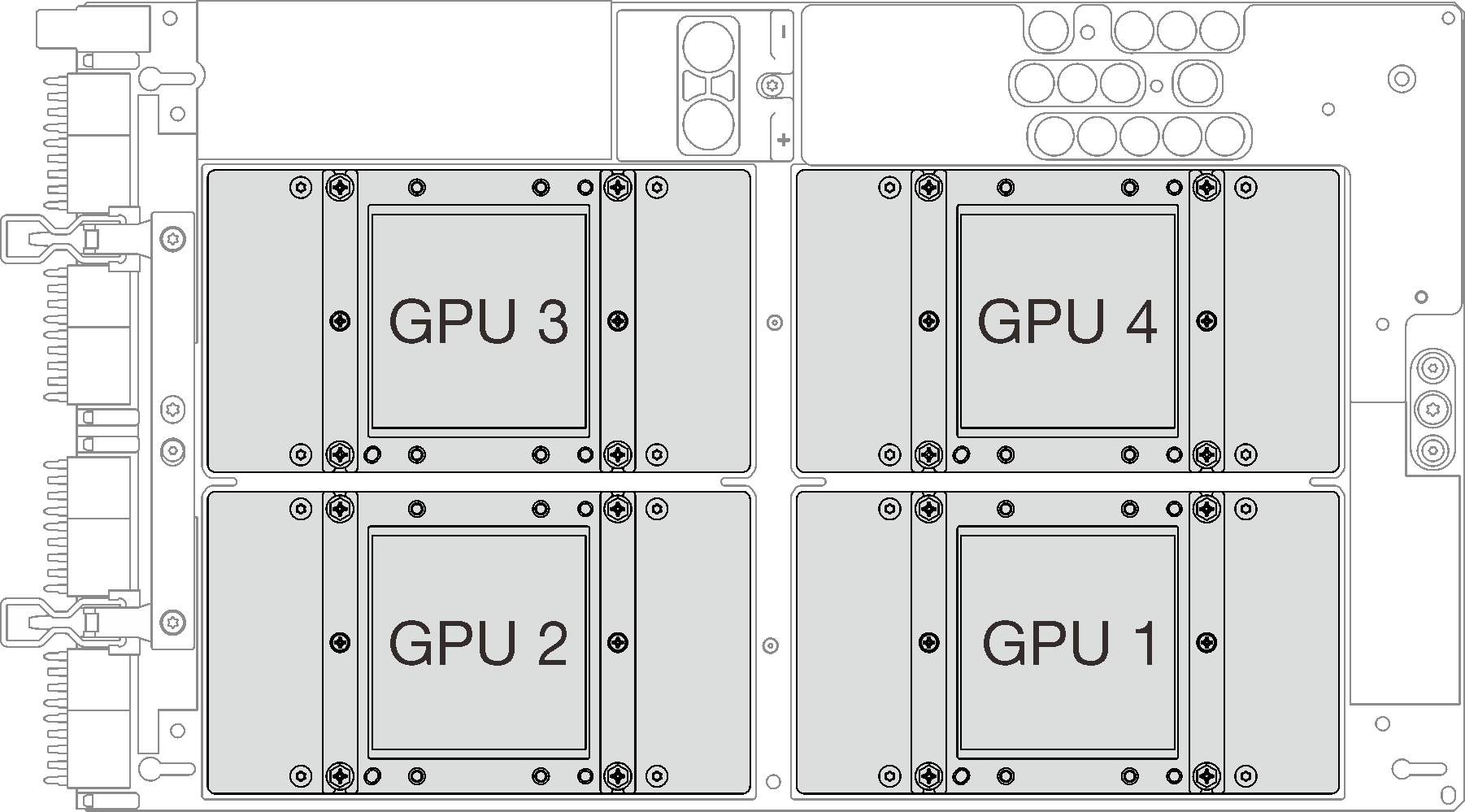
Procedure
Reinstall the front and the rear cross braces (14x Phillips #1 screws).
Figure 18. Cross brace installation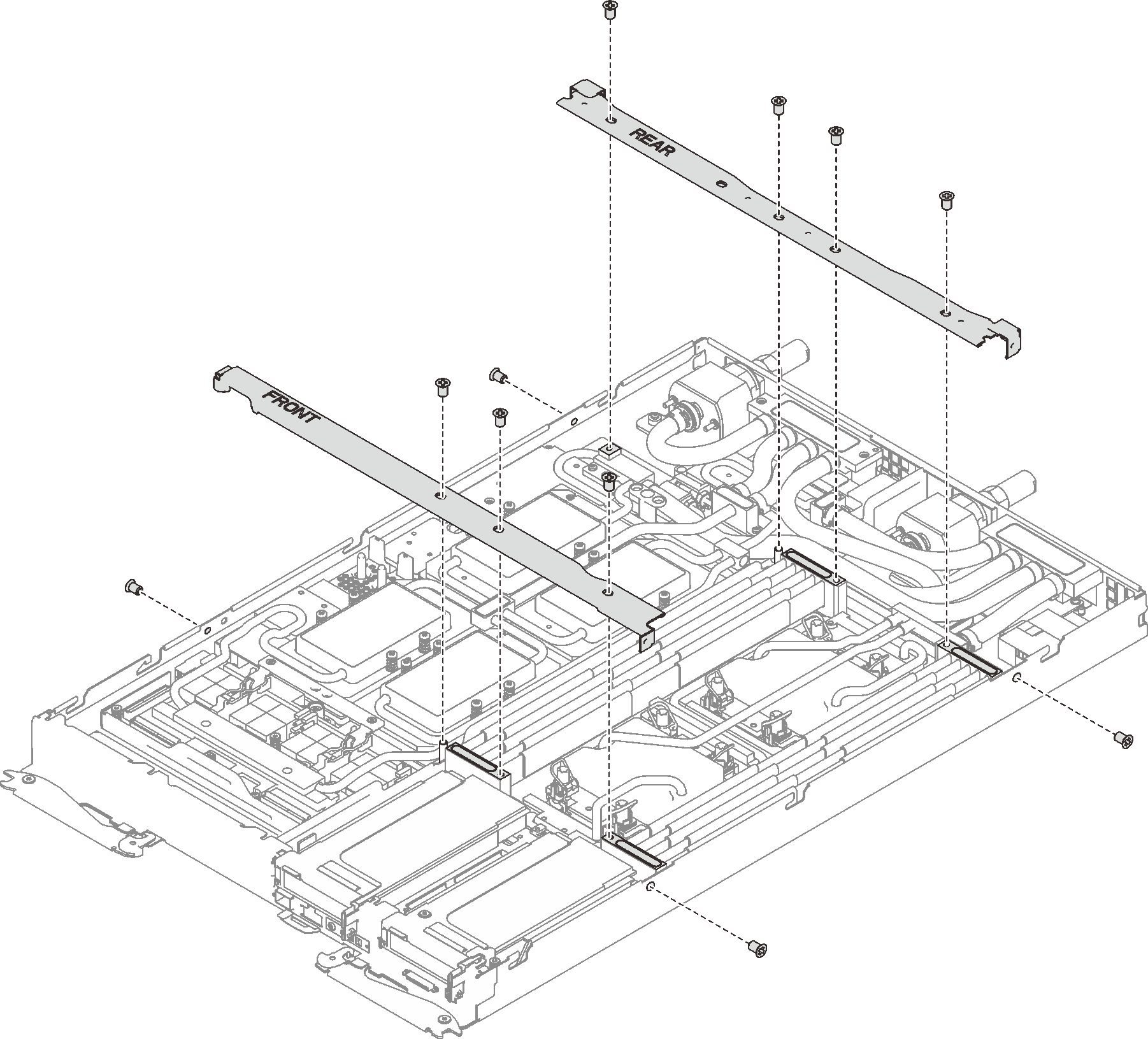
Reinstall the tray cover (see Install the tray cover).
Reinstall the tray (see Install a DWC tray in the enclosure).
NoteFor safety, use the lift tool to install the tray into the rack.- Connect all required external cables to the enclosure.NoteUse extra forces to connect QSFP cables to the enclosure if Mellanox ConnectX-6 adapters are installed.
Check the power LED on each node to make sure it changes from fast blink to slow blink to indicate all nodes are ready to be powered on.
Update the Universally Unique Identifier (UUID) and DMI/SMBIOS data with new vital product data (VPD). Use the Lenovo XClarity Provisioning Manager to update the UUID and DMI/SMBIOS data. See Update the Universal Unique Identifier (UUID) and Update the asset tag.
Enable TPM/TCM. See Enable TPM/TCM
Optionally, enable Secure Boot.
Demo video
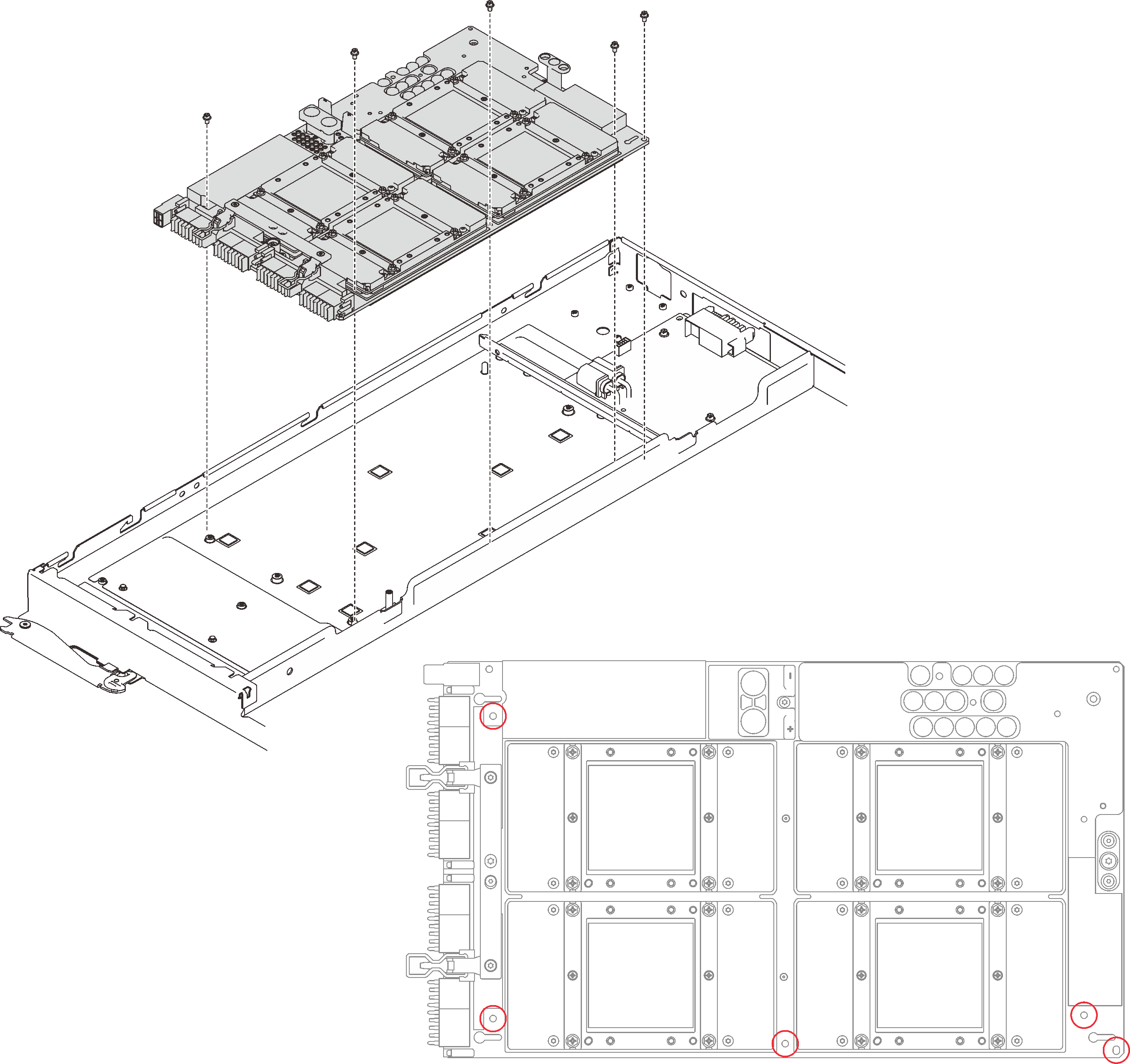
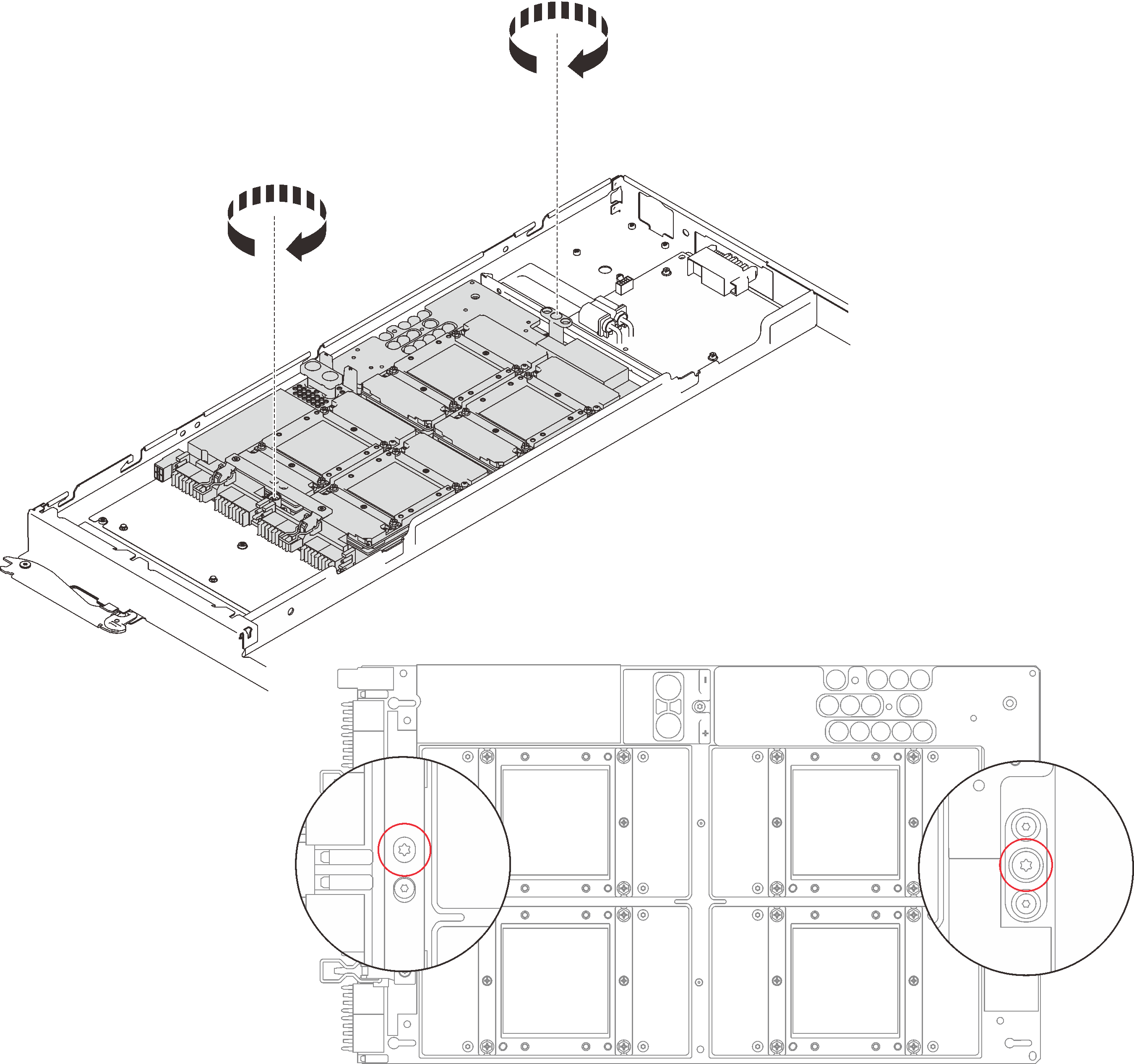
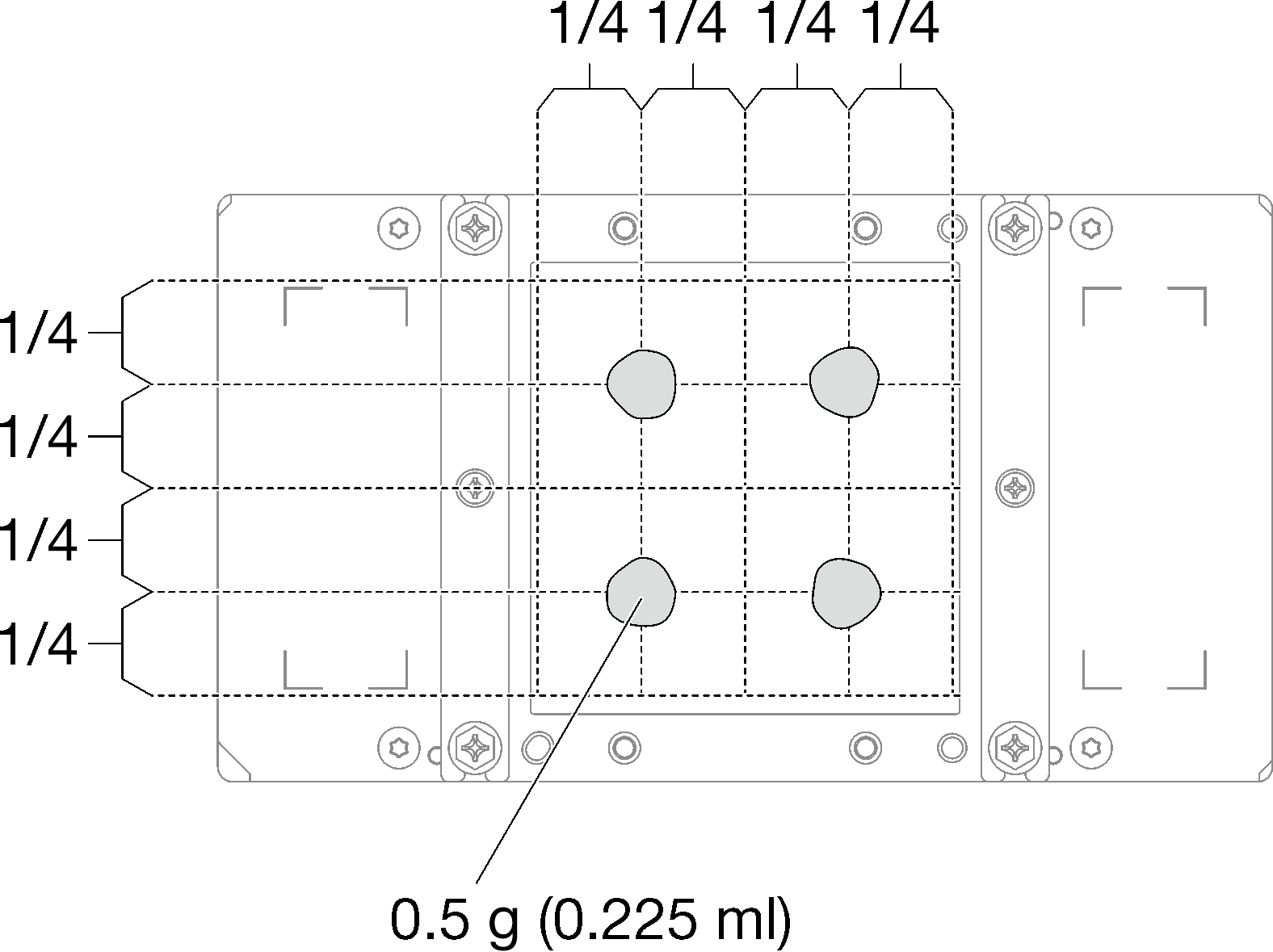
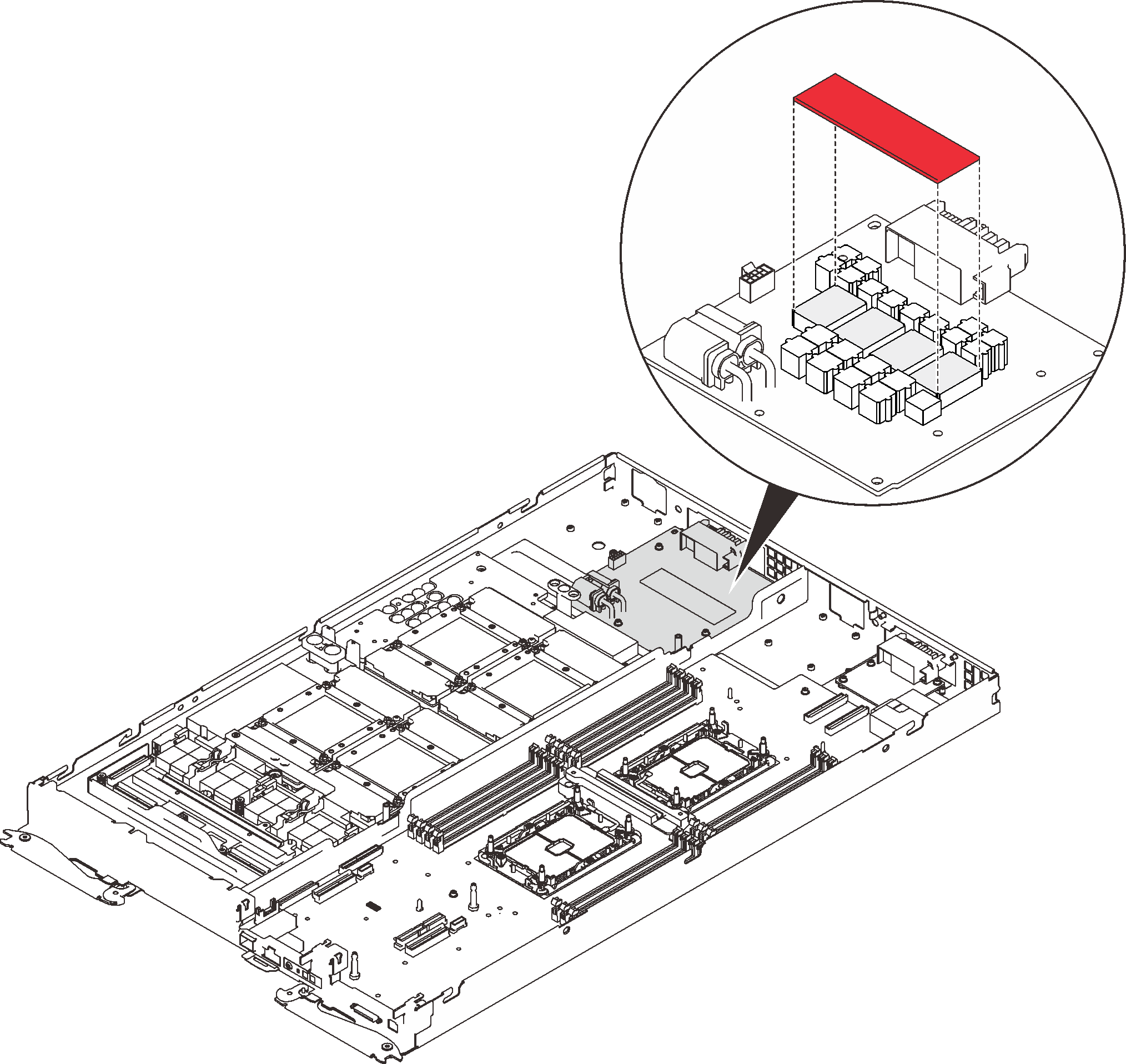
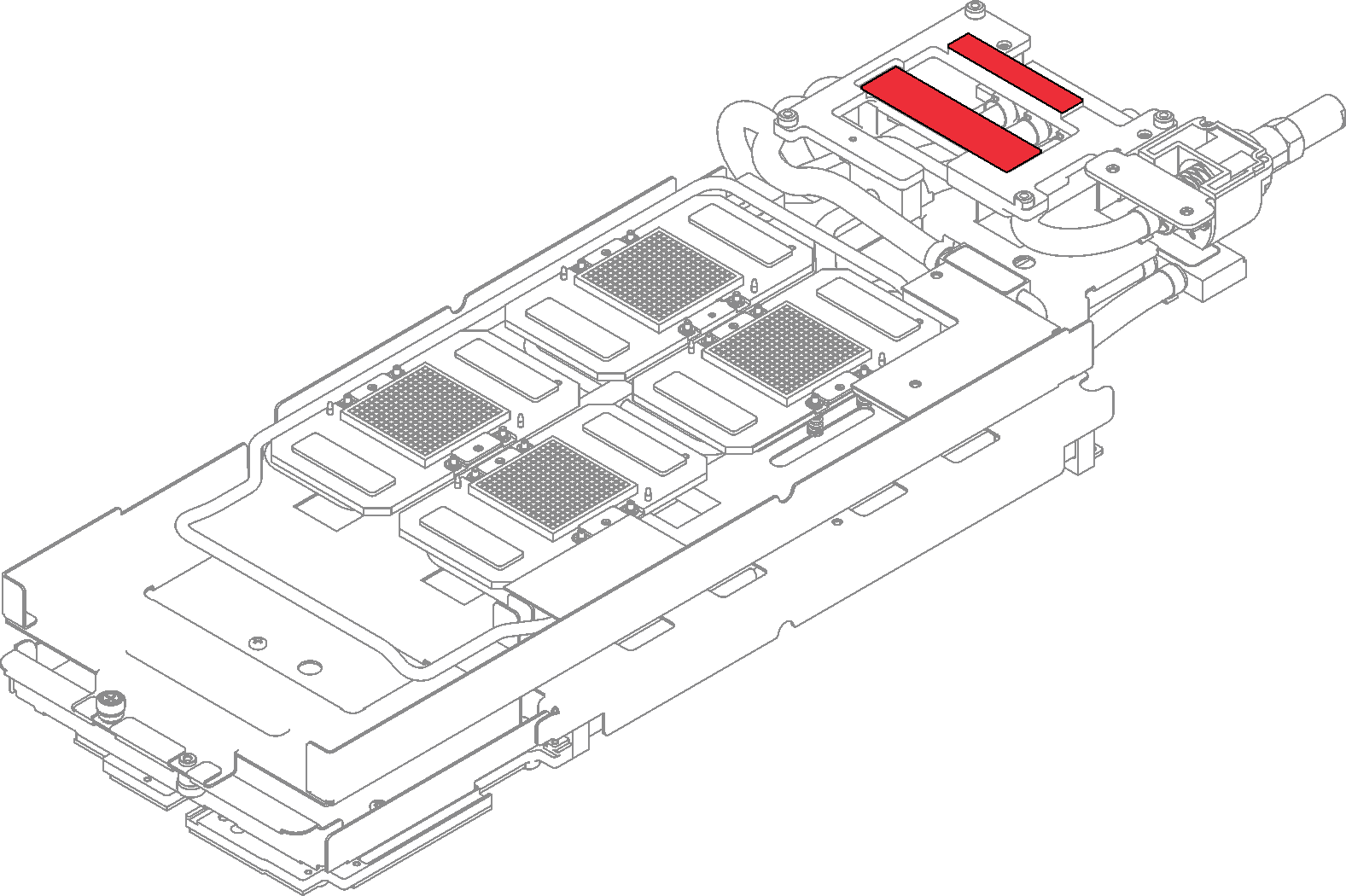

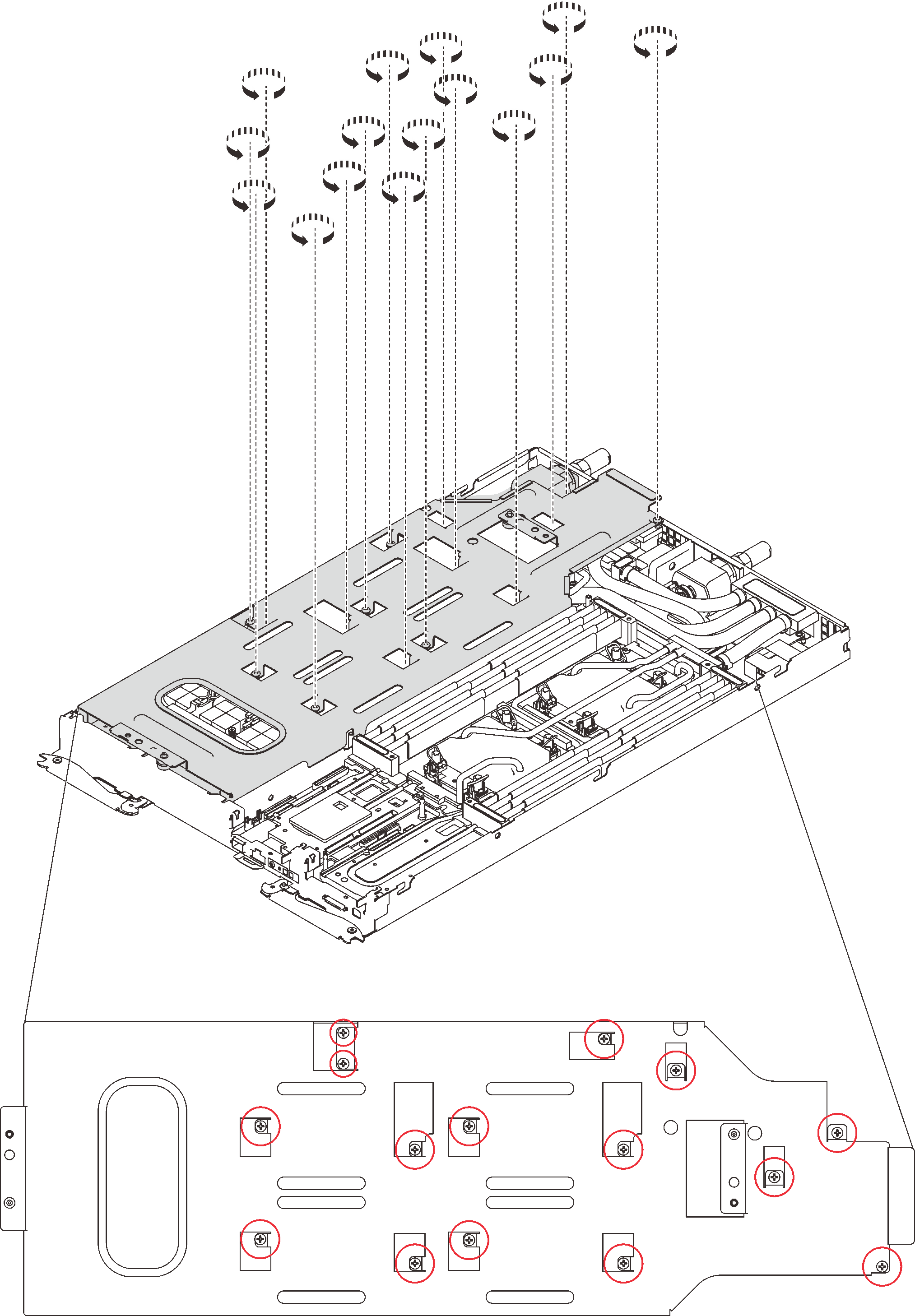
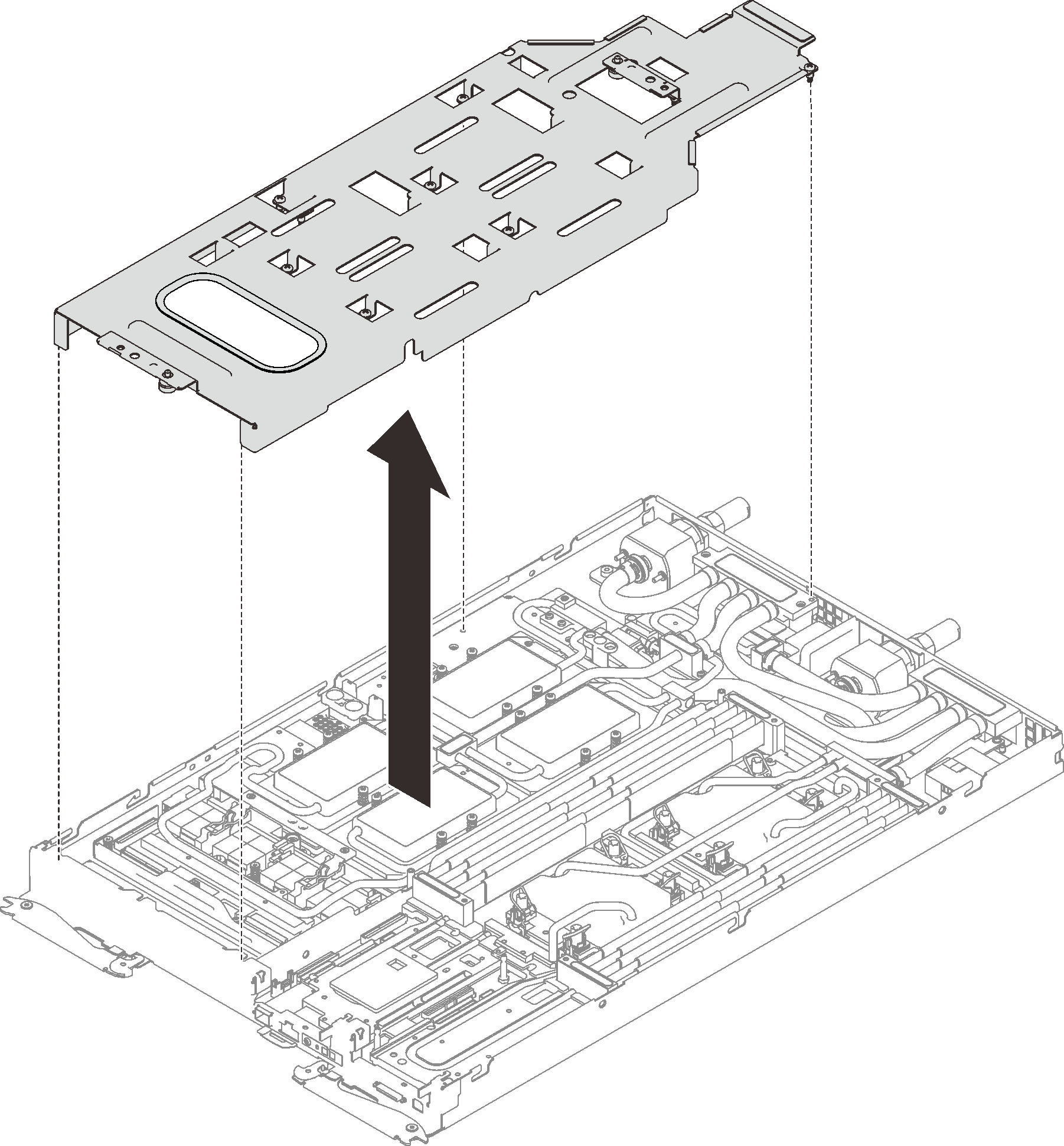
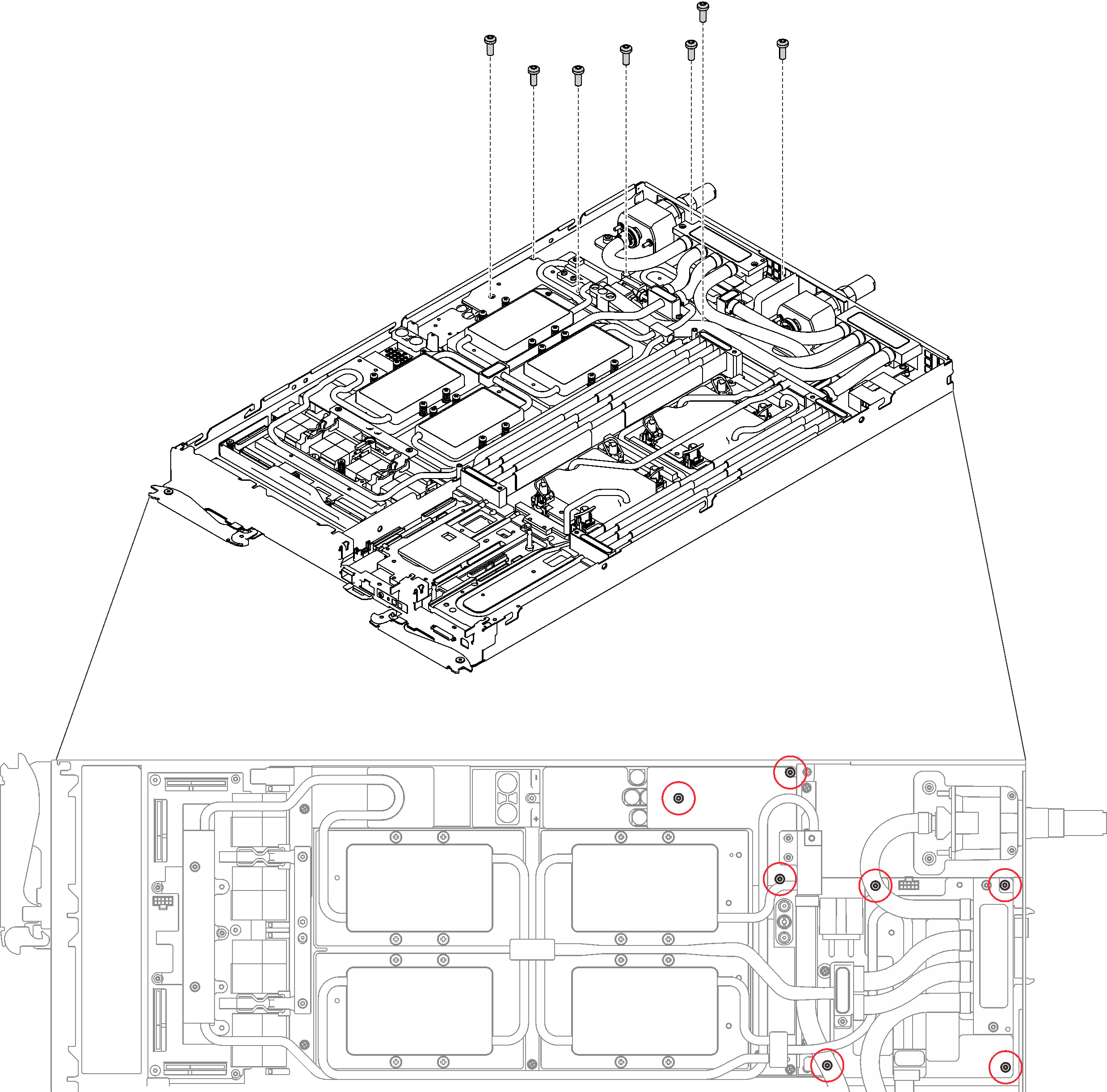
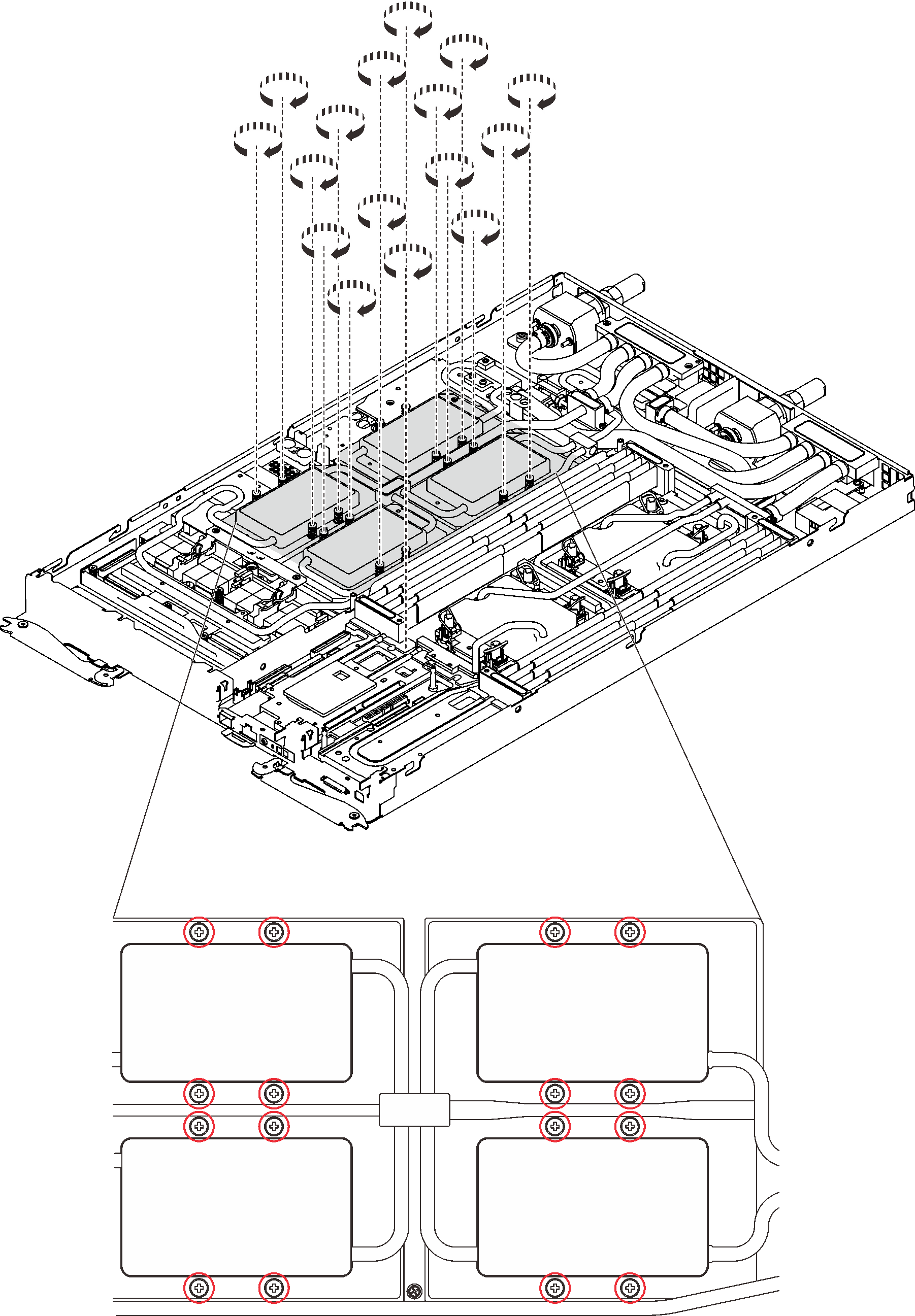
 Push down the GPU cold plate with your palm to reduce the gap between the GPU cold plate and the GPU.
Push down the GPU cold plate with your palm to reduce the gap between the GPU cold plate and the GPU. Press the torque screwdriver against the screw so that the screw is engaged with the GPU.
Press the torque screwdriver against the screw so that the screw is engaged with the GPU. Follow the screw sequence specified on the GPU cold plate label, and fasten each screw for 720 degrees with a torque screwdriver set to the proper torque.
Follow the screw sequence specified on the GPU cold plate label, and fasten each screw for 720 degrees with a torque screwdriver set to the proper torque.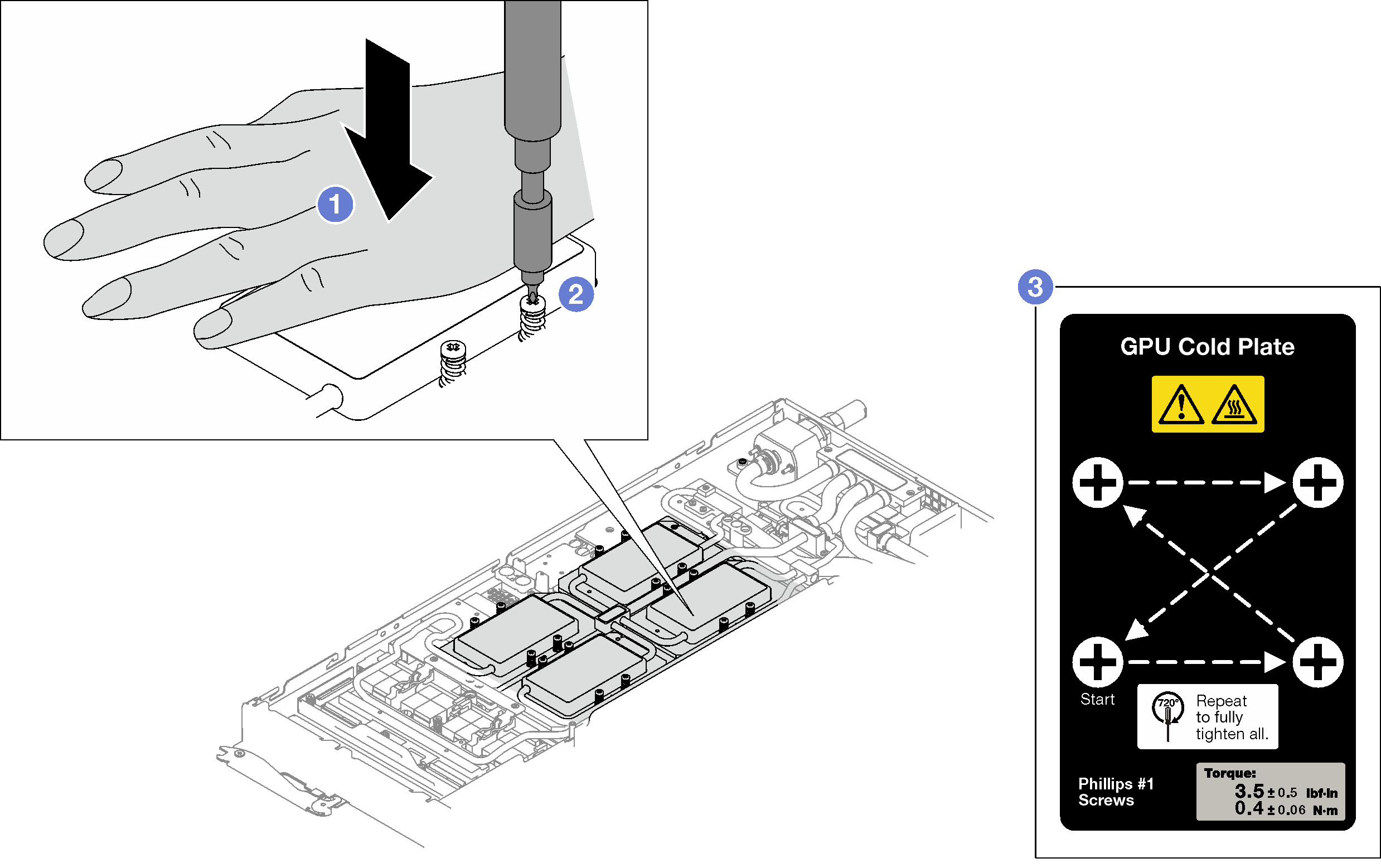
 Make sure that the GPU cold plate is lowered into the node and its surface is flat without tilting. If the GPU cold plate is tilted, unfasten the screws, and repeat Step 1 to Step 3.
Make sure that the GPU cold plate is lowered into the node and its surface is flat without tilting. If the GPU cold plate is tilted, unfasten the screws, and repeat Step 1 to Step 3. Repeat Step 3 until the screws are fully tightened.
Repeat Step 3 until the screws are fully tightened. Make sure the height of each screw is 12.5±0.3 millimeter (0.49±0.01 inch) and is fully compressed. If not, repeat the GPU cold plate installation steps.
Make sure the height of each screw is 12.5±0.3 millimeter (0.49±0.01 inch) and is fully compressed. If not, repeat the GPU cold plate installation steps.