Netzwerkprobleme
Mit diesen Informationen können Sie Probleme im Zusammenhang mit dem Netzwerk beheben.
Der Server kann nicht mit Wake on LAN in Betrieb genommen werden
- Wenn Sie den Netzadapter mit zwei Anschlüssen verwenden und der Server über den Ethernet 5-Anschluss mit dem Netzwerk verbunden ist, überprüfen Sie das Systemfehlerprotokoll oder das IMM2-Systemereignisprotokoll (siehe Ereignisprotokolle) und stellen Sie sicher, dass folgende Bedingungen erfüllt sind:
Lüfter 3 wird im Bereitschaftsmodus ausgeführt, wenn der integrierte Emulex 10G Base-T-Adapter mit zwei Anschlüssen installiert ist.
Die Raumtemperatur ist nicht zu hoch (siehe Spezifikationen).
Die Entlüftungsschlitze sind nicht blockiert.
Die Luftführung ist sicher installiert.
Überprüfen Sie, ob der Netzadapter mit zwei Anschlüssen richtig eingesetzt ist.
Schalten Sie den Server aus und trennen Sie ihn von der Stromquelle. Warten Sie anschließend 10 Sekunden und starten Sie den Server dann neu.
Tritt der Fehler weiterhin auf, tauschen Sie den Netzadapter mit zwei Anschlüssen aus.
Die Anmeldung über das LDAP-Konto bei aktiviertem SSL ist nicht möglich
Stellen Sie sicher, dass der Lizenzschlüssel gültig ist.
Generieren Sie einen neuen Lizenzschlüssel und melden Sie sich erneut an.
Der Server konnte keine Verbindung zum Wi-Fi herstellen.
Führen Sie die folgenden Schritte aus, bis das Problem behoben ist:
Melden Sie sich bei Lenovo XClarity Controller an (ändern Sie beim ersten Anmelden das Kennwort). Aktivieren Sie Wi-Fi-Konnektivität und geben Sie die Informationen zum vorhandenen WLAN (Wi-Fi) ein.
AnmerkungVom Server wird nur WPA2 unterstützt.Abbildung 1. Netzwerkeinstellung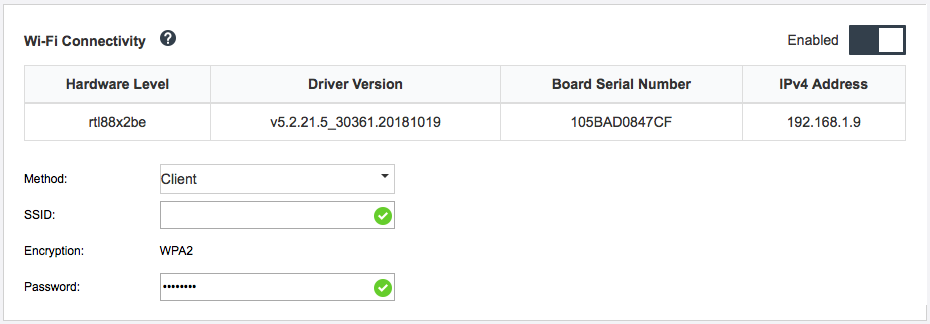
Wenn der Server immer noch keine Verbindung zum Wi-Fi herstellen kann, wiederholen Sie Schritt 1 oder überprüfen Sie mithilfe des Befehls über OpenWRT, ob das WLAN-Modul aktiviert ist:
dmesg | grep RTW
Siehe Beispiel:
- oper@OpenWrt:/etc/config$ dmesg | grep RTW
- RTW: module init start
- RTW: rtl88x2be v5.2.21.5_30361.20181019
- RTW: build time: May 30 2019 04:00:44
- RTW: rtl88x2be BT-Coex version = COEX20180824-6666
- RTW: rtw_inetaddr_notifier_register
- RTW: Memory mapped space start: 0x4040000000 len:00010000 flags:00140204, after map:0xffff00000e2d0000
- RTW: CHIP TYPE: RTL8822BE
- RTW: Bus master is enabled. usPciCommand=7
- RTW: PCIe Header Offset =70
- RTW: PCIe Capability =2
- Link Control Register =40
- RTW: Clock Request =0
Der Server konnte nicht als WLAN-Zugriffspunktmodus (AP-Modus) festgelegt werden.
Führen Sie die folgenden Schritte aus, bis das Problem behoben ist:
Melden Sie sich bei Lenovo XClarity Controller an (ändern Sie beim ersten Anmelden das Kennwort). Aktivieren Sie Wi-Fi-Konnektivität und geben Sie die Informationen zum Zugriffspunktmodus ein.
AnmerkungVom Server wird nur WPA2 unterstützt.Abbildung 2. Netzwerkeinstellung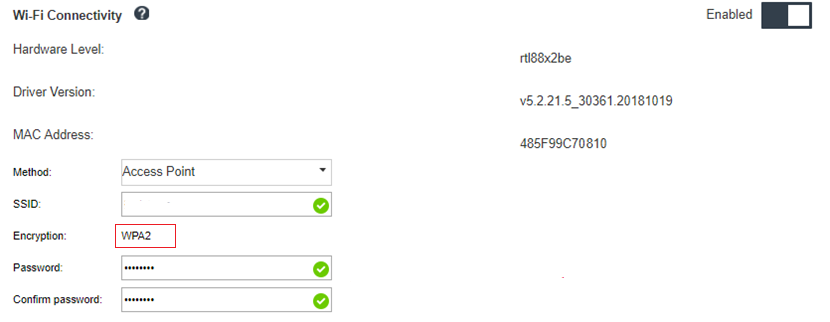
Wenn der Server immer noch nicht im Zugriffspunktmodus arbeiten kann, wiederholen Sie Schritt 1 oder überprüfen Sie mithilfe des Befehls über OpenWRT den Status des Zugriffspunktmodus:
sudo uci show wirelessBeispiel:
- oper@OpenWrt:/tmp$ sudo uci show wireless
- wireless.radio0=wifi-device
- wireless.radio0.type='mac80211'
- wireless.radio0.channel='11'
- wireless.radio0.hwmode='11n'
- wireless.radio0.path='soc/3400000.pcie/pci0000:00/0000:00:00.0/0000:01:00.0'
- wireless.radio0.disabled='0'
- wireless.radio0.htmode='HT40'
- wireless.radio0.country='TW'
- wireless.default_radio0=wifi-iface
- wireless.default_radio0.device='radio0'
- wireless.default_radio0.network='wifi_lan_ap'
- wireless.default_radio0.mode='ap'
- wireless.default_radio0.ssid=' SE350_ap3'
- wireless.default_radio0.encryption='psk2'
- wireless.default_radio0.key='password'
- wireless.default_radio0.maxassoc='8'
- oper@OpenWrt:/tmp$
LTE-Verbindung fehlgeschlagen
Führen Sie die folgenden Schritte aus, bis das Problem behoben ist:
Melden Sie sich bei Lenovo XClarity Controller an (ändern Sie beim ersten Anmelden das Kennwort). Aktivieren Sie LTE-Konnektivität und übernehmen Sie die Änderung.
Abbildung 3. Netzwerkeinstellung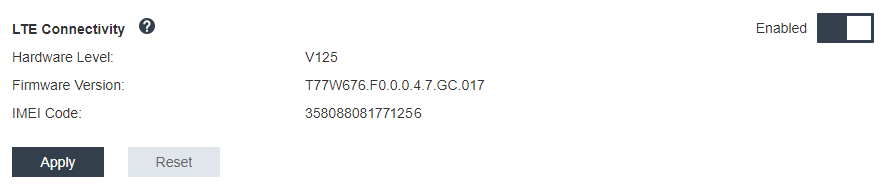
Um zu überprüfen, ob das LTE-Modul erfolgreich aktiviert wurde, verbinden Sie den Server über SSH mit OpenWRT (Standardwert = 192.168.70.254) und verwenden Sie den folgenden Befehl:
oper@OpenWrt:/tmp$ sudo ifconfig
Es wird wwan0 angezeigt, wenn das LTE-Modul erfolgreich aktiviert wurde. Beispiel:
- oper@OpenWrt:/tmp$ sudo ifconfig
- …
- wwan0 Link encap:UNSPEC HWaddr 00-00-00-00-00-00-00-00-00-00-00-00-00-00-00-00
- inet addr:10.0.148.227 P-t-P:10.0.148.227 Mask:255.255.255.248
- inet6 addr: fe80::244a:5b3e:11a9:aee7/64 Scope:Link
- UP POINTOPOINT RUNNING NOARP MULTICAST MTU:1500 Metric:1
- RX packets:110700 errors:0 dropped:0 overruns:0 frame:0
- TX packets:45977 errors:0 dropped:0 overruns:0 carrier:0
- collisions:0 txqueuelen:1000
- RX bytes:160842733 (153.3 MiB) TX bytes:2001645 (1.9 MiB)
LTE-Konfiguration unter Linux
Führen Sie die folgenden Schritte aus, bis das Problem behoben ist:
Für den LTE-Modus unter Linux ist der QMI-Modus erforderlich. Verbinden Sie den Server über SSH mit OpenWRT (Standardwert = 192.168.70.254) und verwenden Sie den folgenden Befehl:
sudo usbmode_switch_telit_openwrt.sh
Beispiel:
- oper@OpenWrt:/tmp$ sudo usbmode_switch_telit_openwrt.sh
- /sys/bus/usb/devices/2-1
- LN940 at MBIM mode, change to QMI mode.
- oper@OpenWrt:/tmp$ sudo reboot
LTE-Konfigurationsprüfliste für Lenovo Service
Führen Sie die Aktionen auf der folgenden Prüfliste durch, bis das Problem behoben ist:
Abschnitt Prüfelement und Details Hardware
LTE-Antennen sind ordnungsgemäß an den richtigen Positionen installiert.
Antennenkabel sind gut am LTE-Modul angeschlossen.
SE350 unterstützt nur 4G (LTE); 3G und 5G werden nicht unterstützt.
USIM ist ordnungsgemäß in der SIM-Halterung der Drahtlos-Adapterkarte installiert.
Stellen Sie sicher, dass Sie das Netzteil vom SE350 System trennen, bevor Sie eine Installation oder Entfernung durchführen.
Firmware
Aktuelle Firmware für XCC, UEFI und Schalterplatine ist installiert.
SIM-Karte
SIM-Kartenauswahl
Verwenden Sie beim Prüfen Ihres Netzbetreibers die folgenden empfohlenen
Bedingungen
.Die SIM-Karte des Netzbetreibers sollte mindestens eines dieser LTE-Bänder unterstützen: 1, 2, 3, 4, 5, 7, 8, 12, 13, 17, 18, 19, 20, 21, 25, 26, 28, 29, 30, 38, 39, 40, 41, 66.
SIM-Karte unterstützt 4G (LTE).
SE350 unterstützt nur USIM mit Nano-SIM-Abmessungen.
Die SIM-Karte kann mit
Laptops oder Tablets
mit Unterstützung vonDaten
übertragung (keine Sprache und SMS) verwendet werden.Im Allgemeinen sind IoT-SIM und MVNO-SIM nicht für die LTE-Anwendung von SE350 geeignet, aber dies hängt von den Netzbetreibern ab.
AnmerkungVerizon SIM ist bei SE350 kompatibel mit Switch-Firmware 1.03 (Buildversion HYL408E) oder höher.SIM-Kartenaktivierung
Überprüfen Sie, was die Anforderungen für die SIM-Kartenaktivierung des Netzbetreibers sind. Besuchen Sie dann mit der IMEI des SE350 einen Shop des Netzbetreibers und bitten Sie um die Aktivierung der SIM-Karte (abhängig von Netzbetreiberrichtlinien, bei einigen möglicherweise nicht nötig).
Überprüfen Sie die Details im Netzbetreiber-Shop.
Aktivieren Sie die SIM-Karte, um über ein Telefon (oder die Website zur SIM-Aktivierung) eine Verbindung mit dem Telekommunikationsdienst herzustellen.
APN-Einstellung
Informationen erhalten Sie im Benutzerhandbuch der SIM-Karte. Im Allgemeinen enthält es die folgenden Informationen, aber möglicherweise auch mehr.
Name, APN, PIN-Code, Benutzername, Kennwort und Authentifizierungsverfahren (CHAP oder PAP).
Beispiel:Name: SB
APN: plus.4g
Benutzername: plus
Kennwort: 4g
Authentifizierungsverfahren: CHAP oder PAP
SE350 hat standardmäßig die gängigsten APN-Einstellungen. Durch die Aktivierung von LTE in XCC_GUI oder CLI-WWAN kann SE350 eine Verbindung mit Telekommunikationsbetreibern herstellen.
Der Standard-PDP-Typ ist
IPV4
, dies ist auch die gängigste Einstellung. Bei einigen Netzbetreibern, die den PDP-Typ zu IPV4V6 oder IPV6 ändern, wird empfohlen, die Anforderungen an den PDP-Typ beim Anbieter zu prüfen. Wechseln Sie dann mit dem folgenden Befehl zu IPV4V6 oder IPV6:- sudo uci set network.lte_wan.pdptype='IPV4V6'
- sudo uci commit network
- sudo /etc/init.d/network restart
- sudo at_command.sh 'at+reset'
Protokolldateien
Weitere Informationen finden Sie unter Protokolldatei.
Netzwerk mit ausgewähltem APN registrieren
In einigen speziellen Fällen ist es möglich, die Registrierung beim Telekommunikationsbetreiber zu entfernen. Melden Sie sich mit dem ausgewählten APN
und dem folgenden Befehl erneut im Netzwerk an:
- AT+COPS=2
- AT+CGDCONT=1,"IPV4V6","<APN>"
- AT+COPS=0
Protokolldatei
Protokolldateien zum SIM-Funktionsstatus und Netzwerkregistrierungsstatus werden mit den folgenden CLI-Befehlen erfasst.
- sudo at_command.sh 'at+cpin?' /** Is SIM well-installed? Is PIN-CODE setting correct? **/
- sudo at_command.sh 'AT+CIMI' /** read IMSI **/
- sudo uci show network |grep lte /** check APN, username, password, auth, PDP type **/
Netzwerkregistrierungsstatus überprüfen:
- 'AT+CSQ' /**search max RF signal quality between ‘device” and all “carriers “ around the device **/
- 'AT+COPS?' /** return wwan’s registered carrier and 4G tech if it’s successful to register to carrier **/
- 'AT+CREG?' /** report CS network registration status –2G/3G/4G **/
- 'AT+CEREG?' /**report EPS network registration status – 4G **/
LTE-Verbindung ist instabil
Die LTE-Signalstärke kann verringert sein, wenn der SE350 in der Ecke eines Gebäudes/einer Abteilung oder in einer Umgebung mit vielen Funkinterferenzen platziert wird.
- Installieren Sie die beiden LTE-Antennen in der richtigen Position. Es wird empfohlen, eine Antenne vertikal und die andere horizontal zu positionieren.Abbildung 4. Antennenposition
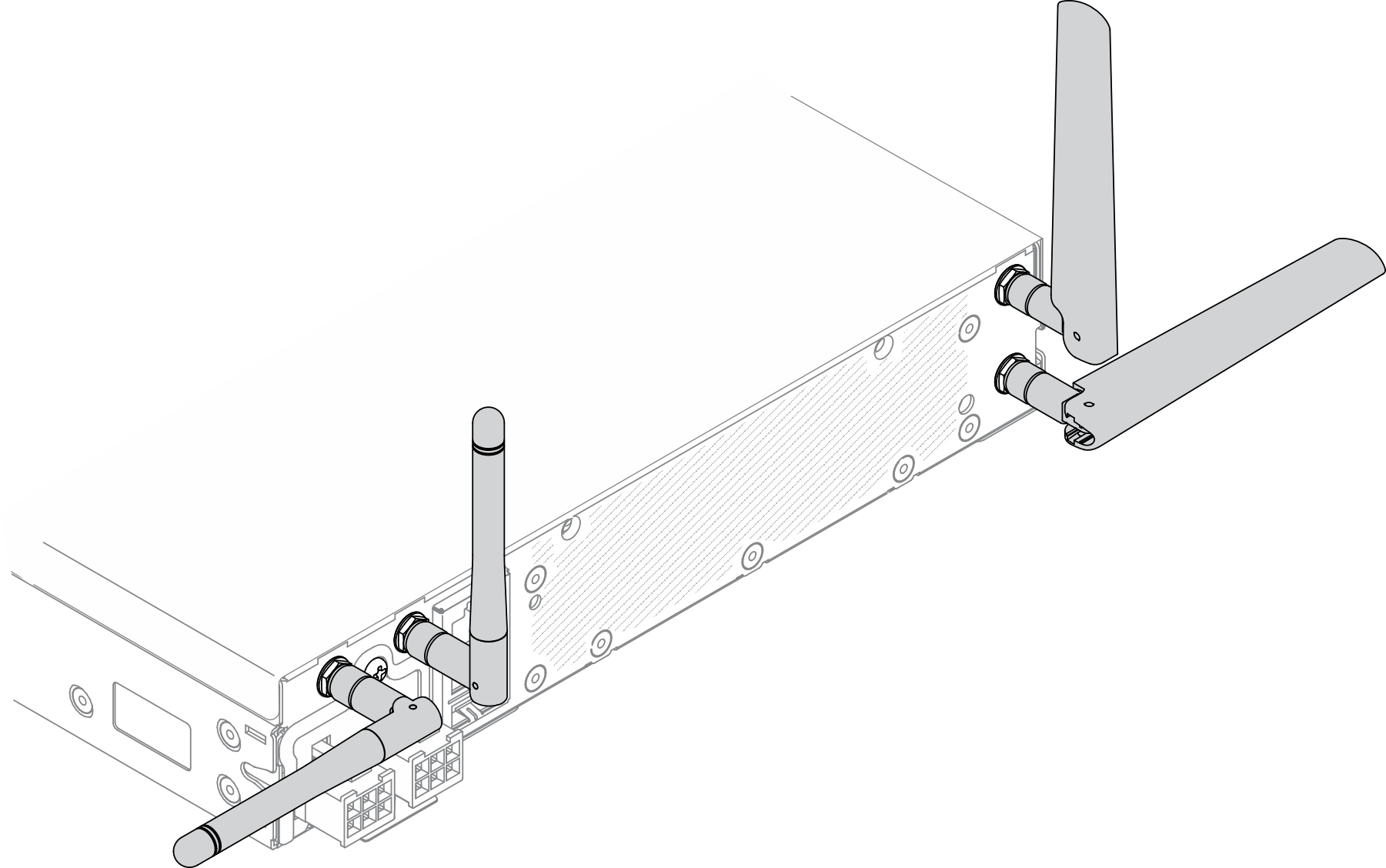
Platzieren Sie den SE350 in einer Umgebung mit weniger Funkinterferenzen oder ohne Abschirmungen (Metallteile).
Überprüfen Sie den Status mithilfe der folgenden Befehle:
- ifconfig //**check if LTE "wwan0" is ready **//
- sudo at_command.sh 'ATI‘ //**get IMEI code **//
- sudo uci show network | grep lte //** show all LTE parameters setting **//
- sudo uqmi -d /dev/cdc-wdm0 --uim-get-card-status” //** check SIM is installed well **//
- sudo at_command.sh 'AT+COPS?‘ //* check Carrier Network registration and configuration**//
- sudo ping –I wwan0 8.8.8.8 //**check if SE350’s LTE network ping **//
- sudo at_command.sh 'AT+CSQ‘ //**check signal strength of LTE modem **//
WLAN-Verbindung ist instabil
Die WLAN-Signalstärke kann verringert sein, wenn der SE350 in der Ecke eines Gebäudes/einer Abteilung oder in einer Umgebung mit vielen Funkinterferenzen platziert wird.
- Installieren Sie die beiden Wi-Fi-Antennen in der richtigen Position. Es wird empfohlen, eine Antenne vertikal und die andere horizontal zu positionieren.Abbildung 5. Antennenposition
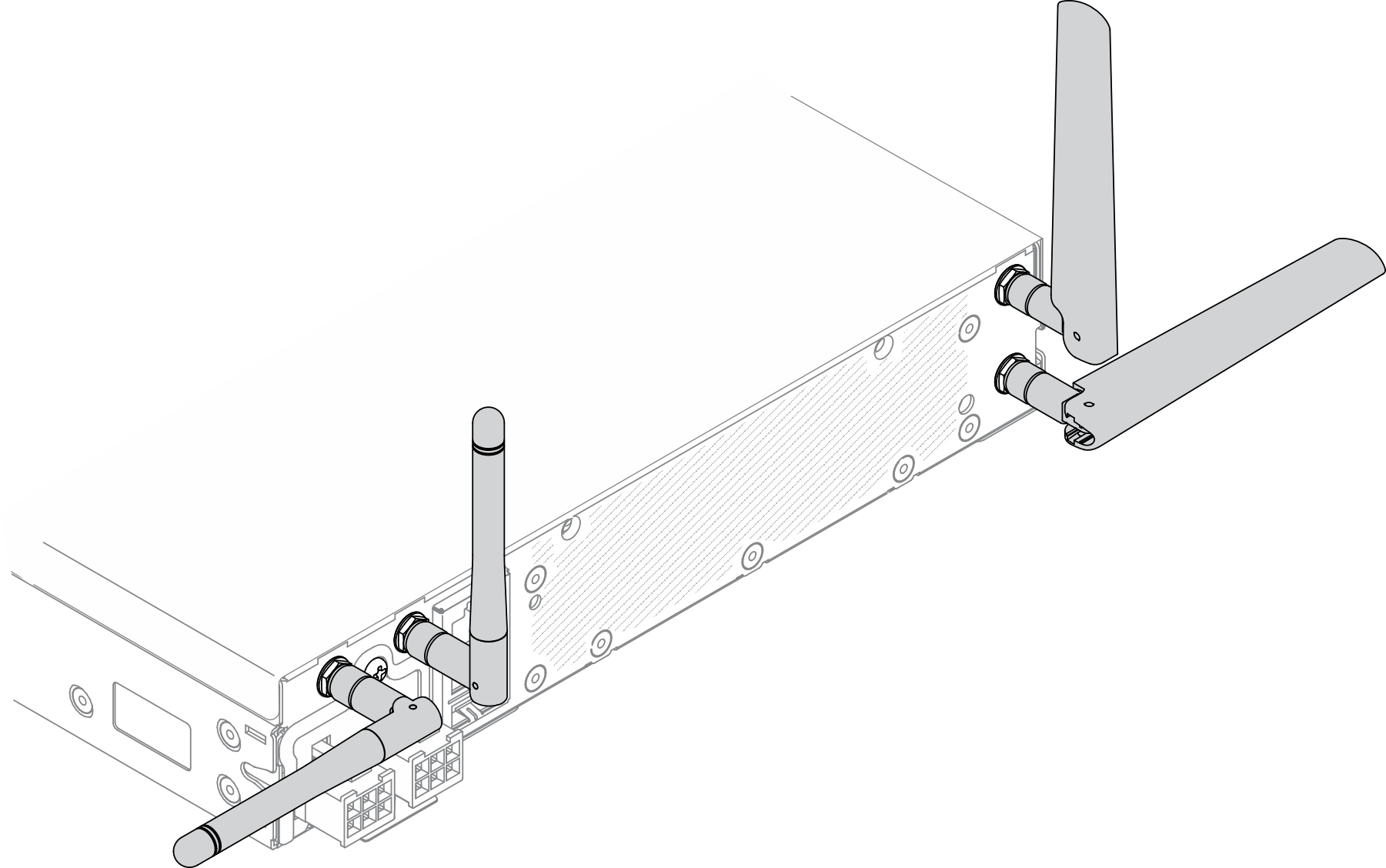
Platzieren Sie den SE350 in einer Umgebung mit weniger Funkinterferenzen oder ohne Abschirmungen (Metallteile).
Platzieren Sie den SE350 näher am WLAN-Router oder Access Point.
Wählen Sie bei der Frequenz des Wi-Fi-Routers einen Kanal mit weniger Funkinterferenzen.
Positionieren Sie die WLAN-Antennen sowohl vertikal als auch horizontal.
Die Wi-Fi-Netzwerkleistung ist beeinträchtigt, wenn mehrere 'Einheiten gleichzeitig mit demselben Kanal verbunden sind. Ändern Sie die Frequenz und den Kanal des Wi-Fi-Routers, verwenden Sie einen Wi-Fi-Extender, um das Signal zu verstärken, oder verwenden Sie einen Router mit einer höheren Signalstärke.
Überprüfen Sie den Status mithilfe der folgenden Befehle:
- ifconfig //**check if WLAN is ready, “wlan0“ shows up **//
- sudo uci show network | grep wifi //** show related to WLAN parameters setting **//
- sudo uci show wireless //**confirm setting **//
- sudo ping -I wlan0 8.8.8.8 //**check WLAN network function successfully **//
- sudo iw dev wlan0 link //**Check WLAN Signal Strength**//