ネットワークの問題
以下の情報を参照して、ネットワークに関する問題を解決します。
Wake on LAN を使用してサーバーを起動できない
- デュアル・ポート・ネットワーク・アダプターを使用しており、サーバーがイーサネット 5 コネクターを使用してネットワークに接続されている場合、システム・エラー・ログまたは IMM2 システム・イベント・ログをチェックしながら (イベント・ログを参照)、次のことを確認してください。
Emulex デュアル・ポート 10G Base-T 組み込みアダプターが取り付けられている場合、ファン 3 がスタンバイ・モードで稼働していること。
室温が高すぎないこと (仕様を参照)。
通風孔がふさがれていないこと。
エアー・バッフルがしっかりと取り付けられていること。
デュアル・ポート・ネットワーク・アダプターを取り付け直します。
サーバーの電源をオフにして電源から切り離します。その後、10 秒間待ってからサーバーを再始動します。
問題が解決しない場合は、デュアル・ポート・ネットワーク・アダプターを交換します。
SSL が有効な状態で LDAP アカウントを使用してログインできない
ライセンス・キーが有効であることを確認します。
新規のライセンス・キーを生成して、再度ログインします。
サーバーが Wi-Fi に接続できなかった
問題が解決するまで、以下のステップを実行します。
Lenovo XClarity Controller にログインします (初回ログイン時にパスワードを変更します)。「Wi-Fi 接続」を有効にして、既存の Wi-Fi の情報を入力します。
注サーバーは WPA2 のみをサポートします。図 1. ネットワーク設定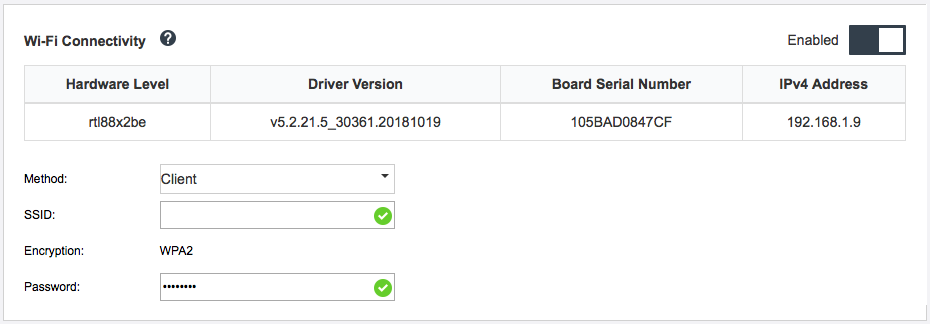
それでもサーバーが Wi-Fi に接続できない場合は、ステップ 1 を繰り返すか、OpenWRT で次のコマンドを使用して WLAN モジュールが有効になっているか確認します。
dmesg | grep RTW
例:
- oper@OpenWrt:/etc/config$ dmesg | grep RTW
- RTW: module init start
- RTW: rtl88x2be v5.2.21.5_30361.20181019
- RTW: build time: May 30 2019 04:00:44
- RTW: rtl88x2be BT-Coex version = COEX20180824-6666
- RTW: rtw_inetaddr_notifier_register
- RTW: Memory mapped space start: 0x4040000000 len:00010000 flags:00140204, after map:0xffff00000e2d0000
- RTW: CHIP TYPE: RTL8822BE
- RTW: Bus master is enabled. usPciCommand=7
- RTW: PCIe Header Offset =70
- RTW: PCIe Capability =2
- Link Control Register =40
- RTW: Clock Request =0
サーバーを WLAN AP モードに設定できなかった
問題が解決するまで、以下のステップを実行します。
Lenovo XClarity Controller にログインします (初回ログイン時にパスワードを変更します)。「Wi-Fi 接続」を有効にして、AP モードの情報を入力します。
注サーバーは WPA2 のみをサポートします。図 2. ネットワーク設定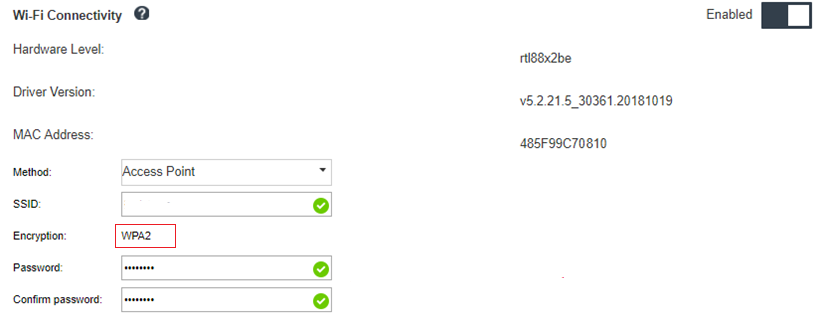
それでもサーバーが AP モードで動作できない場合は、ステップ 1 を繰り返すか、OpenWRT で次のコマンドを使用して AP モードのステータスを確認します。
sudo uci show wireless例:
- oper@OpenWrt:/tmp$ sudo uci show wireless
- wireless.radio0=wifi-device
- wireless.radio0.type='mac80211'
- wireless.radio0.channel='11'
- wireless.radio0.hwmode='11n'
- wireless.radio0.path='soc/3400000.pcie/pci0000:00/0000:00:00.0/0000:01:00.0'
- wireless.radio0.disabled='0'
- wireless.radio0.htmode='HT40'
- wireless.radio0.country='TW'
- wireless.default_radio0=wifi-iface
- wireless.default_radio0.device='radio0'
- wireless.default_radio0.network='wifi_lan_ap'
- wireless.default_radio0.mode='ap'
- wireless.default_radio0.ssid=' SE350_ap3'
- wireless.default_radio0.encryption='psk2'
- wireless.default_radio0.key='password'
- wireless.default_radio0.maxassoc='8'
- oper@OpenWrt:/tmp$
LTE 接続に失敗した
問題が解決するまで、以下のステップを実行します。
Lenovo XClarity Controller にログインします (初回ログイン時にパスワードを変更します)。「LTE 接続」を有効にして、変更を適用します。
図 3. ネットワーク設定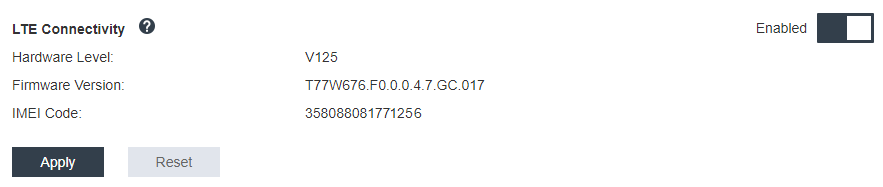
LTE モジュールが正常に有効になっているか確認するには、SSH でサーバーを OpenWRT (デフォルトは 192.168.70.254) に接続し、以下のコマンドを使用します。
oper@OpenWrt:/tmp$ sudo ifconfig
LTE モジュールが正常に有効になっている場合は「wwan0」が表示されます。例:
- oper@OpenWrt:/tmp$ sudo ifconfig
- …
- wwan0 Link encap:UNSPEC HWaddr 00-00-00-00-00-00-00-00-00-00-00-00-00-00-00-00
- inet addr:10.0.148.227 P-t-P:10.0.148.227 Mask:255.255.255.248
- inet6 addr: fe80::244a:5b3e:11a9:aee7/64 Scope:Link
- UP POINTOPOINT RUNNING NOARP MULTICAST MTU:1500 Metric:1
- RX packets:110700 errors:0 dropped:0 overruns:0 frame:0
- TX packets:45977 errors:0 dropped:0 overruns:0 carrier:0
- collisions:0 txqueuelen:1000
- RX bytes:160842733 (153.3 MiB) TX bytes:2001645 (1.9 MiB)
Linux での LTE 構成
問題が解決するまで、以下のステップを実行します。
QMI モードは、Linux の LTE モードに必要です。SSH でサーバーを OpenWRT (デフォルトは 192.168.70.254) に接続し、以下のコマンドを使用します。
sudo usbmode_switch_telit_openwrt.sh
例:
- oper@OpenWrt:/tmp$ sudo usbmode_switch_telit_openwrt.sh
- /sys/bus/usb/devices/2-1
- LN940 at MBIM mode, change to QMI mode.
- oper@OpenWrt:/tmp$ sudo reboot
Lenovo サービスの LTE セットアップ・チェックリスト
問題が解決するまで、以下のチェックリストを実行してください。
セクション チェック項目および説明 ハードウェア
LTE アンテナが正しい位置に正しく取り付けられている。
アンテナ・ケーブルが LTE モジュールにしっかりと接続されている。
SE350 は 4G (LTE) のみサポートしています。3G および 5G はサポートしていません。
USIM がワイヤレス・アダプター・カードの SIM ホルダーに正しく取り付けられている。
取り付けまたは取り外しを行う前に、必ず SE350 システムから AC 電源アダプターを取り外してください。
ファームウェア
XCC、UEFI、およびスイッチ・ボードのファームウェアが最新バージョンにアップグレードされています。
SIM カード
SIM カードの選択
通信事業者と確認する際は、以下の推奨
条件
を使用してください。キャリアの SIM カードは次の LTE バンドの一つをサポートしている必要があります (1、2、3、4、5、7、8、12、13、17、18、19、20、21、25、26、28、29、30、38、39、40、41、および 66)。
SIM カードは 4G (LTE) をサポートしています。
SE350 は Nano-SIM フォーム・ファクターを備えた USIM のみをサポートしています。
SIM カードは
データ
転送 (音声と SMS なし) をサポートするラップトップまたはタブレット
で使用できます。一般に、IOT SIM と MVNO SIM は SE350 の LTE での用途には適しませんが、それぞれの通信事業者によって異なります。
注Verizon SIM は、SE350 でスイッチ・ファームウェア 1.03 (ビルド・バージョン HYL408E) 以上と互換性があります。SIM カードのアクティベーション
通信事業者と SIM カードのアクティベーション要件を確認します。次に、SE350 IMEI 番号を通信事業者のショップに持って行き、SIM のアクティベーションを依頼します (通信事業者のポリシーによっては、必要でない場合があります)。
詳しくは、通信事業者のショップにお問合せください。
電話して (または SIM アクティベーションの Web サイトから) SIM をアクティベーションしてテレコム・サービスに接続します。
APN 設定
SIM カードのユーザー・マニュアルから情報を収集します。一般的には、以下のような情報が含まれていますが、より多くの情報が含まれている場合があります。
名前、APN、PIN コード、ユーザー名、パスワード、および認証方式 (CHAP または PAP)。
例:名前: SB
APN: plus.4g
ユーザー名: plus
パスワード: 4g
認証方式: CHAP または PAP
SE350 には、デフォルトで最も一般的な APN 設定が含まれています。LTE を XCC_GUI または CLI WWAN に対応させれば、SE350 がテレコム・サービスにつながります。
デフォルトの PDP タイプは「IPV4」で、こちらも最も一般的な設定です。PDP タイプを IPV4V6 または IPV6 に変更する一部の通信事業者については、通信事業者の PDP タイプ要件を確認してください。そして次のコマンドを使用して、IPV4V6 または IPV6 に変更します。
- sudo uci set network.lte_wan.pdptype='IPV4V6'
- sudo uci commit network
- sudo /etc/init.d/network restart
- sudo at_command.sh 'at+reset'
ログ・ファイル
詳しくは、ログ・ファイルを参照してください。
選択済み APN を使用したネットワークの登録
まれに、テレコム・オペレーターから登録が解除されている場合があります。以下のコマンドを使用して、選択した「APN」をネットワークに再登録します。
- AT+COPS=2
- AT+CGDCONT=1,"IPV4V6","<APN>"
- AT+COPS=0
ログ・ファイル
以下の CLI コマンドを使用すると、SIM の作動ステータスとネットワーク登録ステータスを、ログ・ファイルに収集できます。
- sudo at_command.sh 'at+cpin?' /** Is SIM well-installed? Is PIN-CODE setting correct? **/
- sudo at_command.sh 'AT+CIMI' /** read IMSI **/
- sudo uci show network |grep lte /** check APN, username, password, auth, PDP type **/
ネットワーク登録ステータスを確認します:
- 'AT+CSQ' /**search max RF signal quality between ‘device” and all “carriers “ around the device **/
- 'AT+COPS?' /** return wwan’s registered carrier and 4G tech if it’s successful to register to carrier **/
- 'AT+CREG?' /** report CS network registration status –2G/3G/4G **/
- 'AT+CEREG?' /**report EPS network registration status – 4G **/
LTE 接続が不安定
SE350 を「建物/部署の隅」または「WLAN のノイズが多い」環境に配置すると、LTE 信号の強度が弱まる場合があります。
- 2 つの LTE アンテナを正しい位置に取り付けます。1 つのアンテナは垂直、もう 1 つのアンテナは水平にすることをお勧めします。図 4. アンテナの位置
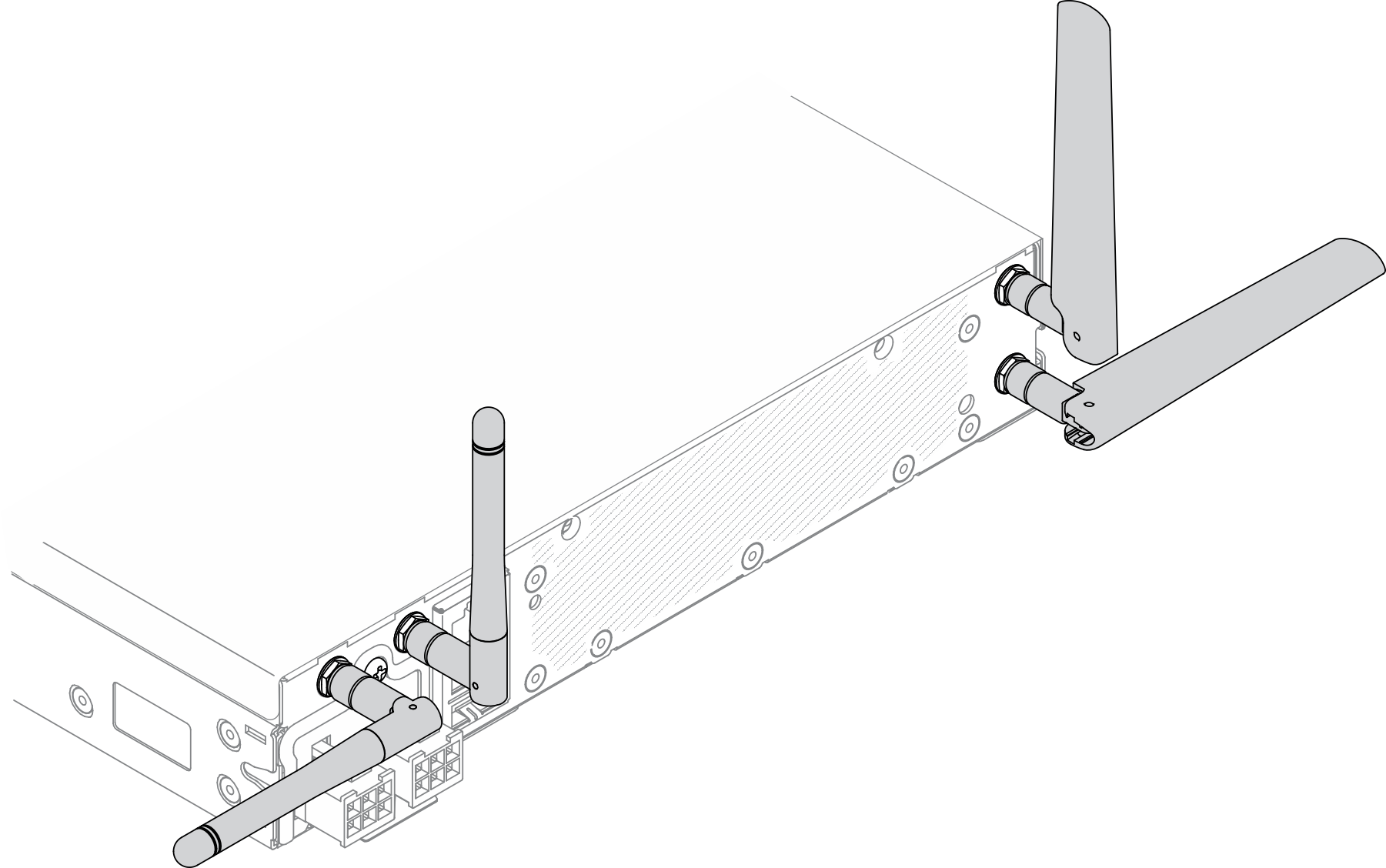
SE350 を RF ノイズが少ない場所またはシールド (金属部品) がない場所に移動します。
以下のコマンドで状態を確認します。
- ifconfig //**check if LTE "wwan0" is ready **//
- sudo at_command.sh 'ATI‘ //**get IMEI code **//
- sudo uci show network | grep lte //** show all LTE parameters setting **//
- sudo uqmi -d /dev/cdc-wdm0 --uim-get-card-status” //** check SIM is installed well **//
- sudo at_command.sh 'AT+COPS?‘ //* check Carrier Network registration and configuration**//
- sudo ping –I wwan0 8.8.8.8 //**check if SE350’s LTE network ping **//
- sudo at_command.sh 'AT+CSQ‘ //**check signal strength of LTE modem **//
WLAN 接続が不安定
SE350 を「建物/部署の隅」または「WLAN のノイズが多い」環境に配置すると、WLAN 信号の強度が弱まる場合があります。
- 2 つの Wi-Fi アンテナを正しい位置に取り付けます。1 つのアンテナは垂直、もう 1 つのアンテナは水平にすることをお勧めします。図 5. アンテナの位置
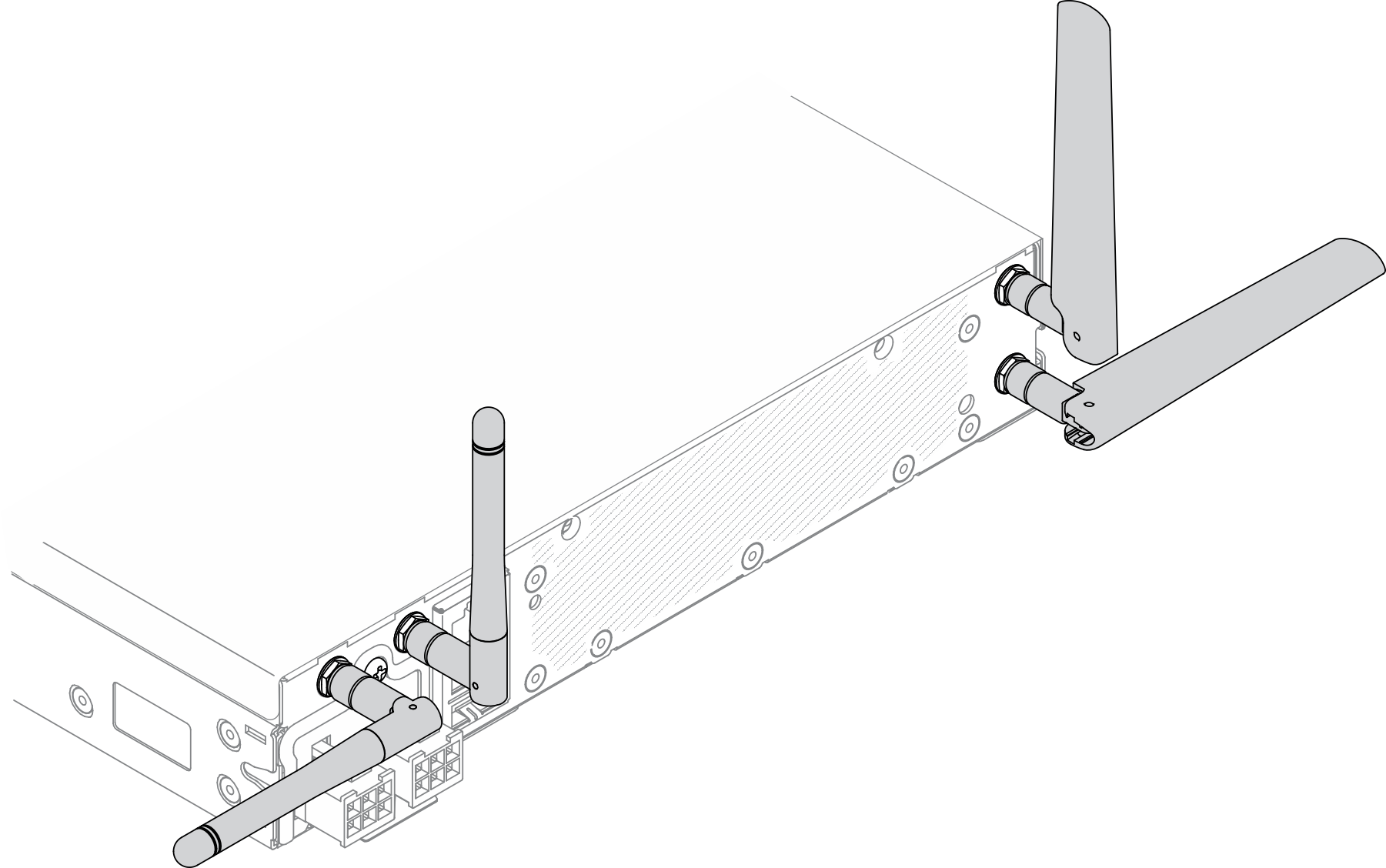
SE350 を RF ノイズが少ない場所またはシールド (金属部品) がない場所に移動します。
SE350 を WLAN AP ルーターに近い場所に移動します。
Wi-Fi ルーターの周波数を RF ノイズの少ないチャネルに調整します。
ルーターのアンテナの向きを一方は垂直、もう一方は水平にします。
複数のデバイスが同じチャネルに同時に接続されていると、Wi-Fi ネットワークのパフォーマンスに影響します。Wi-Fi ルーターの周波数やチャネルを変更するか、Wi-Fi 中継器を使用して信号を中継するか、より信号の強いルーターを使用してください。
以下のコマンドで状態を確認します。
- ifconfig //**check if WLAN is ready, “wlan0“ shows up **//
- sudo uci show network | grep wifi //** show related to WLAN parameters setting **//
- sudo uci show wireless //**confirm setting **//
- sudo ping -I wlan0 8.8.8.8 //**check WLAN network function successfully **//
- sudo iw dev wlan0 link //**Check WLAN Signal Strength**//