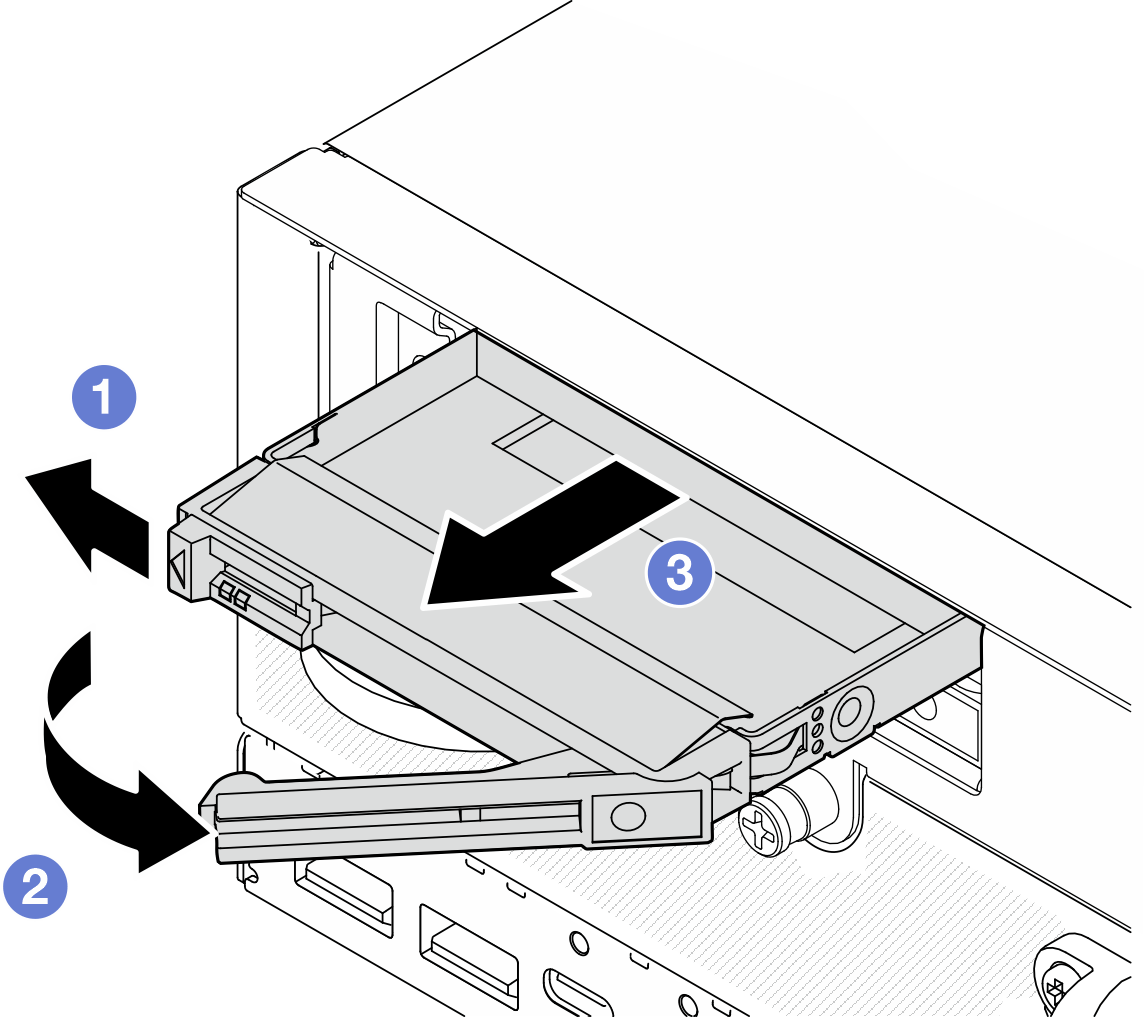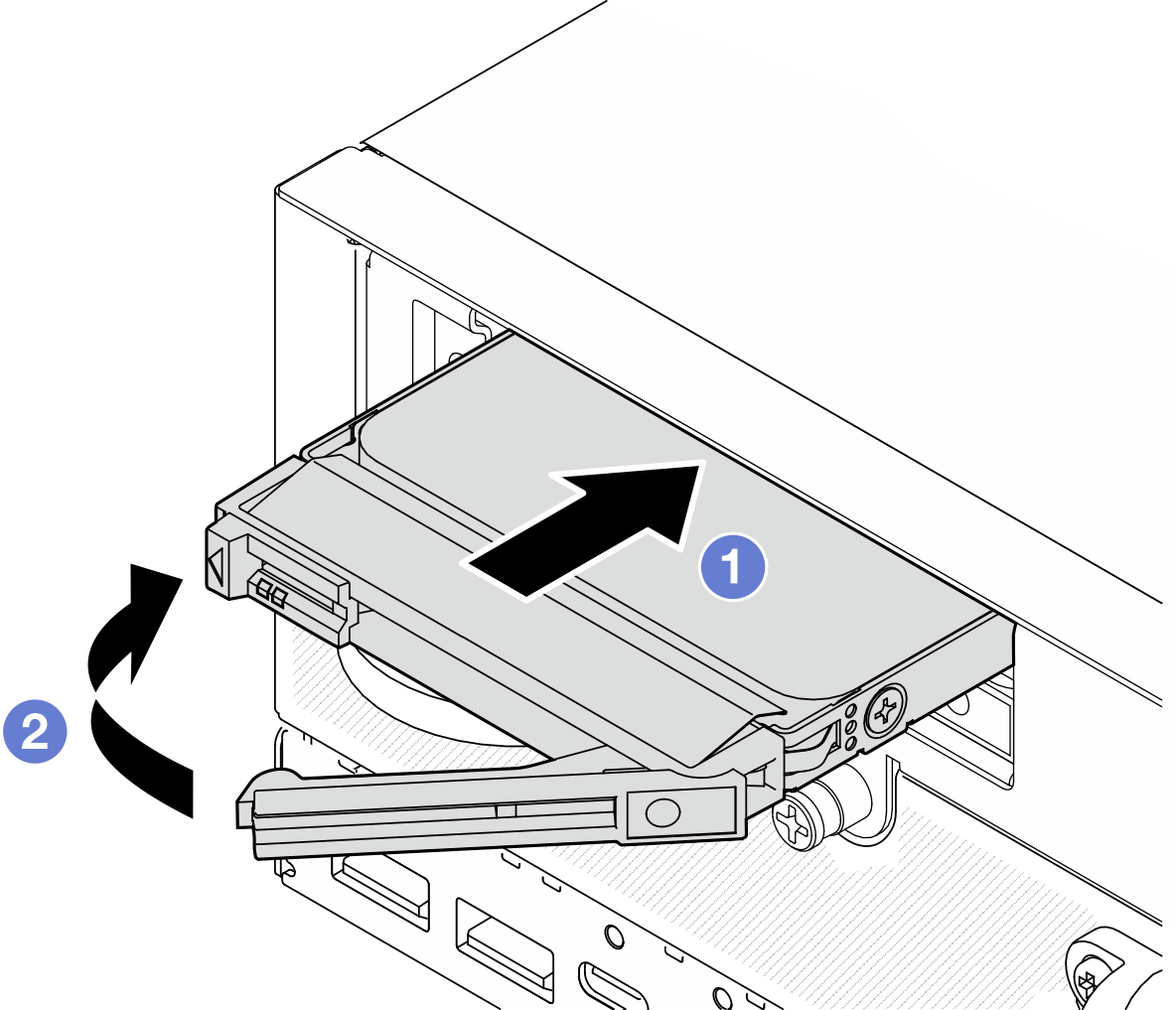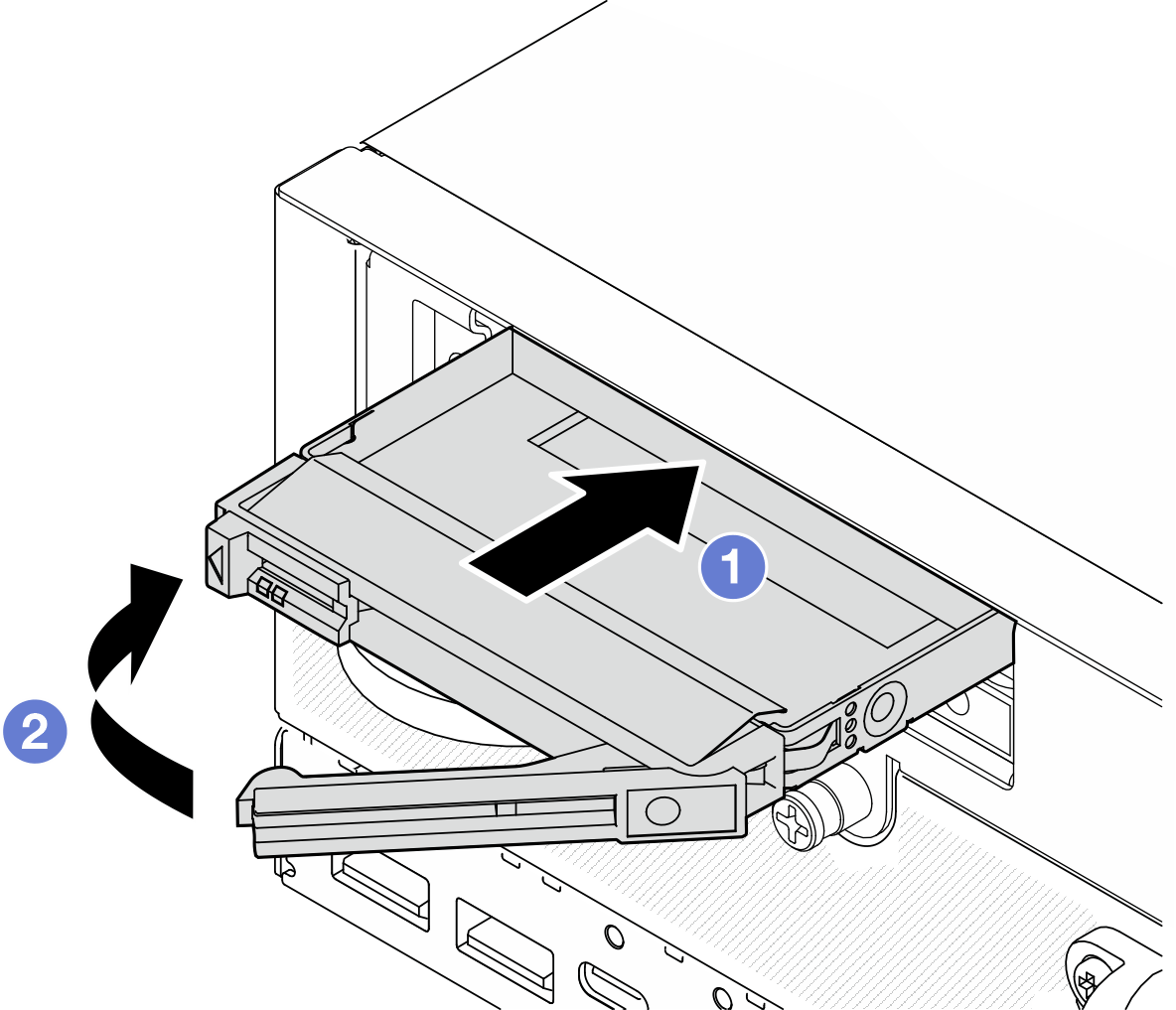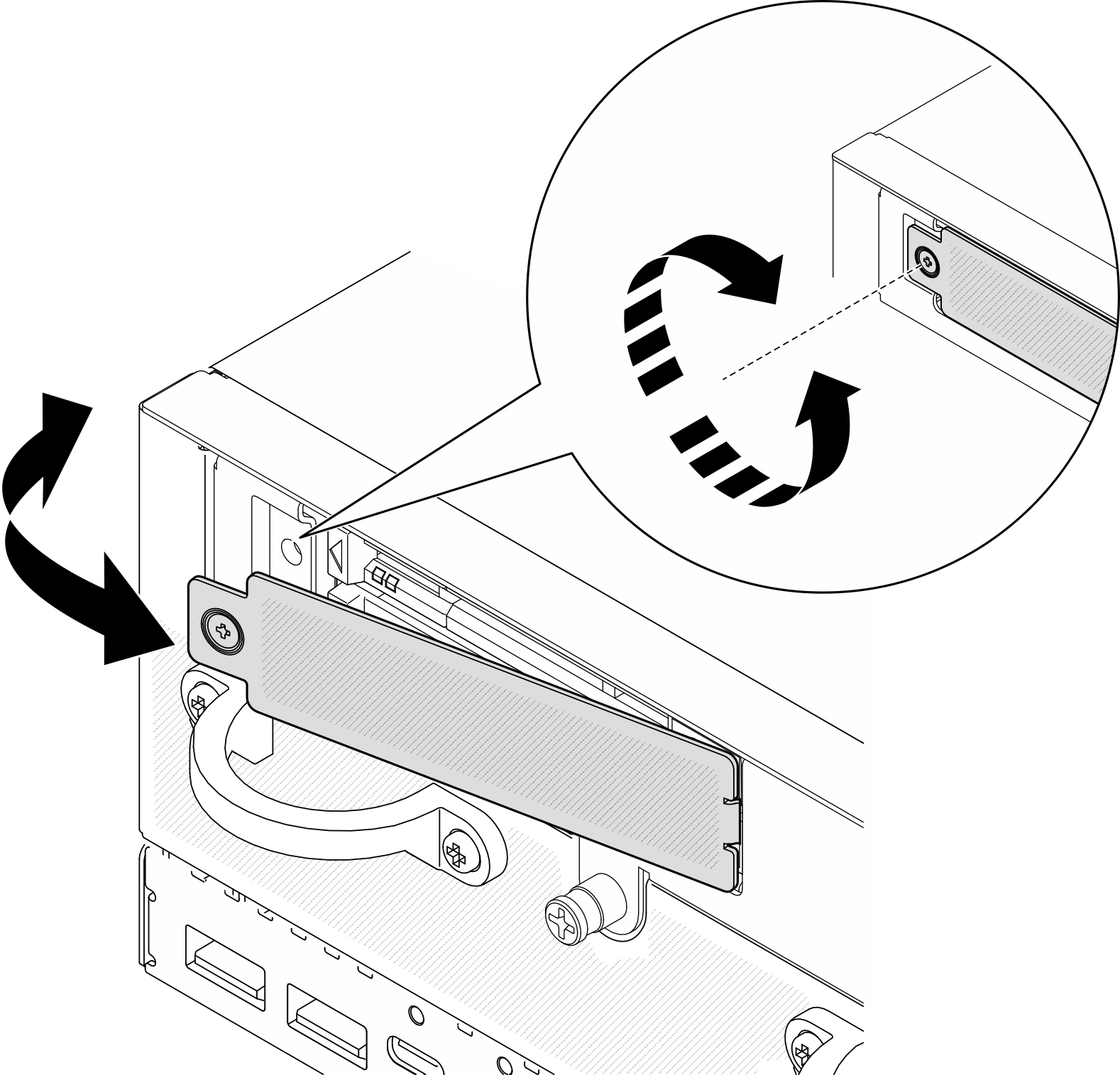Install a 7mm hot-swap drive
Follow instructions in this section to install a 7mm hot-swap drive.
About this task
Read Installation Guidelines and Safety inspection checklist to ensure that you work safely.
Touch the static-protective package that contains the component to any unpainted metal surface on the server; then, remove it from the package and place it on a static-protective surface.
To make sure that there is adequate system cooling, do not operate the server for more than two minutes without either a drive or a filler installed in each bay.
Before you remove or make changes to drives, drive controllers (including controllers that are integrated on the system board), drive backplanes, or drive cables, make sure to back up all important data stored in drives.
Before you remove any component of a RAID array (drive, RAID card, etc.), back up all RAID configuration information.
- Locate the documentation that comes with the drive and follow those instructions in addition to the instructions in this chapter.
- For a complete list of supported optional devices for the server, see Lenovo ServerProven website.
- Depending on the models, the server supports up to two 7mm 2.5-inch hot-swap SATA/NVMe drives.
- The drive bays are numbered to indicate the installation order (starting from number “0”). Follow the installation order when you install a drive.
- The upper bay: Bay 0
- The lower bay: Bay 1
Go to Drivers and Software download website for ThinkEdge SE360 V2 to see the latest firmware and driver updates for your server.
Go to Update the firmware for more information on firmware updating tools.
Procedure
After this task is completed
After installing a SATA drive, if SED encryption is enabled on the system, reboot the system.
NoteWhen SED encryption is enabled, rebooting the system is required after installing a SATA drive; without rebooting, the SATA drive will not be recognized by the host OS.- Check the drive status LED to verify that the drive is operating correctly.
If the yellow drive status LED of a drive is lit continuously, the drive is malfunctioning and must be replaced.
If the green drive activity LED is flashing, the drive is functioning.
Demo Video