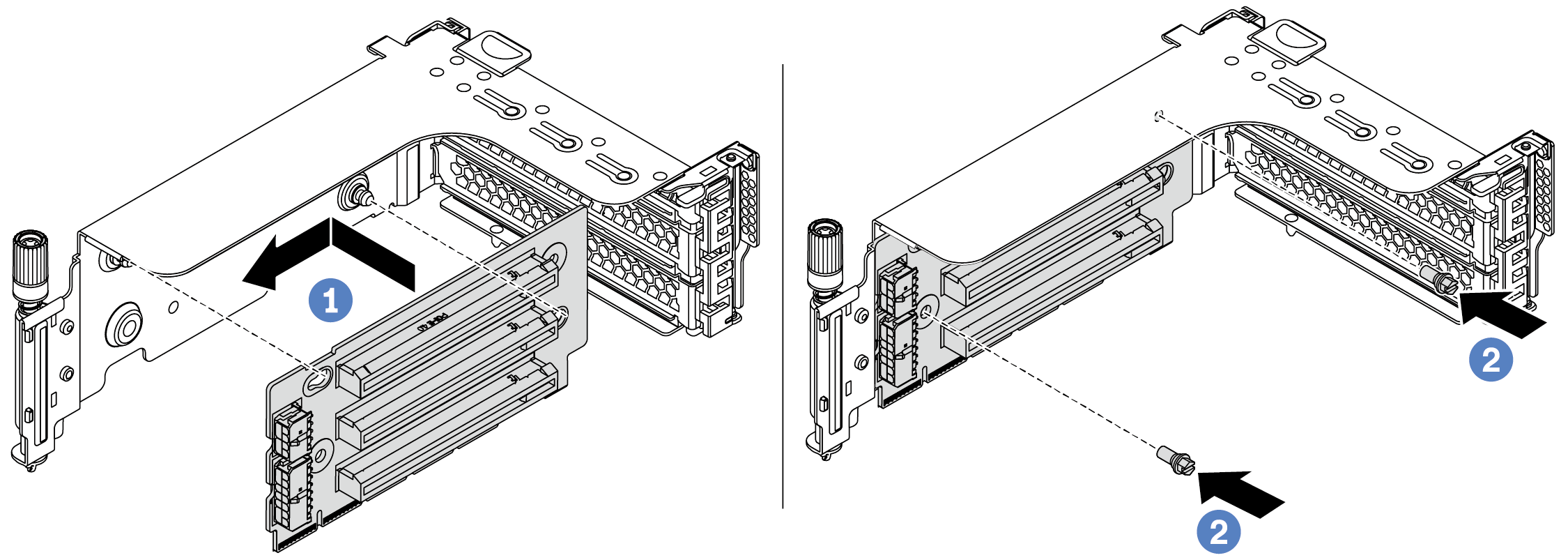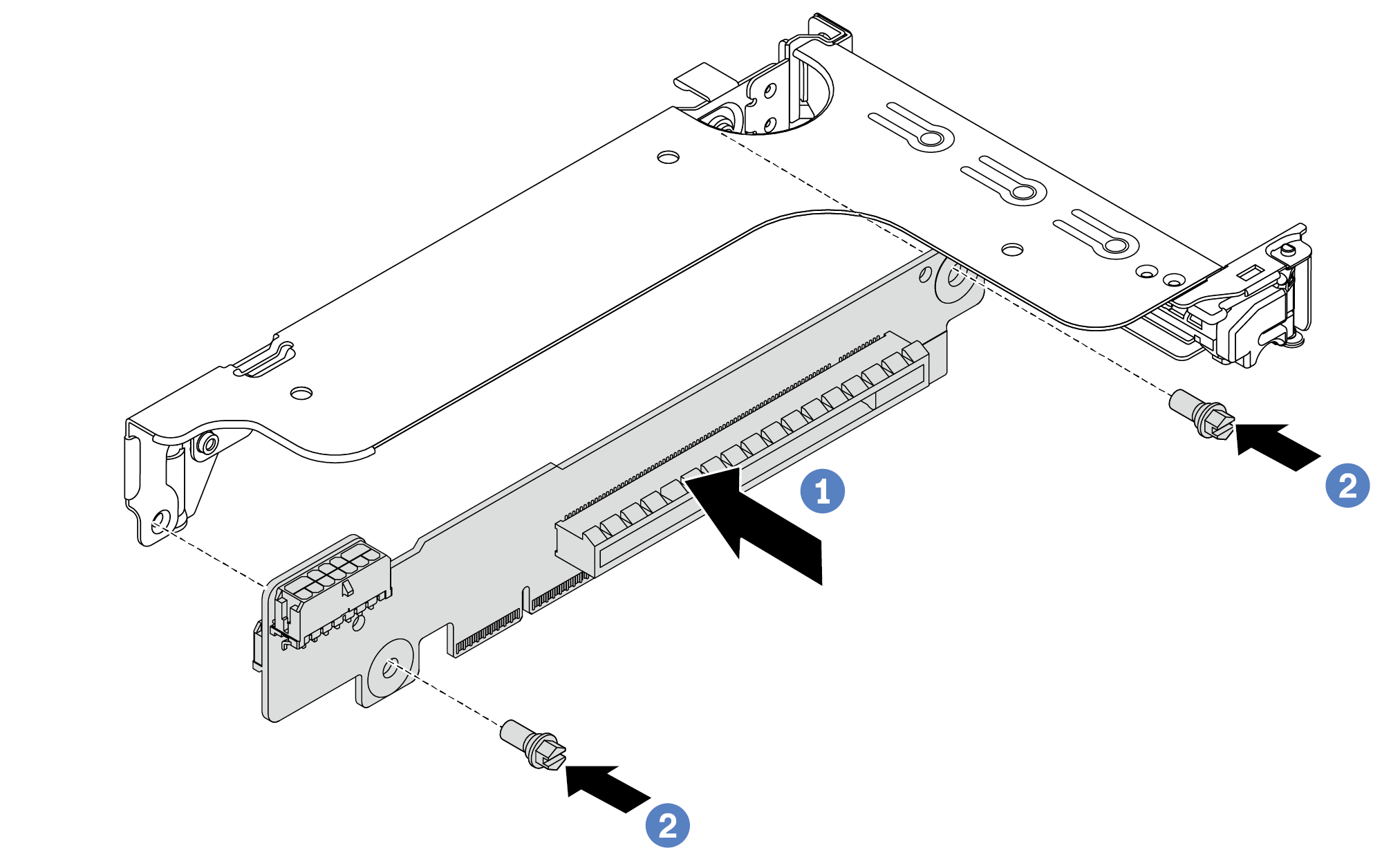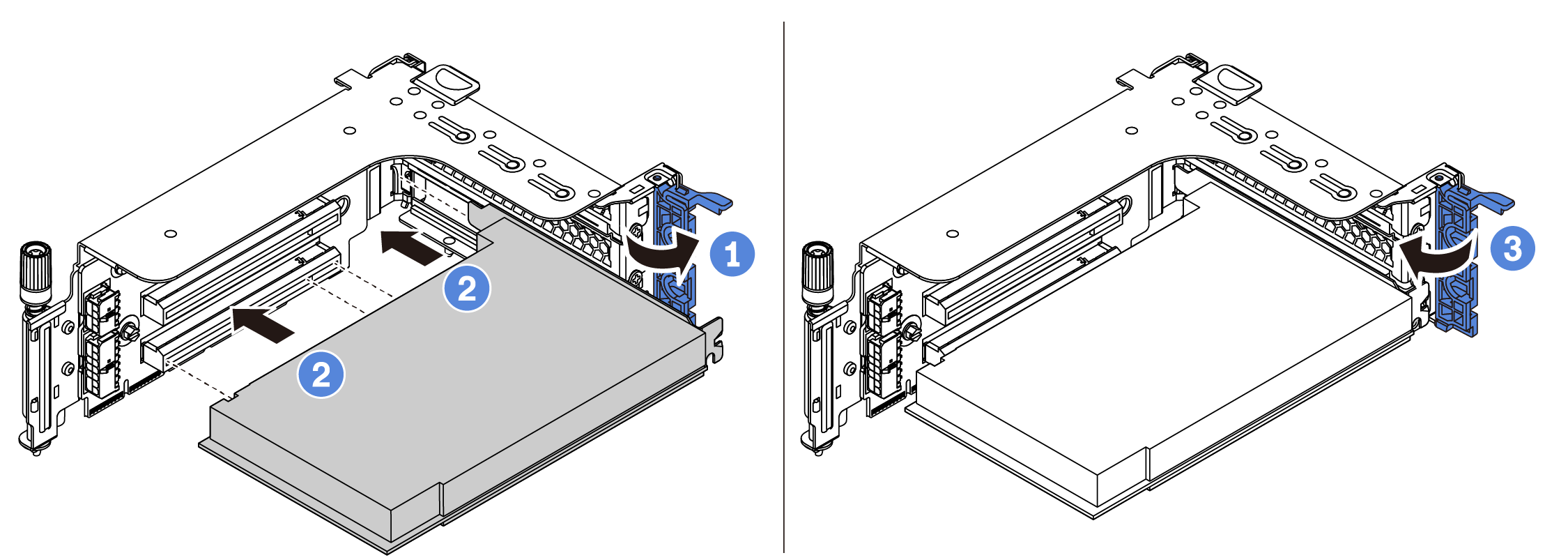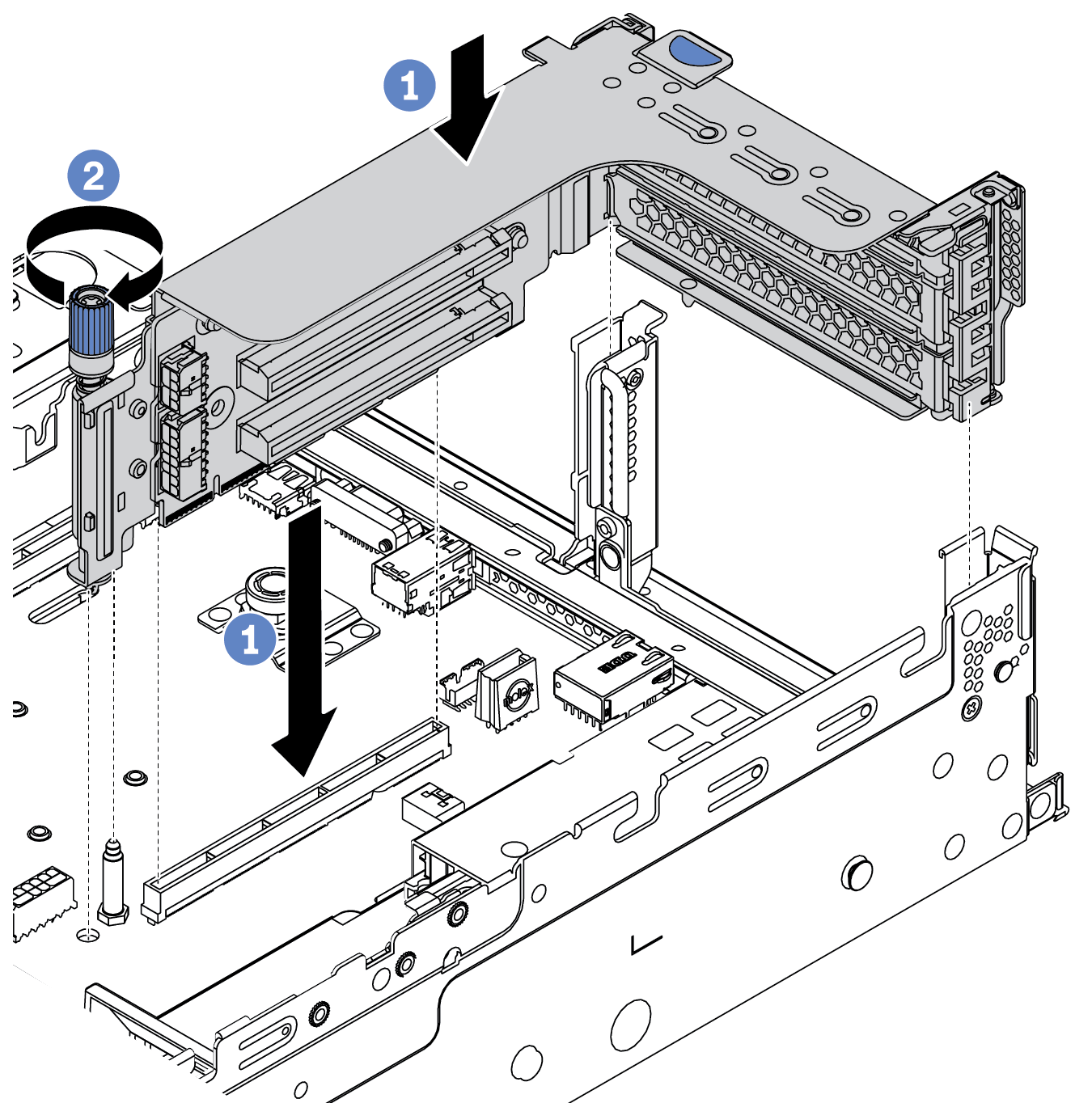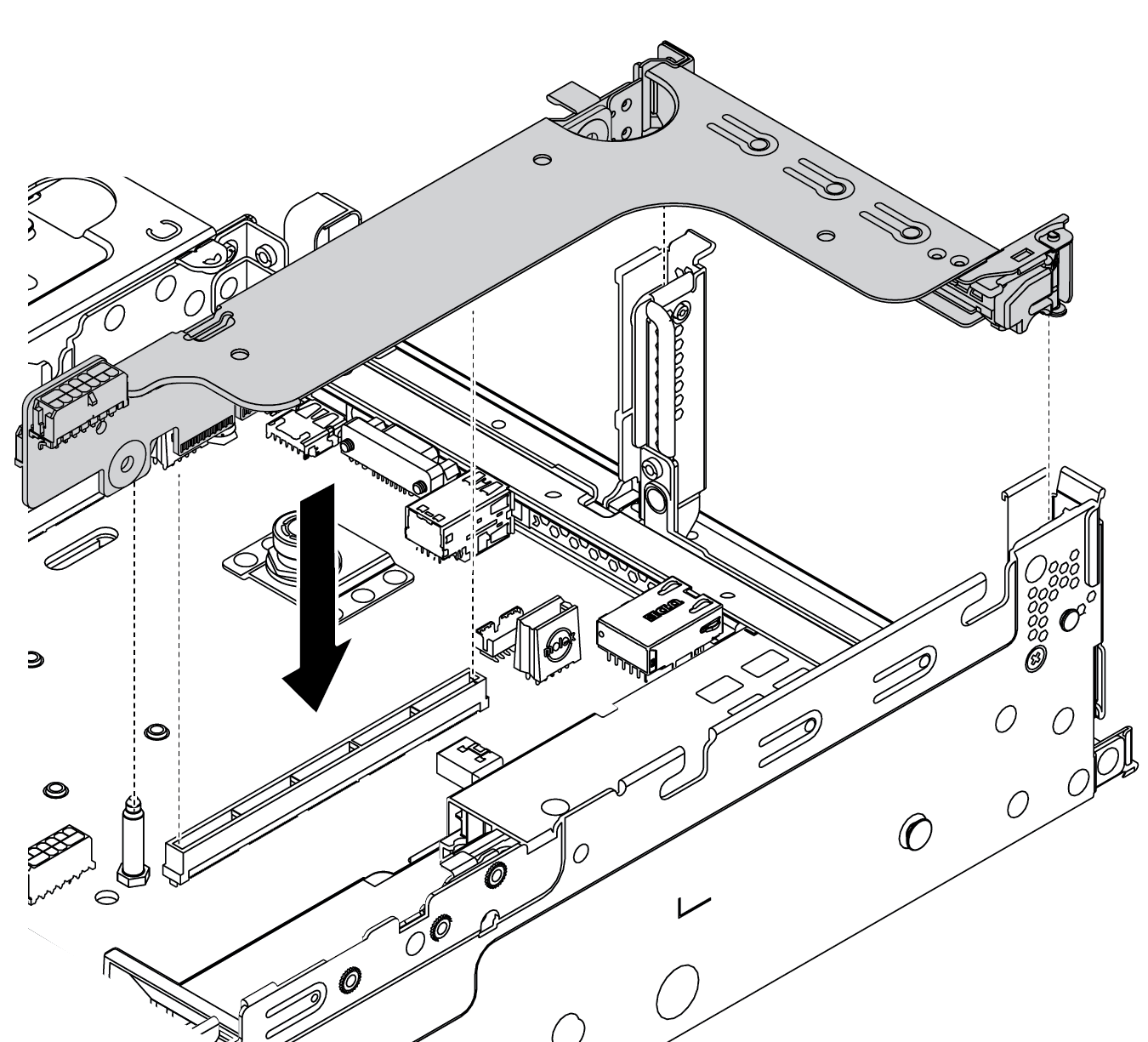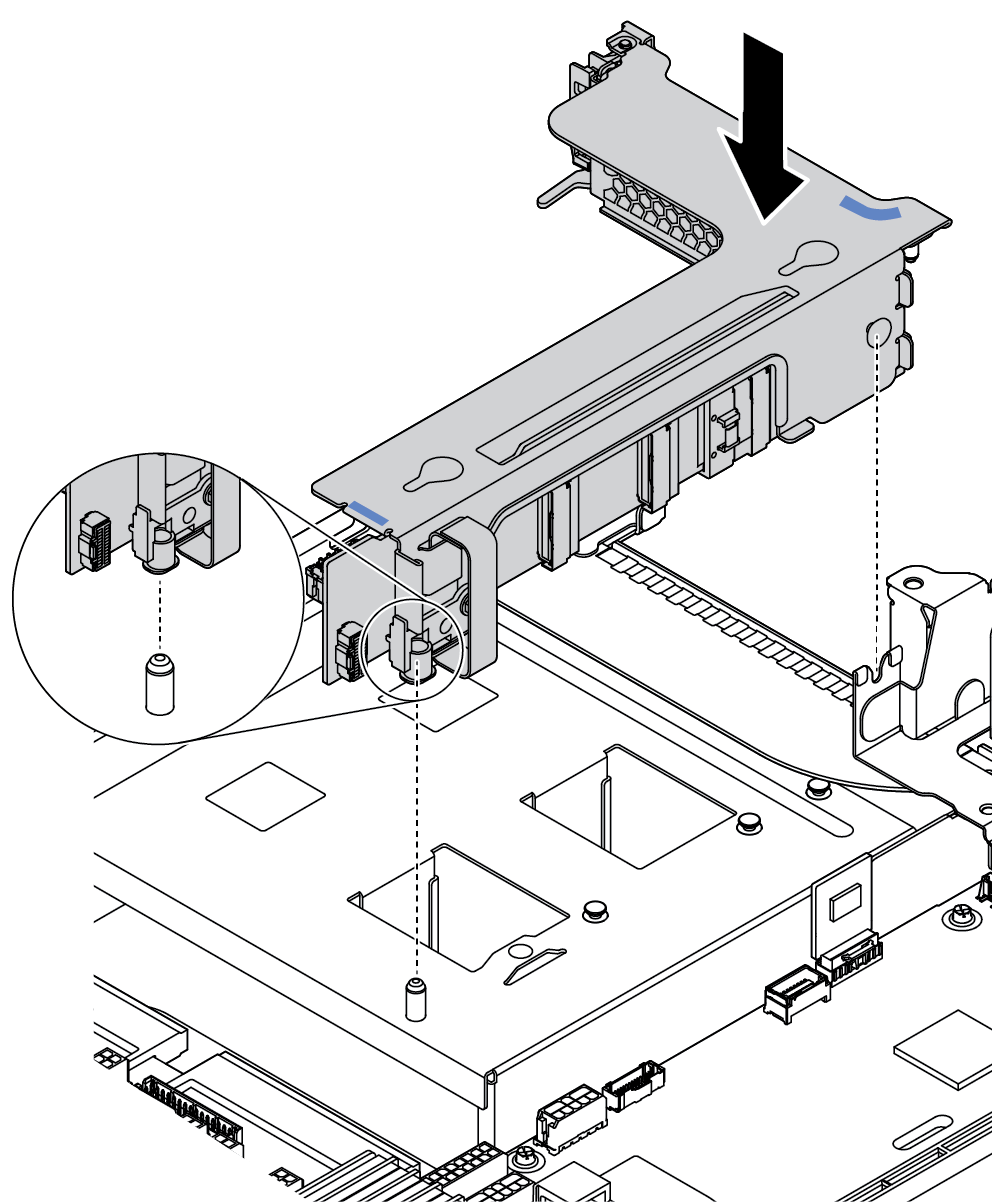PCIe アダプターとライザー・アセンブリーを取り付けるには、この情報を使用します。
手順
- 新しいライザー・カードが入っている帯電防止パッケージを、サーバーの外側の塗装されていない表面に接触させます。次に、新しいライザー・カードをパッケージから取り出し、帯電防止面の上に置きます。
- ライザー・ケージにライザー・カードを取り付けます。
図 1. ライザー・カードの取り付け (3 スロット・ライザー・ブラケット) 図 2. ライザー・カードの取り付け (1 スロットまたは 2 スロット・ライザー・ブラケット) ライザー・カードの穴を、ブラケットの取り付けスタッドに合わせます。図の向きでライザー・カードをブラケットに取り付けます。
2 本のねじを取り付けてライザー・カードをブラケットに固定します。
- PCIe アダプターを取り付けます。サポートされている PCIe アダプターおよび PCIe スロットについて詳しくは、PCIe スロットと構成を参照してください。
PCIe アダプターは、端を持って慎重に扱ってください。
PCIe アダプターを、ライザー・カードの PCIe スロットに合わせます。PCIe アダプターがしっかりと固定され、ブラケットも固定されるまで、PCIe アダプターをまっすぐ慎重にスロットに押し込みます。
PCIe アダプター保持ラッチをクローズ位置まで回転させます。
ライザー 1 およびライザー 2 の PCIe アダプター、および ThinkSystem AMD X3522 10/25GbE DSFP28 2-port PCIe Ethernet Adapterでは、サーバーの配送が必要な場合、保持ラッチを閉じる前に、アダプターをねじで固定します。
- 背面壁マトリックスを確認して、ライザー・アセンブリーの取り付けのために取り付ける必要がある背面壁ブラケットを調べます。背面壁ブラケットの交換を参照してください
- ライザー・アセンブリーを取り付けます。
図 4. ライザー 1/2 アセンブリーの取り付け (3 スロット・ライザー・ブラケット)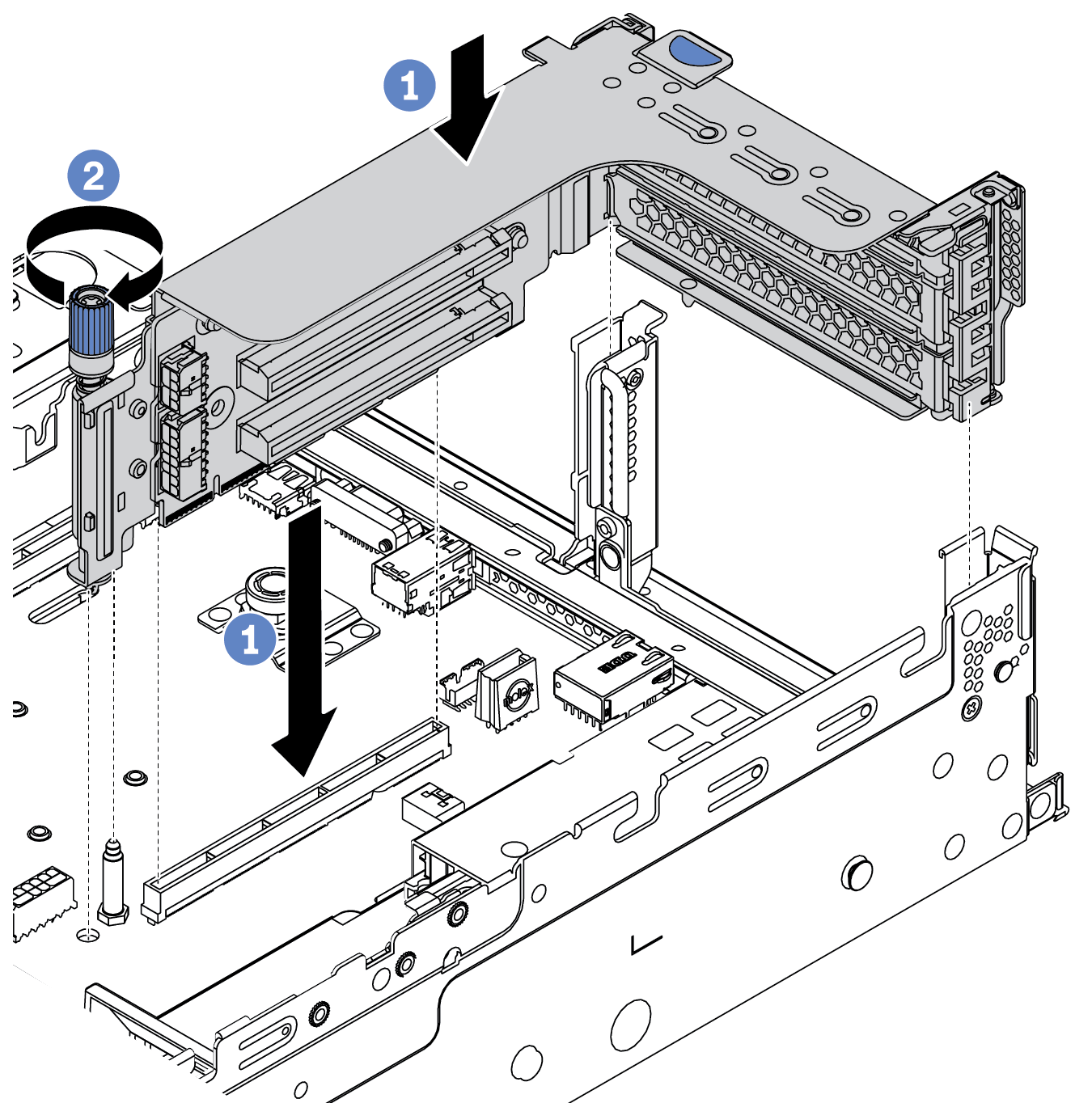
図 5. ライザー 1/2 アセンブリーの取り付け (1 スロット・ライザー・ブラケット)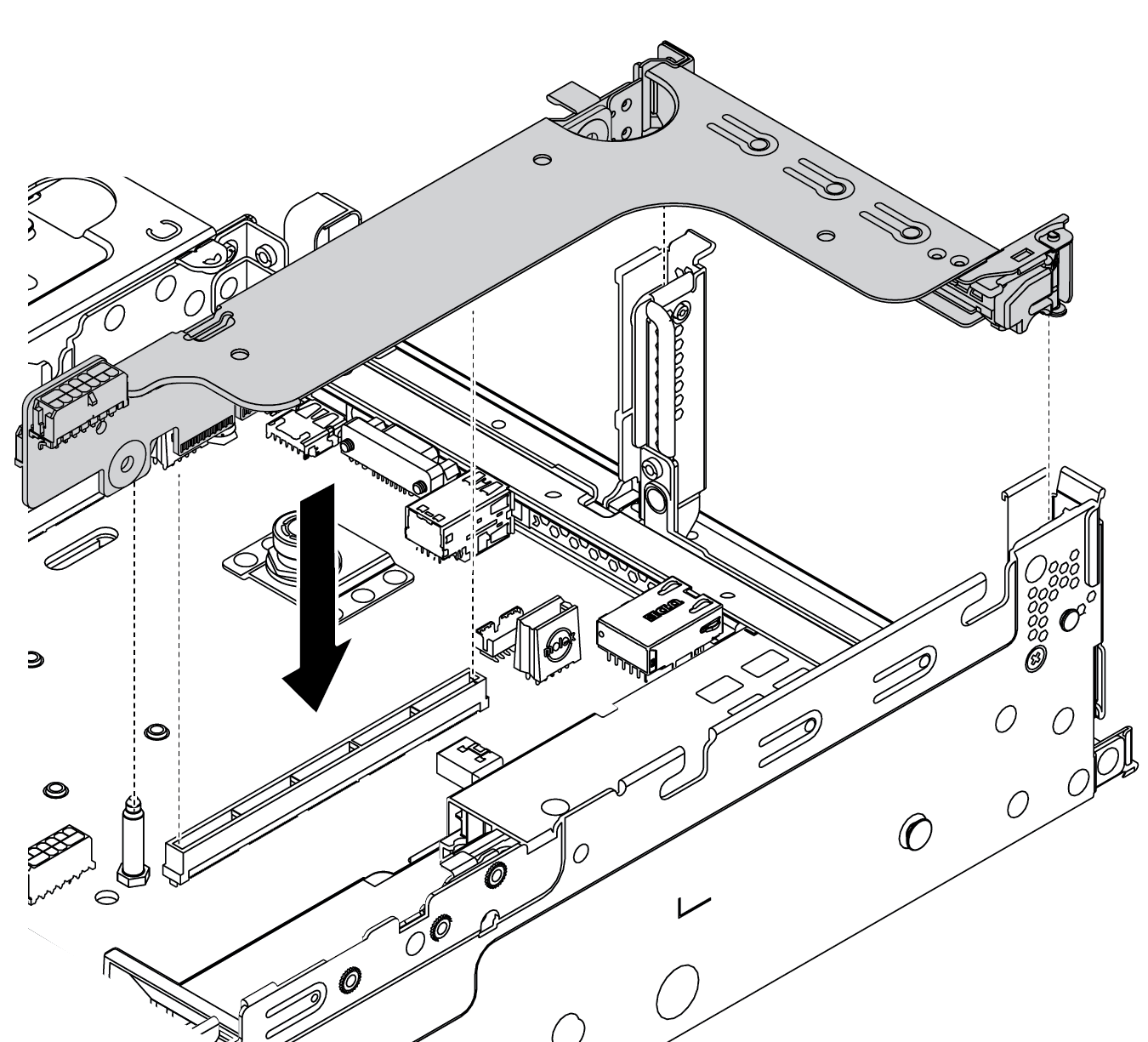
図 6. ライザー 3 アセンブリーの取り付け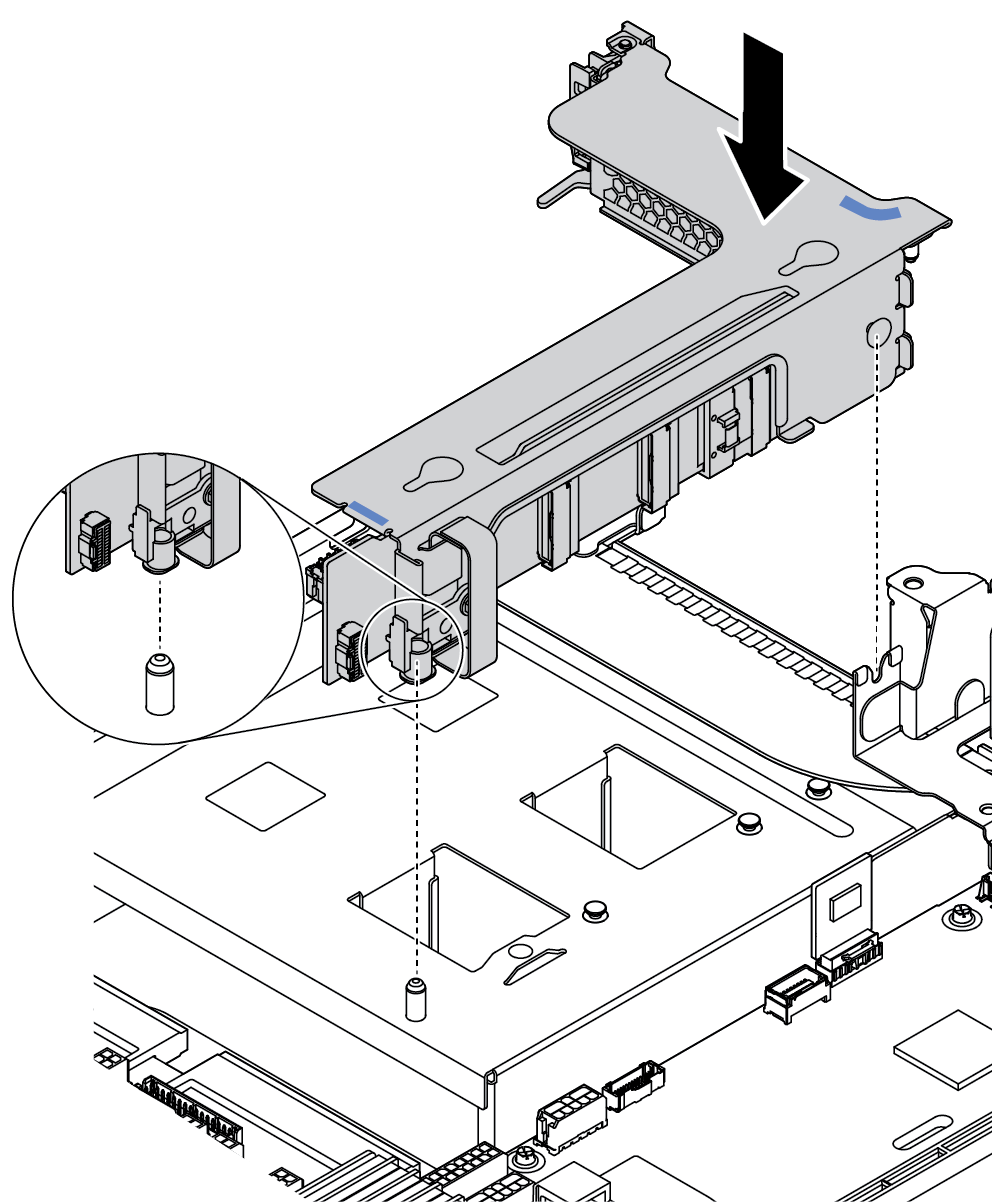
ライザー・ケージのライザー・アダプターを、システム・ボードのライザー・スロットに合わせます。ライザー・カードがしっかり固定されるまで、まっすぐ慎重にスロットに押し込みます。
(オプション) ライザー・ケージにねじが 1 本取り付けられている場合は、ねじを締めます。
完了したら
内部ケーブルの配線を参照し、ケーブルを PCIe アダプターに接続します。
部品交換を完了します。部品交換の完了を参照してください。
デモ・ビデオ
YouTube で手順を参照